
نشرت

هل أنت غير قادر على حذف النص؟ فيما يلي بعض الإصلاحات التي يمكنك تجربتها إذا كنت تواجه مشكلة مع عدم عمل مفتاح Mac Delete.
إذا كنت مثلنا ، فسيتم قضاء حوالي 30٪ من وقتك في الكتابة في حذف أخطاء الكتابة. هذا المسكين القديم مفتاح الحذف يمكن أن ينتهي الأمر بأخذ القليل من الضربات. إذا توقف مفتاح الحذف عن العمل على جهاز Mac ، فلن يستغرق الأمر وقتًا طويلاً لإدراكه.
إذا لم تتمكن من استخدام مفتاح الحذف ، فماذا تفعل؟ يعتمد ذلك على ما إذا كانت المشكلة تتعلق بالأجهزة أو البرامج ، ولكن هناك بعض الخيارات التي قد تساعد.
فيما يلي بعض الإصلاحات التي يمكنك تجربتها إذا كنت تواجه مشكلات مع عدم عمل مفتاح Mac Delete.
1. حدد ما إذا كان مفتاح الحذف يعمل
يمكن أن تتأثر لوحات المفاتيح بمجموعة من المشكلات ، بدءًا من المفاتيح التي لا تعمل إلى ظلال لوحة المفاتيح. من أهم الأشياء التي يجب اكتشافها ما إذا كان مفتاح الحذف نفسه لا يعمل ، أو ما إذا كانت المشكلة تكمن في عدم التعرف عليه في برنامج معين.
طريقة بسيطة للتحقق هي إظهار لوحة المفاتيح على الشاشة ، والتي ستبرز أي ضغطات على المفاتيح يتم التعرف عليها.
للتحقق مما إذا كان مفتاح الحذف يعمل باستخدام لوحة المفاتيح على الشاشة:
- انقر على تفاحة أيقونة.
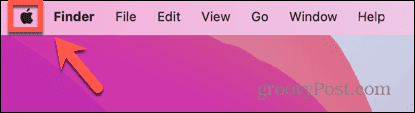
- يختار اعدادات النظام.
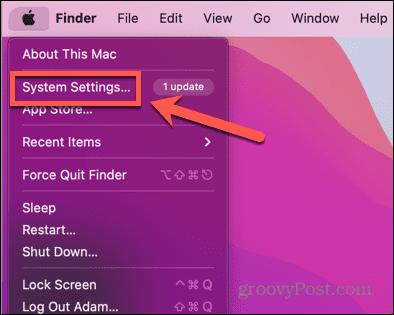
- في القائمة اليمنى ، قم بالتمرير لأسفل وانقر فوق لوحة المفاتيح.
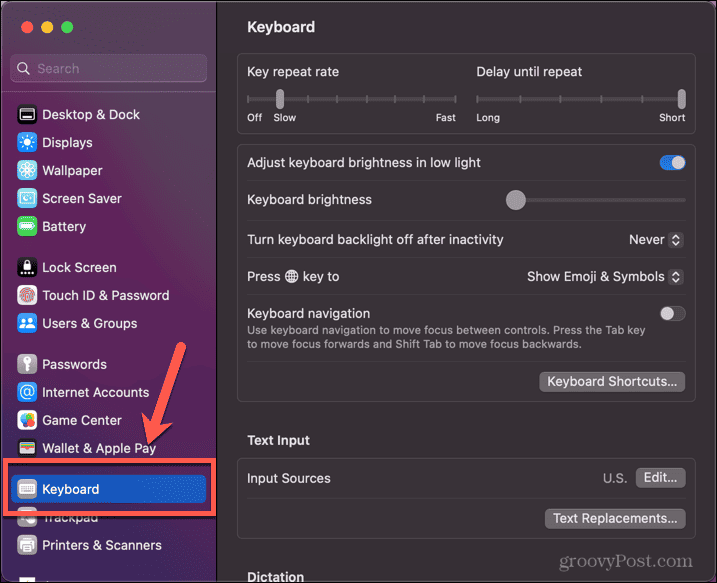
- تحت مصادر الإدخال انقر يحرر.
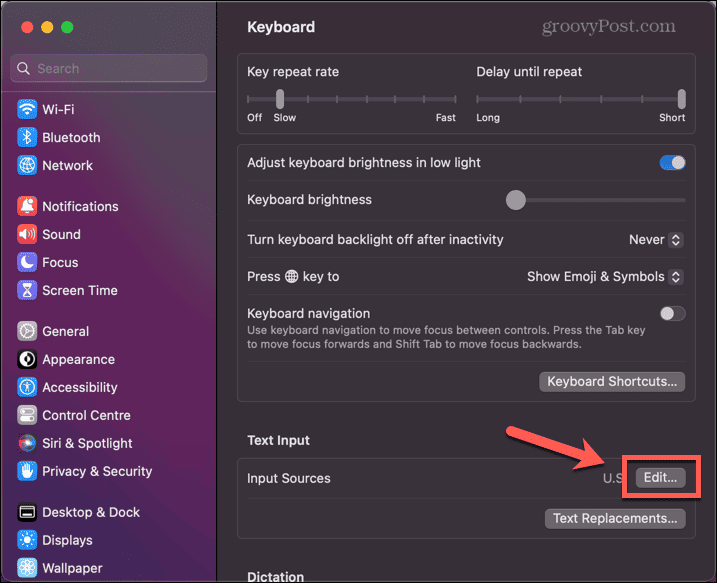
- تبديل ملف إظهار قائمة الإدخال في شريط القوائم قم بالتبديل إلى وضع التشغيل.
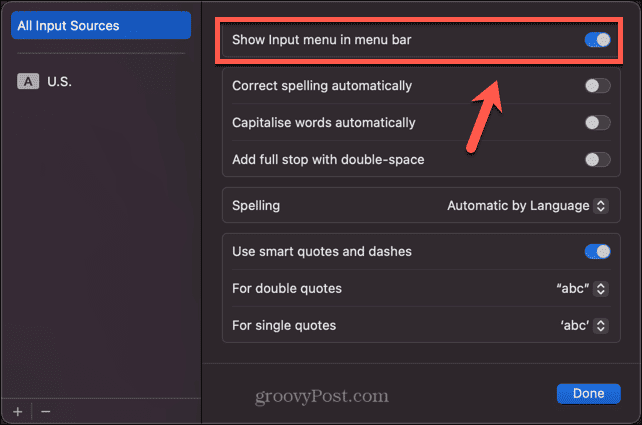
- انقر على قائمة الإدخال رمز في شريط القائمة.
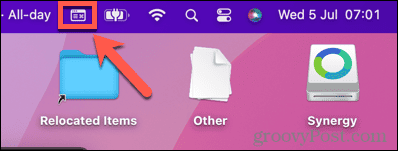
- يختار إظهار عارض لوحة المفاتيح.
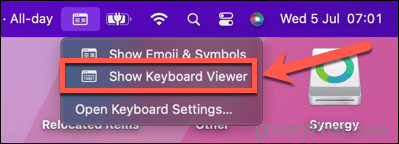
- عندما تظهر لوحة المفاتيح على الشاشة ، اضغط على يمسح مفتاح.
- إذا كان المفتاح يعمل بشكل صحيح ، فإن ملف يمسح مفتاح على عارض لوحة المفاتيح سيتم تسليط الضوء.
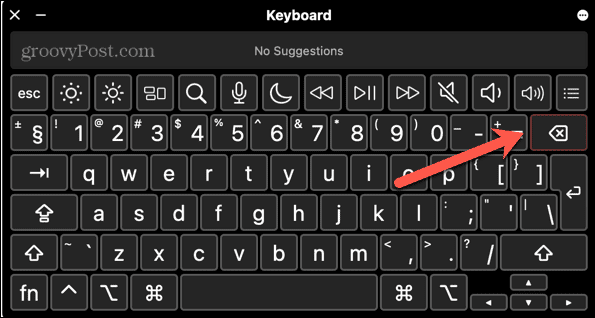
يشير هذا إلى أن المشكلة تتعلق بالبرنامج - إذا كان الأمر كذلك ، فحاول التحديث إلى أحدث إصدار أو إعادة تشغيل جهاز Mac.
إذا لم يتم تمييز المفتاح ، فلن يتعرف جهاز Mac على مفتاح الحذف. إذا كانت هذه هي الحالة ، فجرّب أحد الإصلاحات أدناه.
يمكنك النقر فوق عارض لوحة المفاتيح في شريط القائمة في أي وقت لاختبار ما إذا كان الإصلاح قد نجح أم لا.
2. حاول إعادة التشغيل
إنه كليشيه لسبب ما. يمكن إصلاح العديد من مشكلات الكمبيوتر ببساطة عن طريق إعادة تشغيل الكمبيوتر وإعادة تعيين كل ما كان يسبب المشكلة.
حاول إيقاف تشغيل الكمبيوتر وإعادة تشغيله مرة أخرى. قد يكون هذا هو كل ما تحتاج إلى القيام به لإصلاح المشكلات المتعلقة بمفتاح حذف Mac الخاص بك الذي لا يعمل.
3. تحقق من الاتصال بلوحة مفاتيح سلكية
إذا كنت تستخدم لوحة مفاتيح USB مع جهاز Mac ، فقد تكون المشكلة مجرد مشكلة في الاتصال.
للتحقق من الاتصال بلوحة مفاتيح سلكية:
- افصل لوحة المفاتيح من جهاز الكمبيوتر الخاص بك.
- قم بتوصيله مرة أخرى.
- اختبر ملف يمسح مفتاح.
- إذا استمرت المشكلة ، فافصل لوحة المفاتيح مرة أخرى.
- قم بتوصيله مرة أخرى بمنفذ USB مختلف على جهاز الكمبيوتر الخاص بك.
- اختبر ملف يمسح مفتاح مرة أخرى.
4. قم بإقران لوحة مفاتيح Bluetooth الخاصة بك مرة أخرى
إذا كنت تستخدم لوحة مفاتيح Bluetooth مع جهاز Mac ، فقد تكون هناك مشكلة في الاتصال تسبب لك الصعوبات. حاول إزالة لوحة المفاتيح ثم إقرانها مرة أخرى لمعرفة ما إذا كان ذلك يحل المشكلة.
لإزالة لوحة مفاتيح Bluetooth وإعادة إقرانها:
- انقر على بلوتوث رمز في شريط القائمة.
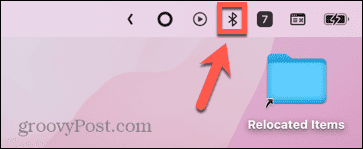
- يختار إعدادات البلوتوث.
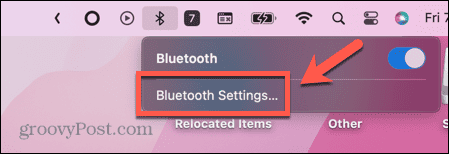
- بدلاً من ذلك ، انقر فوق تفاحة أيقونة.
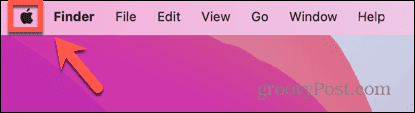
- يختار اعدادات النظام.
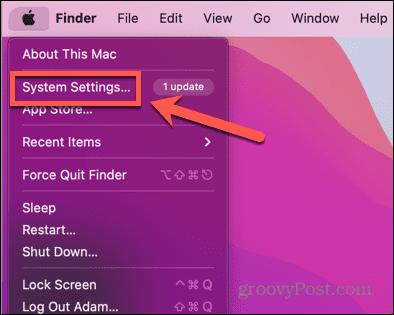
- انقر بلوتوث في القائمة اليمنى.
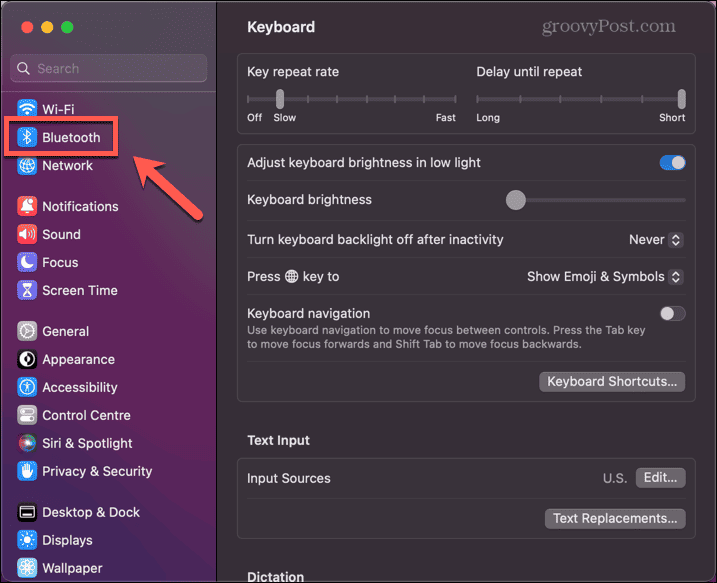
- تحوم فوق لوحة المفاتيح الخاصة بك في قائمة الأجهزة وانقر قطع الاتصال.
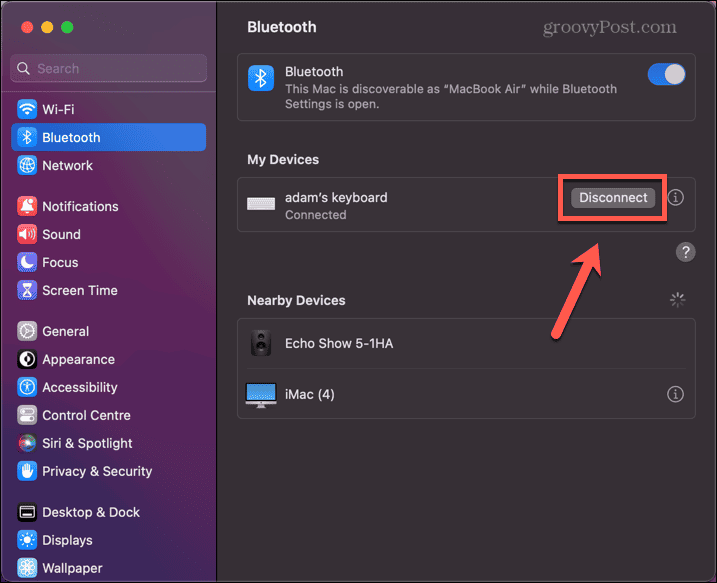
- بمجرد إزالة لوحة المفاتيح ، أعدها إلى الوضع القابل للاكتشاف. بالنسبة إلى لوحة مفاتيح Apple Bluetooth ، يتضمن ذلك الضغط باستمرار على زر الطاقة لإيقاف تشغيل لوحة المفاتيح ، ثم إعادة تشغيلها مرة أخرى.
- عندما يتعرف جهاز Mac الخاص بك على لوحة المفاتيح ، انقر فوق يتصل.
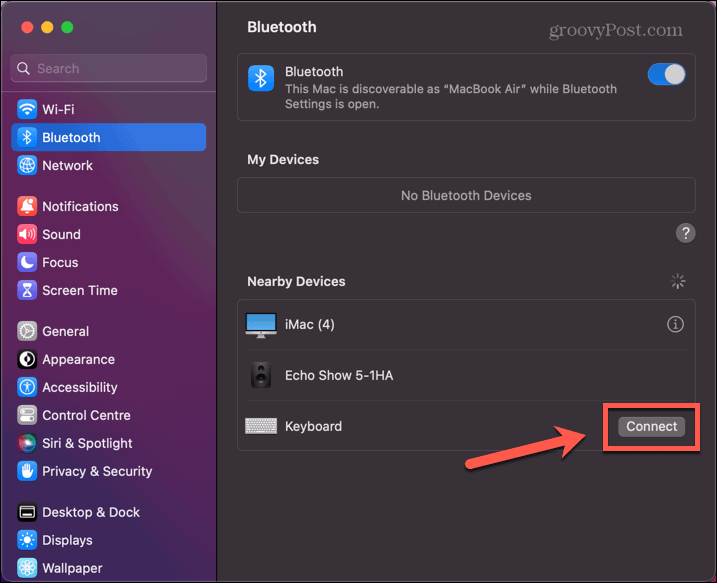
- اكتب الرمز المطلوب على لوحة مفاتيح Bluetooth الخاصة بك ، وسيتم الاقتران مرة أخرى.
- جرب ال يمسح مفتاح مرة أخرى.
5. تحقق من إعدادات المفاتيح البطيئة
سبب آخر محتمل لمفتاح الحذف الذي يبدو أنه لا يعمل وهو إذا كان لديك ملف مفاتيح بطيئة ميزة قيد التشغيل. هذه إحدى ميزات إمكانية الوصول التي تتيح لك التحكم في المدة التي يتعين عليك خلالها الضغط باستمرار على مفتاح قبل أن يتعرف عليه الكمبيوتر. بالنسبة للأشخاص ذوي المهارة المحدودة ، فإن تعيين وقت استجابة أطول يقلل من مخاطر كتابة أحرف متكررة.
ومع ذلك ، إذا قمت بتشغيل هذا عن طريق الخطأ ، فقد لا يكون لديك ملف يمسح مفتاح طويل بما يكفي لتسجيله.
لإيقاف تشغيل Slow Keys على جهاز Mac:
- انقر على تفاحة رمز في شريط القائمة.
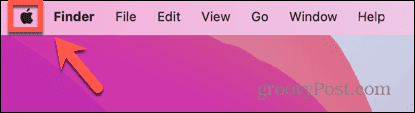
- انقر اعدادات النظام.
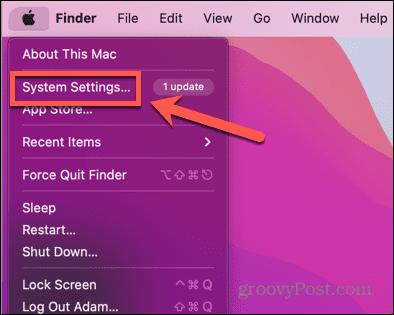
- يختار إمكانية الوصول من القائمة اليمنى.
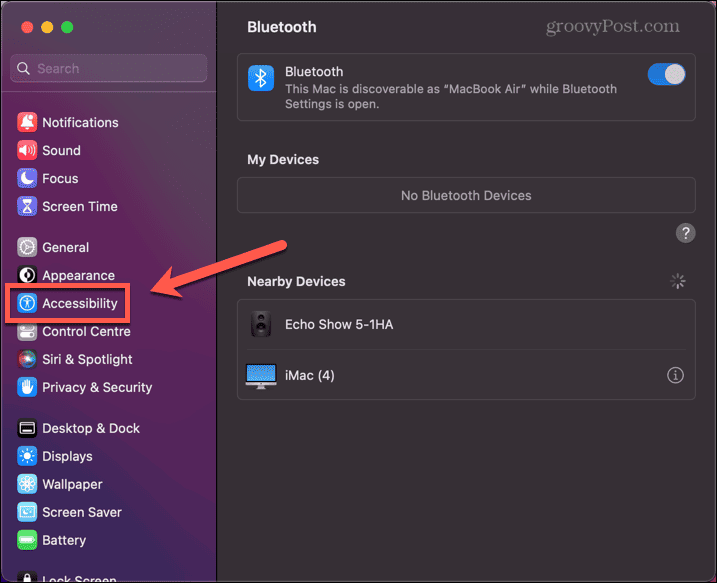
- قم بالتمرير لأسفل وانقر فوق لوحة المفاتيح.
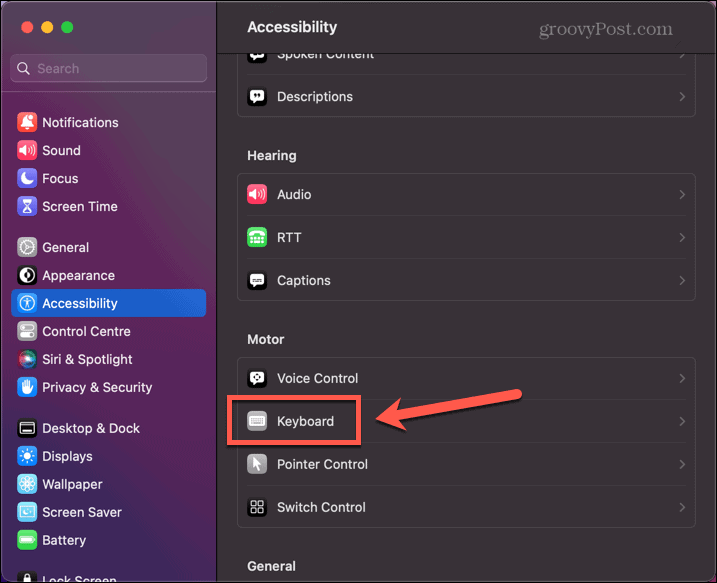
- تبديل مفاتيح بطيئة عن.
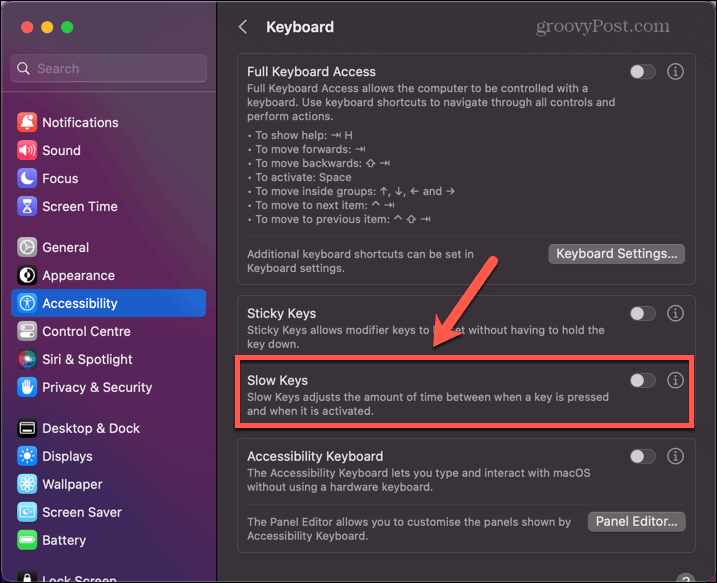
6. احذف ملف Keyboard PLIST
تُستخدم ملفات قائمة الخصائص (PLIST) في macOS لحفظ التكوينات والتفضيلات. إذا تم تغيير هذه التكوينات لسبب ما ، فيمكنك إصلاح المشكلة عن طريق حذف ملف PLIST المقابل.
عند إعادة تشغيل جهاز Mac الخاص بك ، سيتم إعادة إنشاء هذه الملفات بالإعدادات الافتراضية.
لحذف ملفات لوحة المفاتيح PLIST على جهاز Mac:
- يفتح مكتشف.
- في شريط القائمة ، انقر فوق يذهب.
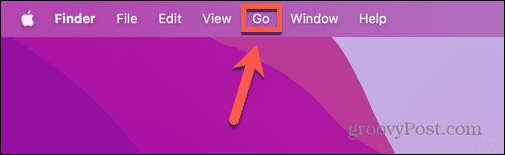
- يختار اذهب إلى المجلد.
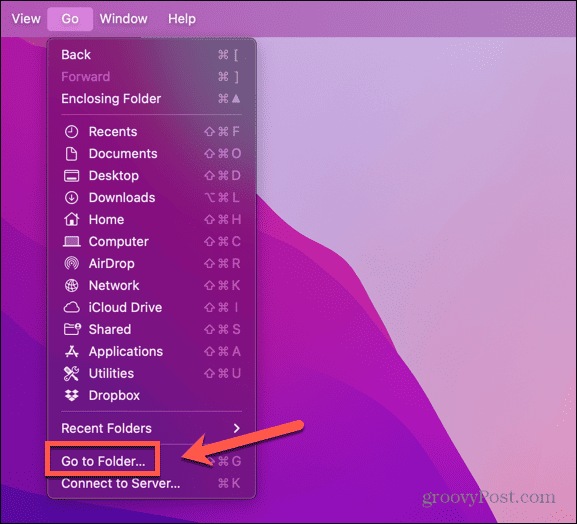
- يكتب ~ / المكتبة / التفضيلات و اضغط يدخل.
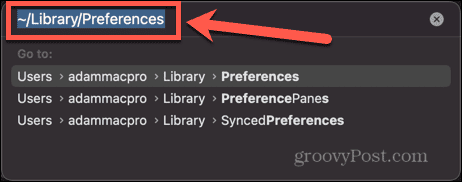
- ابحث عن الملفات التالية:
تفاحة. لوحة المفاتيح Settings.extension.plist
com.apple.keyboardservicesd.plist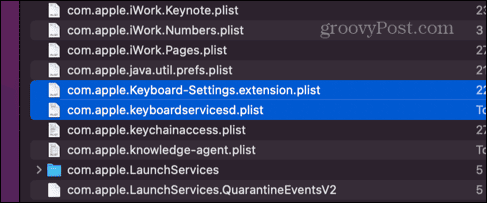
- إذا كان هناك أي شيء آخر com.apple.keyboard ملفات PLIST ، حددها أيضًا.
- اسحب الملفات إلى سلة المهملات ، أو انقر بزر الماوس الأيمن وحدد ارسال الى سلة المحذوفات.
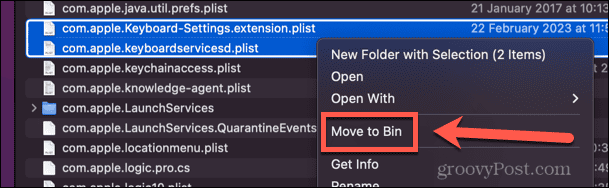
- أعد تشغيل جهاز Mac الخاص بك وسيتم إعادة إنشاء الملفات بالإعدادات الافتراضية.
- جرب يمسح مفتاح مرة أخرى.
7. إعادة تعيين PRAM
عربة أطفال تمثل ذاكرة الوصول العشوائي المعلمة وعلى جهاز Mac الخاص بك ، فإنه يخزن معلومات مهمة مثل القرص الذي يمثل قرص بدء التشغيل ، وحجم مكبر الصوت ، والمزيد. إعادة تعيين PRAM تستحق المحاولة لمعرفة ما إذا كانت تعمل على إصلاح مشكلاتك.
تعتمد الخطوات التي يجب اتباعها على نوع جهاز Mac الذي تستخدمه.
لإعادة تعيين PRAM على جهاز Mac:
- على أجهزة Intel Mac القديمة ، قم بإغلاق جهاز Mac الخاص بك.
- اضغط على زر الطاقة ، واضغط مع الاستمرار على الفور Cmd + Option + P + R.
- استمر في الضغط لمدة 30 ثانية.
- على أجهزة Mac القديمة ، قد تسمع رنين بدء التشغيل. استمر في الضغط حتى تسمع رنينًا ثانيًا.
- حرر المفاتيح وسيبدأ Mac كالمعتاد.
- على جهاز Mac مع Apple Silicon ، لن تعمل الخطوات المذكورة أعلاه. بدلاً من ذلك ، قم بإيقاف تشغيل جهاز Mac الخاص بك تمامًا ، واتركه لمدة 30 ثانية على الأقل ، ثم أعد تشغيله مرة أخرى.
- جرب يمسح مفتاح مرة أخرى.
8. تنظيف لوحة المفاتيح الخاصة بك
إذا لم ينجح أي من الإصلاحات المذكورة أعلاه ، فقد تكون المشكلة متعلقة بالأجهزة وليست مشكلة برمجية. السبب الشائع لفشل المفتاح هو عندما يكون الحطام تحت مفاتيحك. يمكنك شراء علب من الهواء المضغوط ذات فوهات طويلة مصممة لإزالة هذا النوع من الحطام.
جرب هذه المحاولة وانظر ما إذا كان يمكنك إزالة سبب الانسداد.
9. حذف النص بدون استخدام مفتاح الحذف
إذا لم ينجح أي من الإصلاحات المذكورة أعلاه ، فقد يكون هذا هو ملف يمسح فشل المفتاح. لا شيء يدوم إلى الأبد ، ولوحة المفاتيح ليست استثناء. ومع ذلك ، إذا كانت بقية المفاتيح تعمل بشكل جيد ، فقد لا ترغب في التفكير في شراء لوحة مفاتيح جديدة تمامًا. إذا كانت هذه هي الحالة ، فهناك عدة طرق يمكنك من خلالها حذف النص على جهاز Mac الخاص بك دون استخدام ملف يمسح مفتاح.
لحذف نص بدون استخدام مفتاح Delete على جهاز Mac:
- يضعط السيطرة + H لحذف الحرف قبل المؤشر (يتم تجاوزه افتراضيًا في Word)
- يضعط السيطرة + د لحذف الحرف بعد المؤشر
- قم بتمييز النص الذي تريد حذفه ، وانقر بزر الماوس الأيمن وحدد يقطع
- يضعط السيطرة + K. للحذف من المؤشر إلى نهاية السطر أو الفقرة
إصلاح مشاكل ماك
إذا كنت تواجه مشكلات مع مفتاح حذف Mac الخاص بك لا يعمل ، نأمل أن يكون أحد الإصلاحات المذكورة أعلاه قد حل المشكلة. إذا وجدت أي طرق بديلة تناسبك ، فيرجى إخبارنا بذلك في التعليقات أدناه.
هناك نصائح مفيدة أخرى لمعرفة ما إذا كنت تواجه مشكلة مع جهاز Mac الخاص بك. إذا تعلمت ماذا تفعل إذا لم تستطع احصل على macOS للتثبيت، أو إذا كان لديك مشاكل الصوت مع جهاز Mac الخاص بك. يجب عليك أيضًا مراجعة دليلنا إلى استكشاف الأخطاء وإصلاحها على الأرجح مشاكل Mac.


