كيفية استخدام إعادة التشغيل في حالات الطوارئ على Windows 11
مايكروسوفت نظام التشغيل Windows 11 بطل / / July 20, 2023

نشرت

يمكنك استخدام ميزة إعادة التشغيل في حالة الطوارئ على نظام التشغيل Windows 11 لإعادة نظامك إلى المسار الصحيح. إليك الطريقة.
إذا توقف جهاز الكمبيوتر الشخصي الذي يعمل بنظام Windows عن الاستجابة ، فيمكنك تجربة بعض الأشياء لإصلاح المشكلة ، مثل فرض إنهاء تطبيق لا يستجيب أو ضرب Ctrl + Alt + Delete على لوحة المفاتيح الخاصة بك إلى إعادة تشغيل مستكشف الملفات من إدارة المهام. خيار آخر هو استخدام خيار إعادة التشغيل في حالات الطوارئ على نظام التشغيل Windows 11.
تعد وظيفة إعادة التشغيل في حالات الطوارئ ميزة مخفية لا يعرفها العديد من المستخدمين. تعتبر إعادة التشغيل في حالة الطوارئ أمرًا سهلاً - بشرط أن تعرف كيفية القيام بذلك.
في هذا الدليل ، سنوضح لك كيفية القيام بذلك وما يعنيه لنظام Windows لديك.
كيفية استخدام إعادة التشغيل في حالات الطوارئ على Windows 11
الفكرة بسيطة: تبدأ بمجموعة لوحة مفاتيح ، يشعر جميع مستخدمي Windows بالراحة عند استخدام اختصار لوحة المفاتيح Ctrl + Alt + Del. يهدف خيار إعادة التشغيل في حالة الطوارئ إلى استبدال إجراء إيقاف التشغيل الثابت حيث تضغط على زر الطاقة الفعلي لمدة 10-12 ثانية حتى يتم إيقاف تشغيل الكمبيوتر تمامًا.
قد تحتاج إلى إيقاف التشغيل بشدة عند استنفاد الخيارات الأخرى ، ولكن هذا (كما يوحي الاسم) قد يكون صعبًا على نظامك. لذا بدلاً من ذلك ، حاول استخدام إعادة التشغيل الطارئة كبديل.
لاستخدام إعادة التشغيل في حالة الطوارئ على Windows 11:
- يضعط Ctrl + Alt + Del للكشف عن قفل, مدير المهاموتسجيل الخروج و تغير المستخدم خيارات.
- اضغط مع الاستمرار على كنترول مفتاح وانقر فوق قوة زر في الزاوية اليمنى السفلى مع الماوس.
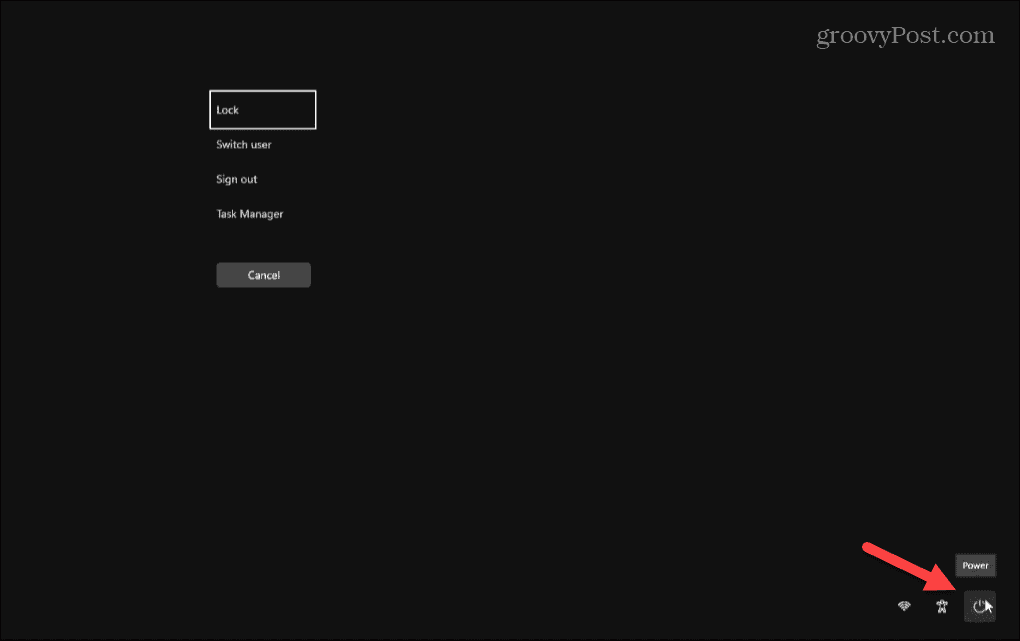
- ال إعادة التشغيل في حالات الطوارئ ستظهر القائمة مع رسالة ، "انقر فوق موافق لإعادة التشغيل على الفور. ستفقد أي بيانات غير محفوظة. استخدم هذا فقط كملاذ أخير ".

- انقر نعم لإعادة تشغيل جهاز الكمبيوتر الخاص بك دون مزيد من المطالبة ، وسيكون ذلك أسهل على مكونات النظام. إذا غيرت رأيك ، انقر فوق يلغي للتراجع عن العملية.
بمجرد النقر فوق "موافق" في إعادة التشغيل في حالات الطوارئ ، لن يقوم Windows بإيقاف تشغيل التطبيقات والخدمات أولاً. بدلاً من ذلك ، يتجاهل التطبيقات والخدمات قيد التشغيل ويعيد تشغيل جهاز الكمبيوتر الخاص بك دون حفظ أي عمل.
مرة أخرى ، تأكد من استخدام هذا كحل أخير ، ولكن في حالة استنفاد جميع خيارات إيقاف التشغيل أو إعادة التشغيل الأخرى ، فإنه يمنحك خيارًا آخر لإعادة تشغيل نظامك. من المهم أيضًا ملاحظة أن هذا الخيار كان جزءًا من Windows للعديد من الإصدارات. لذلك ، ستعمل أيضًا على نظام التشغيل Windows 10 والإصدارات الأقدم.
اغلاق النوافذ
هناك العديد من الطرق قم بإيقاف تشغيل Windows 11 أو إعادة تشغيله، والطرق التقليدية هي الخيار الأفضل دائمًا. ومع ذلك ، تمنحك إعادة التشغيل في حالة الطوارئ خيارًا آخر أفضل لنظامك من إيقاف التشغيل الثابت أو "البارد" باستخدام زر الطاقة الفعلي.
لمزيد من المعلومات حول إعدادات الطاقة لنظام التشغيل Windows 11 ، تحقق من كيف تضع جهاز الكمبيوتر الخاص بك في وضع السكون. أو قد تفضل التعرف على استخدام وضع السبات بدلاً من ذلك. بالإضافة إلى ذلك ، تحقق من تكوين وقت السبات على نظام Windows 11 الخاص بك.
وإذا لم تكن تستخدم Windows 11 حتى الآن ، فلا داعي للقلق. تحقق من دليلنا على إيقاف تشغيل Windows 10 وإعادة التشغيل والإسبات والنوم خيارات.


