لا يتم توصيل Wi-Fi تلقائيًا على إصلاحات Windows 11: 6
مايكروسوفت نظام التشغيل Windows 11 بطل / / July 21, 2023

نشرت

إذا كنت تواجه مشكلة مع عدم اتصال شبكة Wi-Fi تلقائيًا على نظام التشغيل Windows 11 ، فسيوضح لك هذا الدليل كيفية إصلاحها.
هل تواجه مشكلة مع عدم اتصال Wi-Fi تلقائيًا على Windows 11؟ قد تكون المشكلة محبطة وتوقف سير العمل في مساراته.
عند تشغيل الكمبيوتر المحمول ، تتوقع أن تكون متصلاً بشبكة لاسلكية قريبة. يوفر لك هذا خطوات الاتصال يدويًا بشبكة Wi-Fi و إدخال كلمة مرور كل مرة. ومع ذلك ، إذا لم يحدث ذلك ، فسيلزمك إصلاح المشكلة.
سنعرض لك ست طرق لإصلاح Windows 11 لا يتصل تلقائيًا بشبكة Wi-Fi عند تسجيل الدخول.
1. تأكد من تشغيل الخيار
عند الاتصال بشبكة Wi-Fi ، يتوفر خيار الاتصال تلقائيًا. ومع ذلك ، إذا لم يتم ضبطه على الاتصال ، فقد يتسبب ذلك في حدوث المشكلة.
للتحقق من إعدادات Wi-Fi التلقائية:
- اضغط على مفتاح Windows لإطلاق قائمة البدأ.
- يكتب اعدادات الواي فاي واختر أفضل نتيجة.
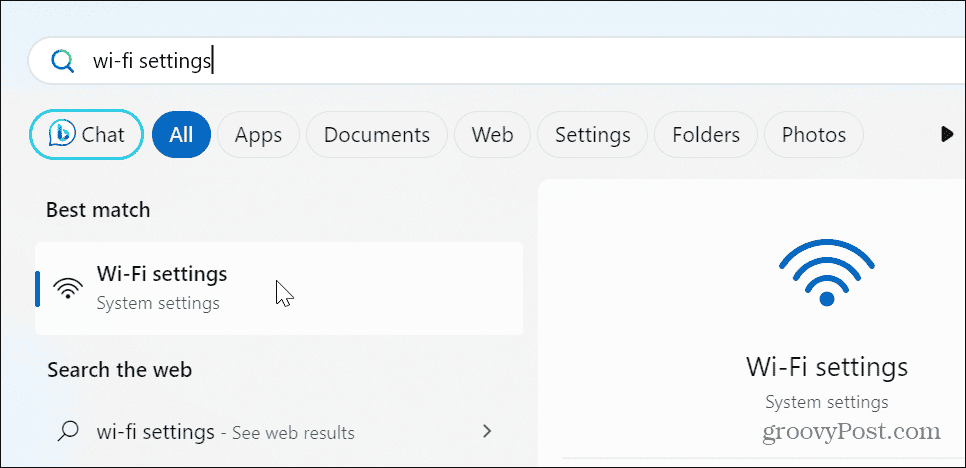
- حدد ملف إدارة الشبكات المعروفة الخيار في تطبيق الإعدادات.
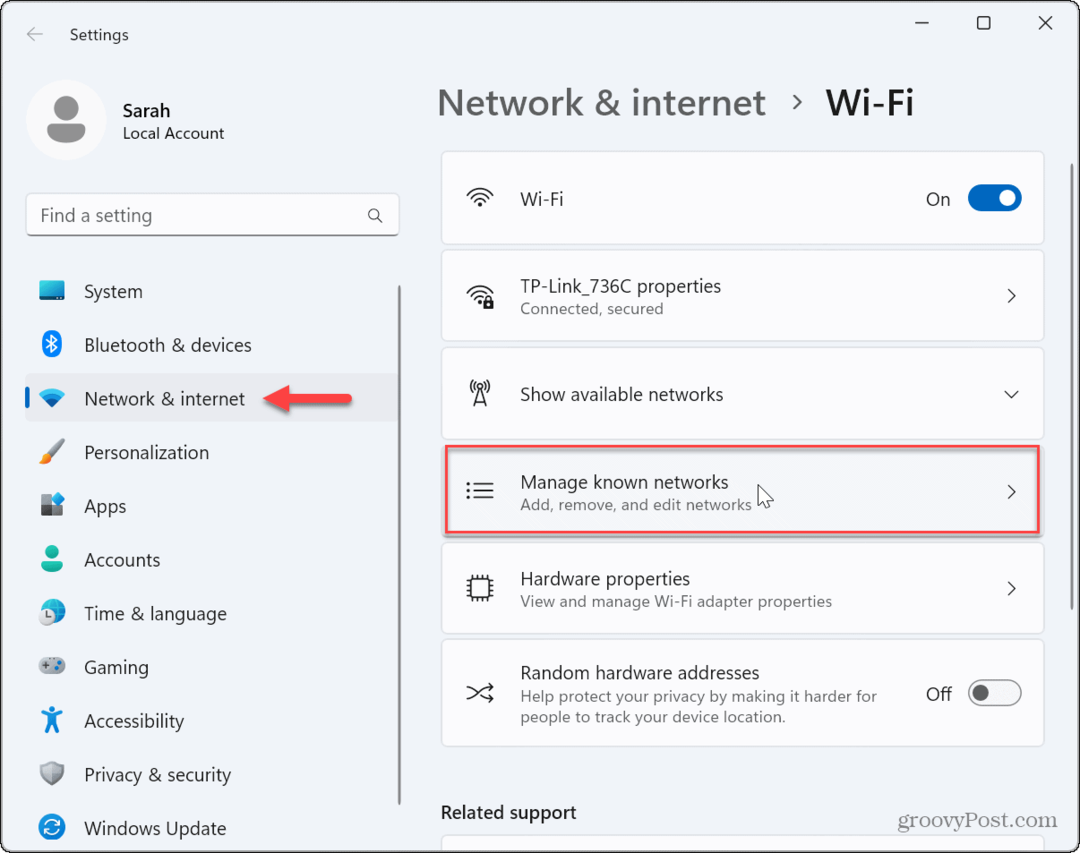
- حدد شبكة Wi-Fi التي تريد الاتصال بها.
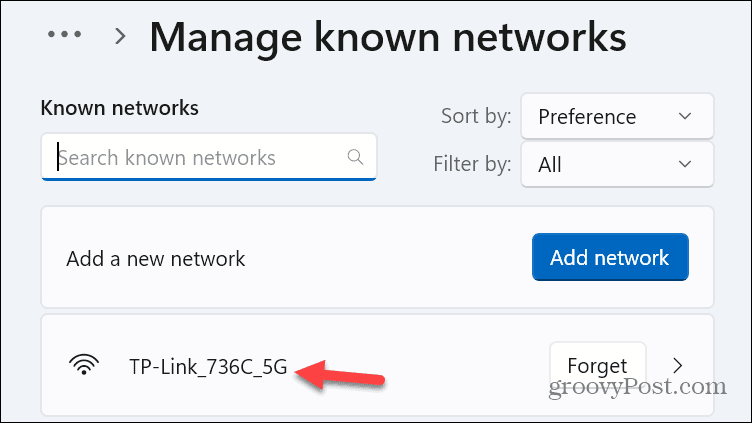
- افحص ال قم بالاتصال تلقائيًا عندما تكون في النطاق مربع إذا لم يكن كذلك بالفعل.
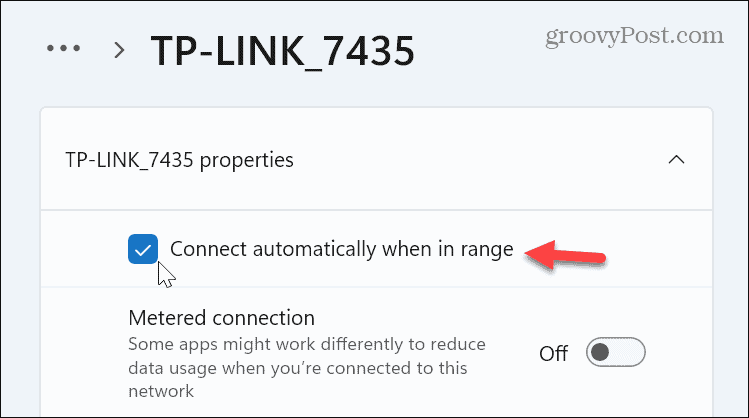
2. تحقق من كلمة مرور Wi-Fi
سبب آخر لعدم اتصال Windows تلقائيًا هو كلمة مرور قديمة. على سبيل المثال ، قد يكون لدى مسؤول الشبكة
اتبع التعليمات الخاصة بـ نسيت شبكة Wi-Fi على نظام التشغيل Windows 11.
بعد نسيان الشبكة ، افتح إعدادات Wi-Fi ، وقم بتوسيع إظهار الشبكات المتاحة القائمة وحدد موقع الشبكة التي تريدها. حدد ملف اتصل تلقائيا الخيار قبل النقر فوق يتصل زر واكتب كلمة المرور المحدثة عند مطالبتك بذلك.
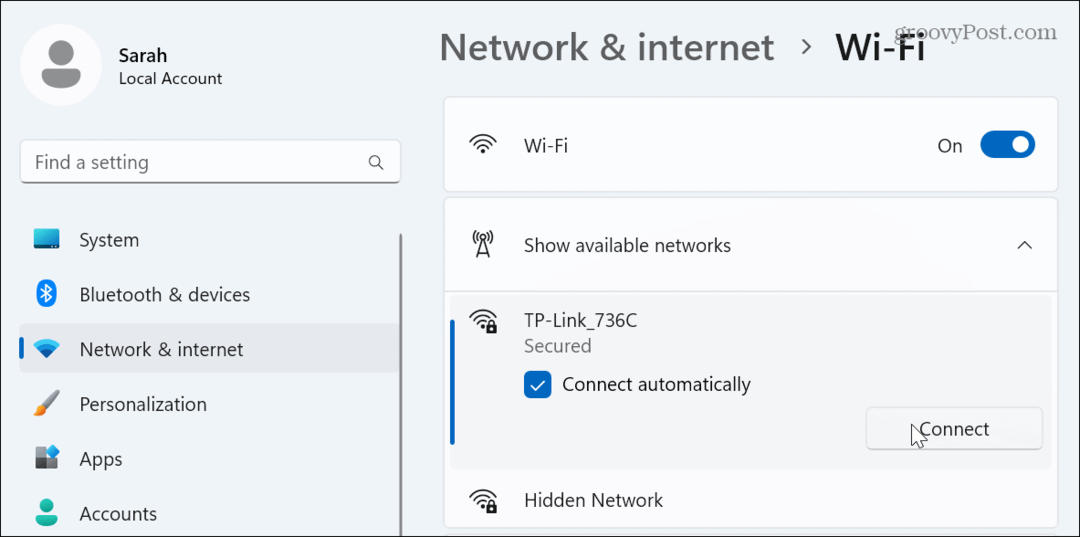
3. تغيير إعدادات طاقة محول الشبكة
اذا أنت استخدام خطة طاقة مخصصة على جهاز الكمبيوتر الخاص بك ، هناك احتمال أنه يمنع محول Wi-Fi من البدء عند الاستيقاظ منه ينام أو السبات الشتوي وضع.
لإصلاح إعدادات طاقة محول Wi-Fi:
- اضغط على مفتاح Windows، يكتب مدير الجهاز، واختر أفضل نتيجة.
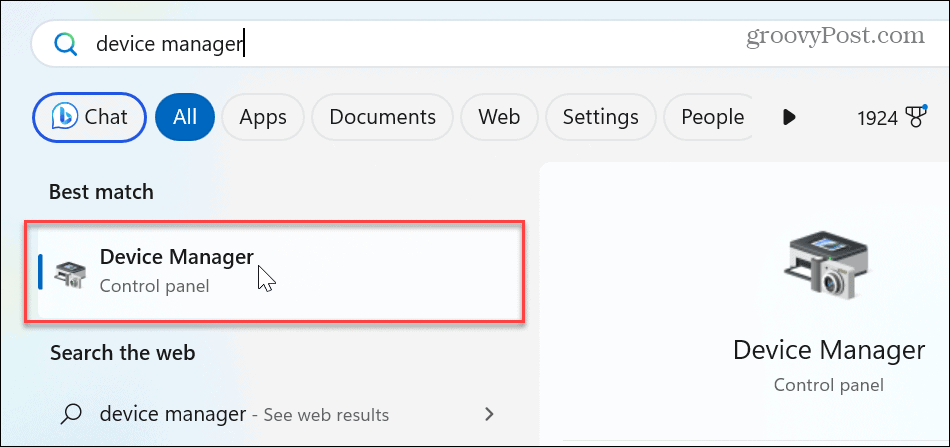
- التوسع في محولات الشبكة قسم.
- انقر بزر الماوس الأيمن فوق ملف محول واي فاي واختر ملكيات.
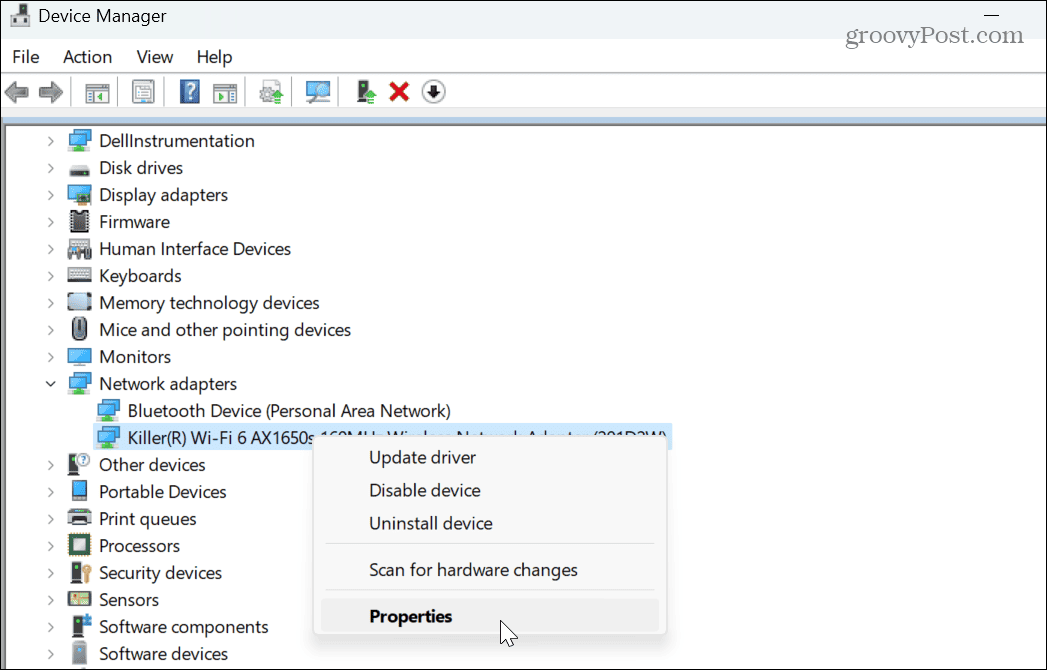
- حدد ملف إدارة الطاقة التبويب ، قم بإلغاء تحديد اسمح للكمبيوتر بإيقاف تشغيل هذا الجهاز لتوفير الطاقة الخيار ، وانقر نعم.
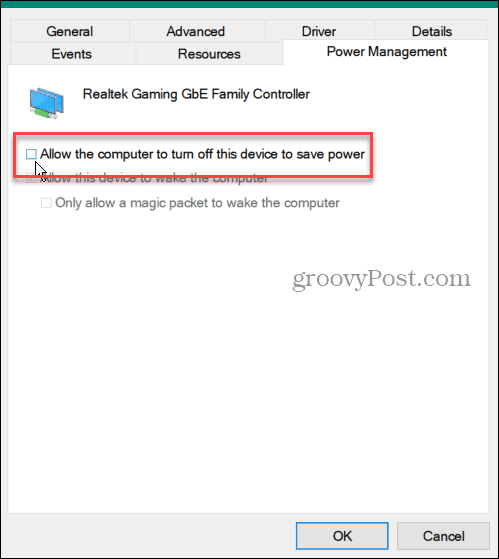
4. قم بتحديث أو إعادة تثبيت برنامج تشغيل محول الشبكة
قد لا يتصل نظامك تلقائيًا بسبب برنامج تشغيل محول شبكة قديم أو تالف.
لتحديث أو إعادة تثبيت محول الشبكة:
- يفتح مدير الجهاز وتوسيع محولات الشبكة
- انقر بزر الماوس الأيمن فوق ملف محول واي فاي واختر تحديث السائق من القائمة.
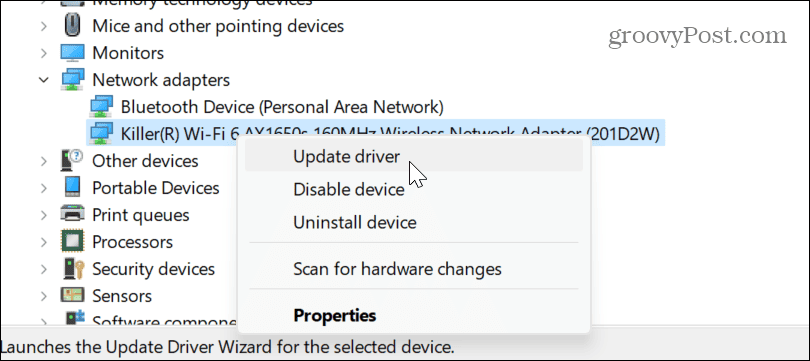
- اتبع التعليمات التي تظهر على الشاشة للسماح لـ Windows تلقائيًا بتثبيت تحديث لبرنامج التشغيل أو قم بتثبيت برنامج التشغيل يدويًا إذا لديك واحدة.
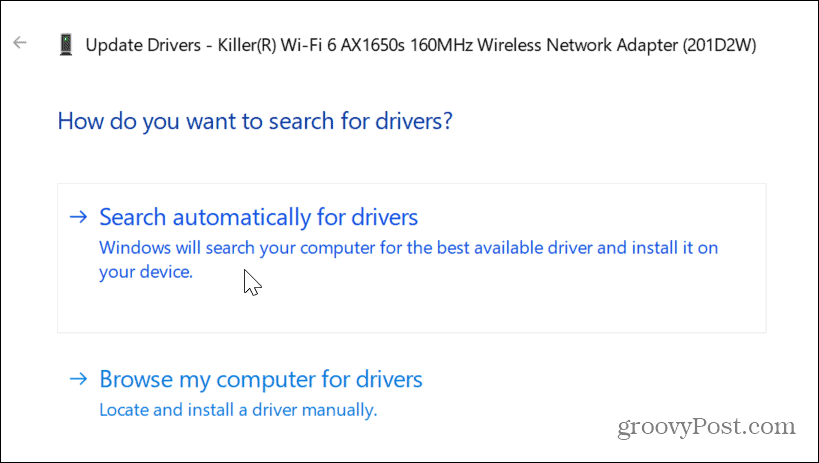
- لإعادة تثبيت برنامج التشغيل ، انقر بزر الماوس الأيمن فوق محول الشبكة وحدد جهاز إلغاء التثبيت.
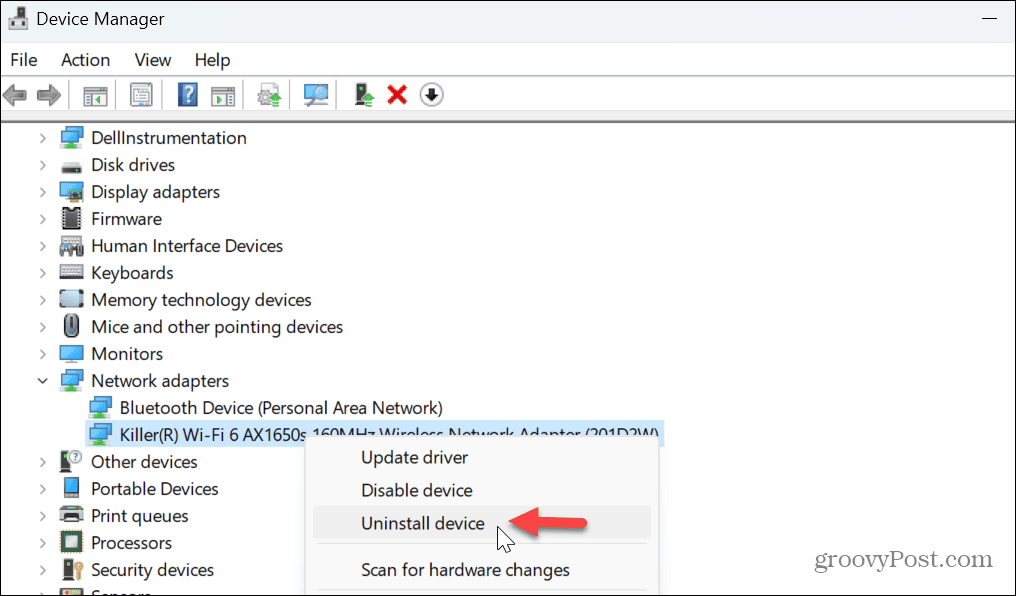
- انقر فوق تحديد الغاء التثبيت عندما تظهر رسالة التحقق.
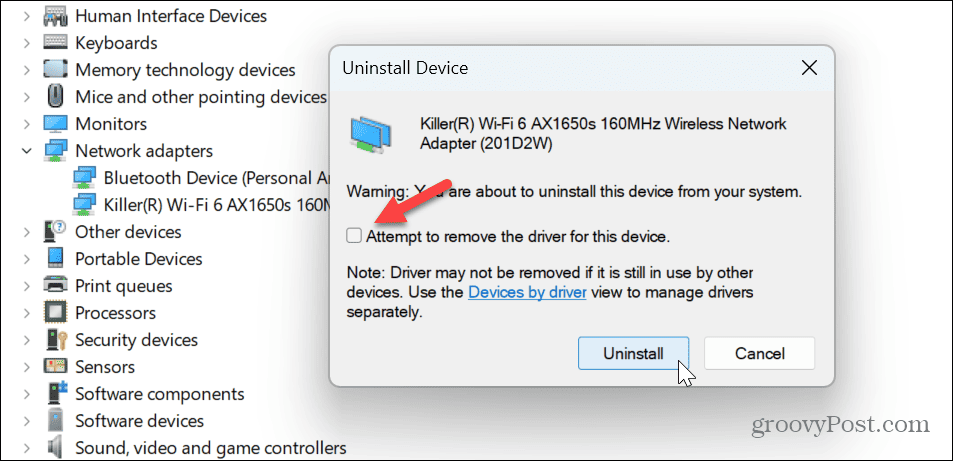
- بمجرد إلغاء تثبيته ، أعد تشغيل Windows 11، وسيقوم Windows بإعادة تثبيته تلقائيًا أثناء بدء التشغيل.
5. تحقق من إعدادات نهج المجموعة
يمكنك استخدام Group Policy للتحقق من إعدادات الاتصال بالإنترنت إذا كنت تستخدم إصدارات Windows 11 Pro أو Enterprise أو Education.
للتحقق من نهج المجموعة على نظام التشغيل Windows 11:
- يضعط مفتاح Windows + R. لإطلاق يجري نافذة الحوار.
- يكتب gpedit.msc وانقر نعم أو اضغط يدخل.
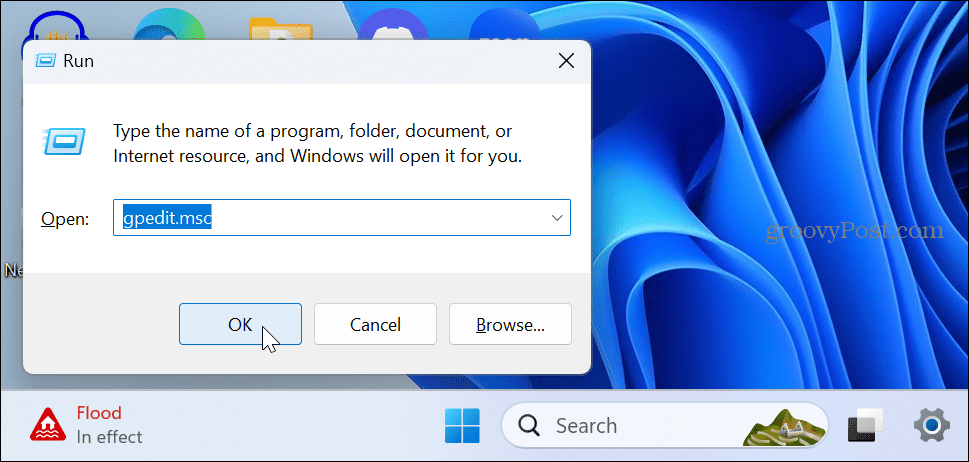
- انتقل إلى الموقع التالي:
تكوين الكمبيوتر \ القوالب الإدارية \ النظام \ إدارة الاتصال عبر الإنترنت \ إعدادات الاتصال عبر الإنترنت
- انقر نقرًا مزدوجًا فوق ملف قم بإيقاف تشغيل الاختبارات النشطة لمؤشر حالة اتصال شبكة Windows سياسة.
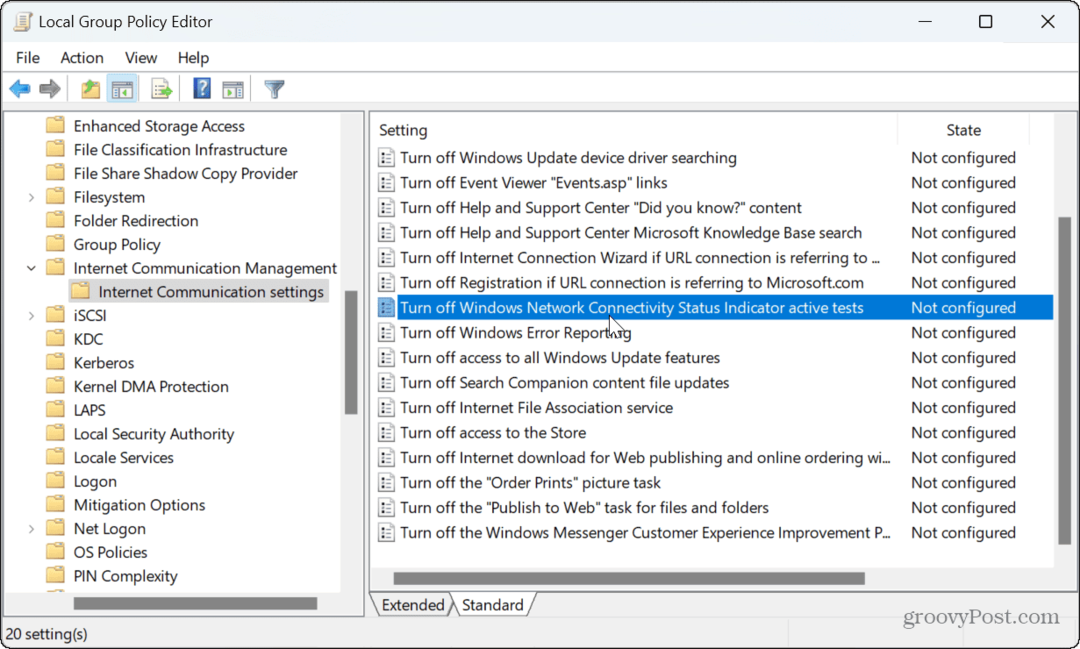
- اضبطه على غير مهيأ إذا لم يكن كذلك بالفعل. انقر يتقدم و نعم.
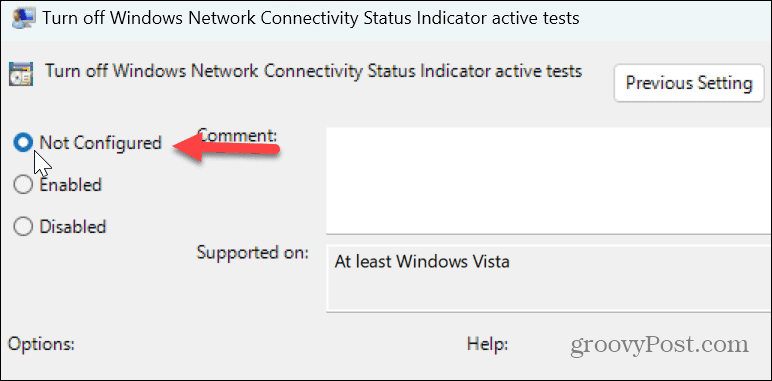
بمجرد إكمال الخطوات ، أغلق سياسة المجموعة وأعد تشغيل الكمبيوتر لمعرفة ما إذا كان متصلاً أم لا.
6. إعادة تعيين جميع إعدادات الشبكة
إذا كنت لا تزال تواجه مشكلة مع عدم اتصال Windows 11 تلقائيًا بشبكة Wi-Fi ، فيمكنك إعادة تعيين إعدادات الشبكة. سيؤدي هذا الخيار إلى إزالة بيانات محول الشبكة واستعادتها إلى الإعدادات الافتراضية.
إذا كنت قد وصلت إعدادات DNS المخصصة أو تكوين VPN، ستفقد هذه الإعدادات.
لإعادة ضبط جميع إعدادات الشبكة:
- اضغط على مفتاح Windows+ أنا لفتح الإعدادات.
- رئيس ل الشبكة والإنترنت> إعدادات الشبكة المتقدمة.
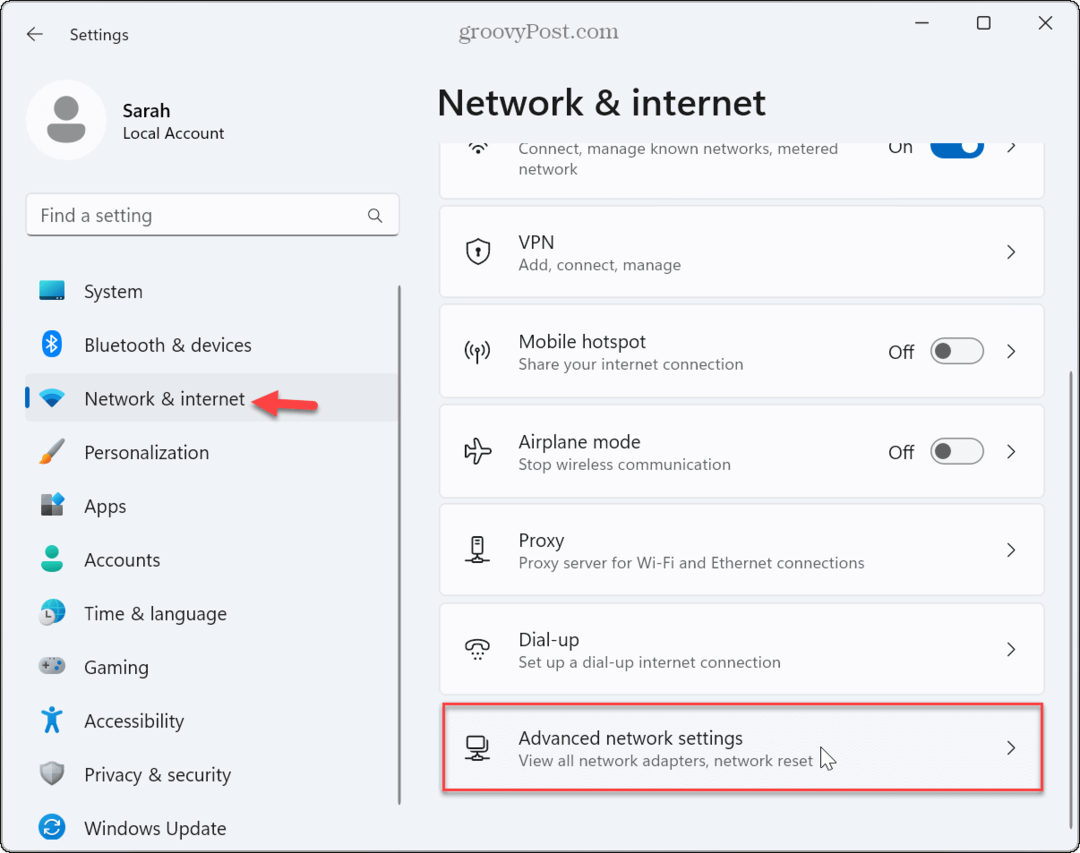
- تحت المزيد من الإعدادات ، انقر فوق إعادة ضبط الشبكة خيار.
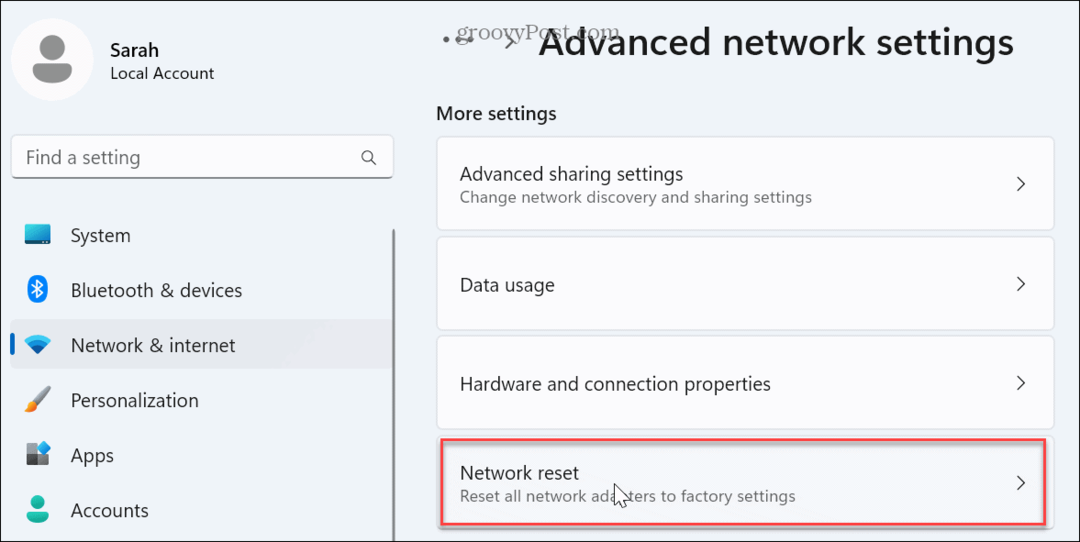
- انقر على إعادة التعيين الآن زر.
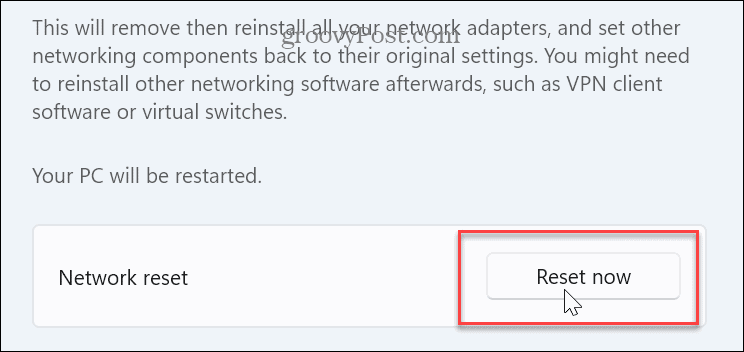
- انقر نعم عندما تظهر رسالة التحقق.
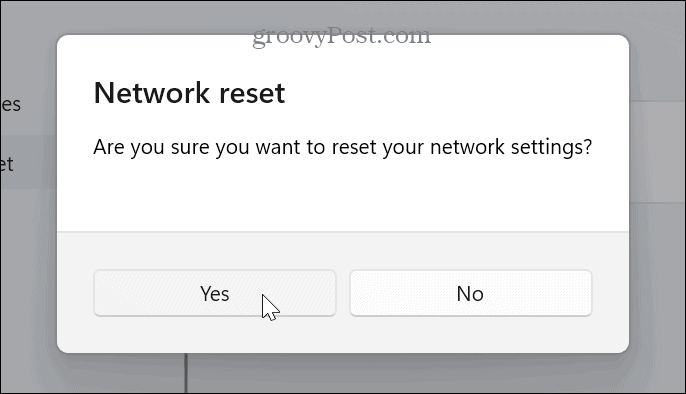
ستتم إعادة تشغيل جهاز الكمبيوتر الخاص بك ، وسيتم إعادة تثبيت محولات الشبكة على الإعدادات الافتراضية ، وستتم استعادة إعدادات الشبكة (بما في ذلك كلمات المرور). بعد إعادة الضبط ، قم بتسجيل الدخول مرة أخرى والاتصال بالشبكة اللاسلكية التي تحتاجها.
تأكد من تحديد خيار الاتصال تلقائيًا عند الانضمام إلى الشبكة لمنع حدوث مشكلات في الاتصال التلقائي في المستقبل.
إدارة شبكة Wi-Fi الخاصة بك على Windows 11
إذا كنت تواجه مشكلة في عدم اتصال Wi-Fi تلقائيًا على Windows 11 ، فإن استخدام أحد الخيارات أعلاه يجب أن يحل المشكلة. تذكر أن استخدام خيار إعادة تعيين جميع إعدادات الشبكة يجب أن يكون الملاذ الأخير.
إذا استمرت المشكلة ، فستحتاج إلى اتخاذ المزيد من الإجراءات الصارمة ، مثل إعادة تثبيت Windows 11. بدلاً من ذلك ، يمكنك مسح محرك الأقراص وملفات قم بتثبيت نظيف. قبل إعادة تعيين Windows أو إعادة تثبيته ، تأكد من ذلك إنشاء نسخة احتياطية كاملة حتى تستطيع استعادة جهاز الكمبيوتر الخاص بك من الصورة.
إذا كنت تبحث عن إعدادات لاسلكية أخرى ، فتحقق من كيفية ذلك نسيت شبكة Wi-Fi إذا قمت بتوصيل الكمبيوتر المحمول الخاص بك إلى عدة مواقع. وإذا كنت تريد المزيد من المعلومات التفصيلية حول اتصالك اللاسلكي ، فيمكنك ذلك إنشاء تقرير Wi-Fi على Windows 11.



