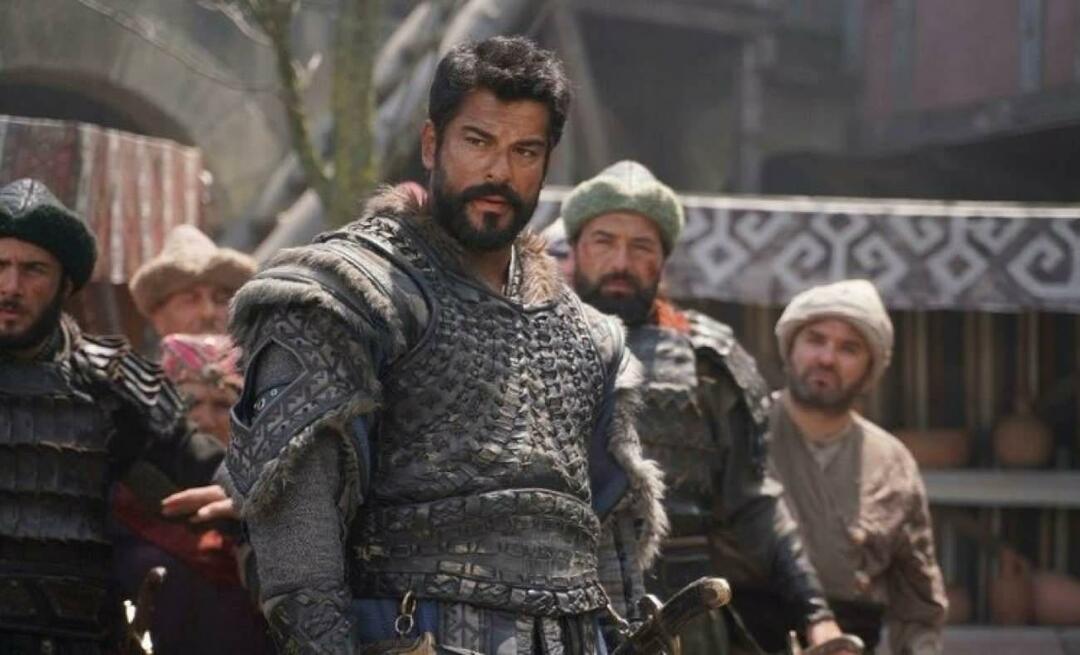كيفية إصلاح Windows 11 لا يكتشف سماعات الرأس
مايكروسوفت نظام التشغيل Windows 11 بطل / / July 22, 2023

نشرت

هل تواجه مشاكل مع سماعات الرأس الخاصة بك؟ يمكنك إصلاح نظام Windows 11 الذي لا يكتشف سماعات الرأس الخاصة بك باستخدام هذا الدليل.
يمكنك استخدام سماعات الرأس عندما تريد الاستماع إلى الصوت على جهاز الكمبيوتر الخاص بك دون إزعاج الآخرين. ومع ذلك ، إذا لم ينجح الأمر ، فستحتاج إلى إصلاح Windows 11 الذي لا يكتشف سماعات الرأس على نظامك.
سواء كانت سماعات الرأس الخاصة بك موصلة بجهاز صلب أو متصل عبر البلوتوث، إذا لم يتعرف عليها Windows ، فقد يكون الأمر محبطًا. يقوم نظام التشغيل عمومًا بعمل ممتاز في اكتشاف الملحقات مثل سماعات الرأس ، ولكن ليس دائمًا.
إذا كانت لديك مشكلة حيث لا يتم اكتشاف سماعات الرأس ، فسنعرض لك خطوات لجعلها تعمل في هذا الدليل.
تحقق من توصيل سماعات الرأس السلكية
إذا كنت تستخدم مجموعة من سماعات الرأس السلكية التي تقوم بتوصيلها ، فتأكد من توصيلها بشكل صحيح. افصل سماعات الرأس من المقبس وأعد توصيلها لضمان الاتصال الصحيح. قد يستغرق الأمر دفعة إضافية لتأمينها بشكل صحيح. يمكن فصلها بعد الاستخدام المستمر.
أيضًا ، افحص مقبس سماعة الرأس في الكمبيوتر بحثًا عن أي تلف أو غبار وحطام مرئي يمكن أن يؤثر على الاتصال. إذا كان هناك غبار أو حطام مرئي ، قم برشه باستخدامه
بالإضافة إلى المقبس ، افحص الأسلاك المتصلة بسماعات الرأس بحثًا عن التلف المادي الذي يسبب مشكلة الاتصال. حاول توصيلها بجهاز مختلف للتحقق مما إذا كانت تعمل أم لا.

تحقق من جهاز إخراج الصوت
أحد أسباب عدم قيام Windows بإعطائك الصوت هو اختيار مصدر إخراج خاطئ. قد يتعرف Windows عليها ، لكنك لا تحصل على صوت. لحسن الحظ ، يعد فحص جهاز إخراج الصوت وتغييره أمرًا سهلاً.
لتغيير إخراج الصوت في نظام التشغيل Windows 11:
- يضعط مفتاح Windows + A لإطلاق قائمة الإعدادات السريعة.
- انقر على حدد إخراج الصوت زر — رمز مكبر الصوت الموجود على يمين شريط تمرير مستوى الصوت.

- حدد سماعات الرأس الخاصة بك من قائمة أجهزة إخراج الصوت.
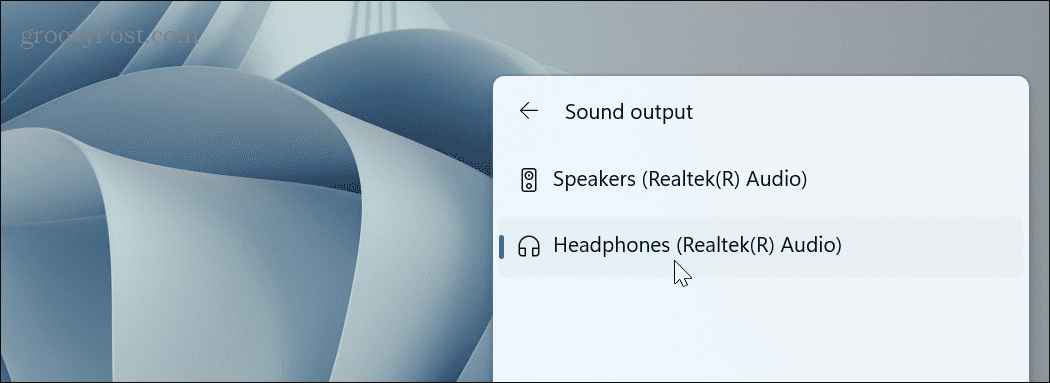
سماعات بلوتوث قابلة لإعادة التمكين
إذا كنت تستخدم زوجًا من سماعات بلوتوث، يمكنك إعادة إقرانها بنظامك. على سبيل المثال ، لقد اتصلنا AirPods Pro إلى Windows 11 للاختبار.
للتحقق من اتصال Bluetooth:
- يضعط مفتاح Windows + A لإطلاق إعدادات سريعة قائمة طعام.
- انقر بزر الماوس الأيمن فوق ملف زر بلوتوث وحدد ملف اذهب للاعدادات خيار.
ملحوظة: إذا كنت لا ترى خيار البلوتوث ، يمكنك إضافته عن طريق تخصيص قائمة الإعدادات السريعة.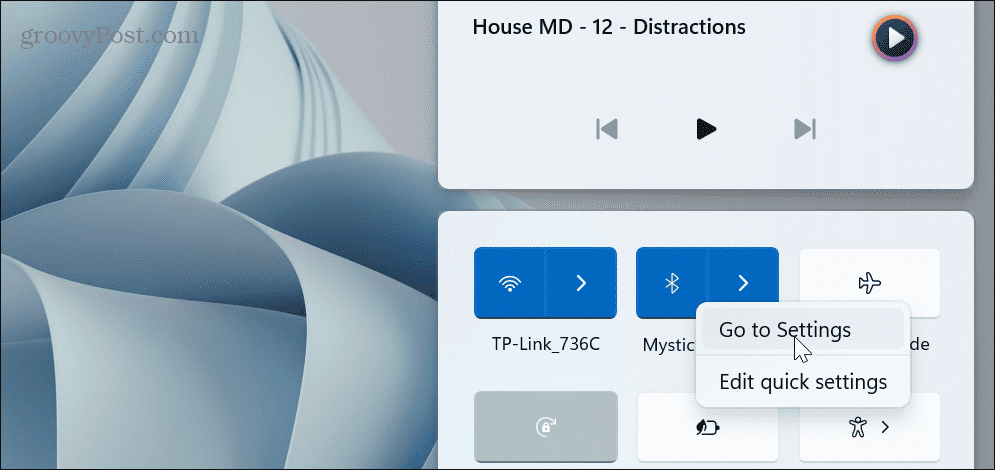
- انقر على ثلاث نقاط زر بجوار سماعات الرأس الخاصة بك.

- حدد ملف إنزع الجهاز الخيار من القائمة التي تظهر.
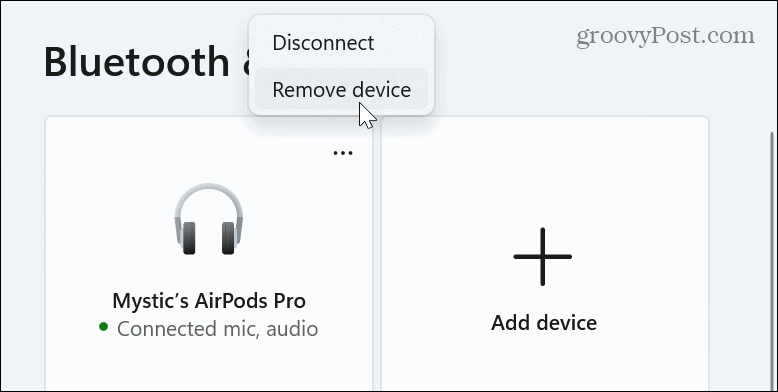
- بمجرد فصل سماعات الرأس ، انقر فوق اضف جهاز بجانب الأجهزة خيار.
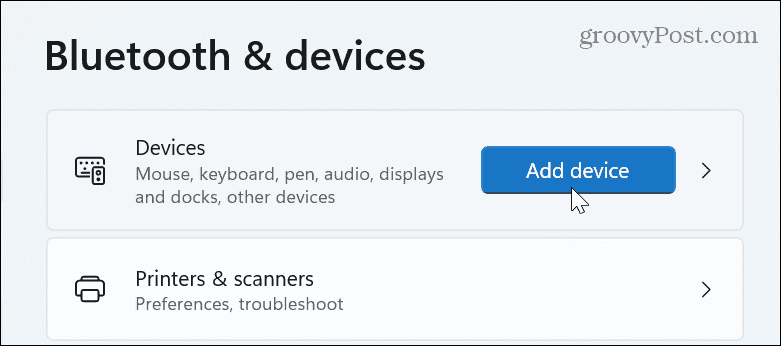
- أعد إقران سماعات الرأس باتباع التعليمات التي تظهر على الشاشة.
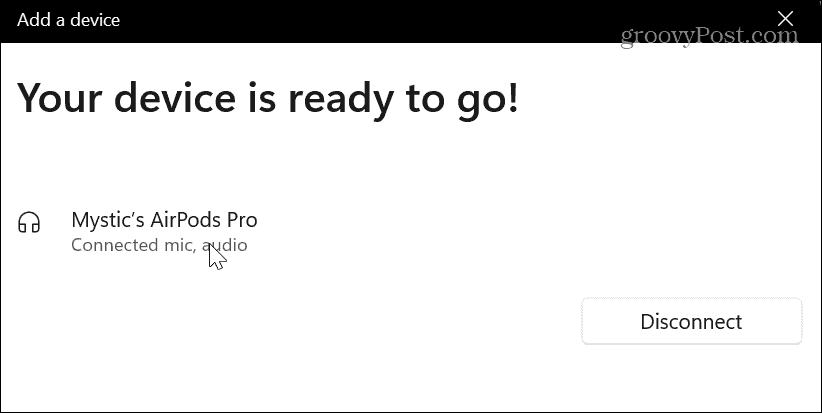
تمكين سماعات الرأس في إعدادات الصوت
إذا لم يكتشف Windows سماعات الرأس الخاصة بك ، فربما تم تعطيلها عن غير قصد أو بواسطة تطبيق أو جهاز صوتي آخر.
لتمكين سماعات الرأس في نظام التشغيل Windows 11:
- انقر بزر الماوس الأيمن فوق ملف رمز مكبر الصوت في قسم الإعلام بشريط المهام واختر إعدادات الصوت عندما تظهر القائمة.
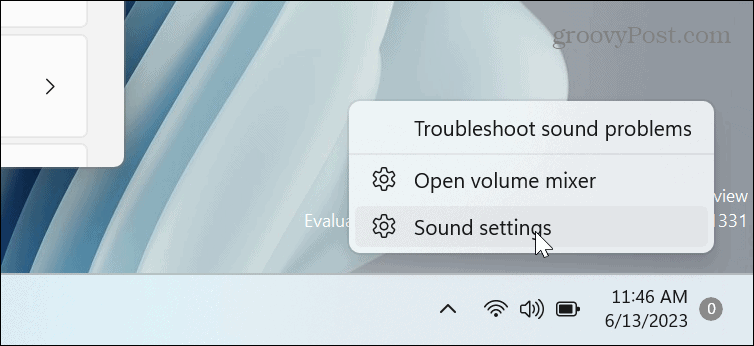
- قم بالتمرير لأسفل العمود الأيمن وحدد ملف المزيد من إعدادات الصوت خيار.
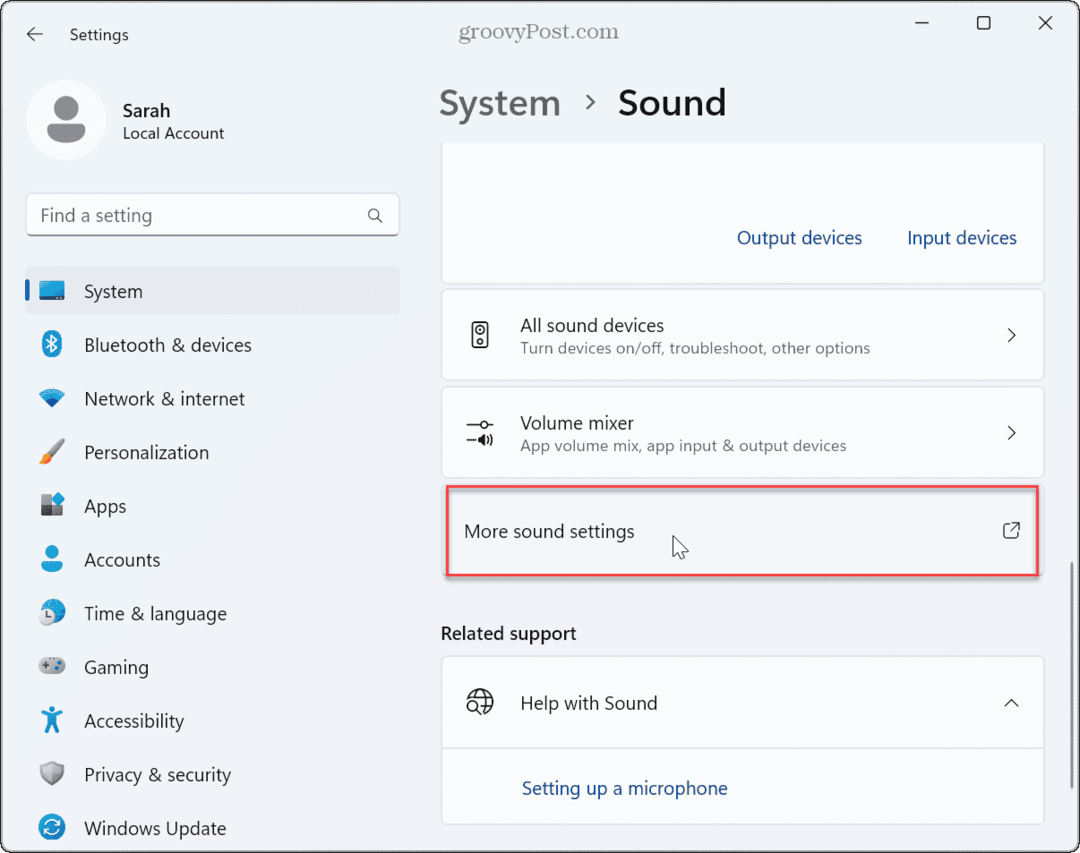
- انقر بزر الماوس الأيمن فوق منطقة فارغة إذا لم تكن سماعات الرأس مدرجة ، ثم انقر فوق إظهار الأجهزة المعطلة.
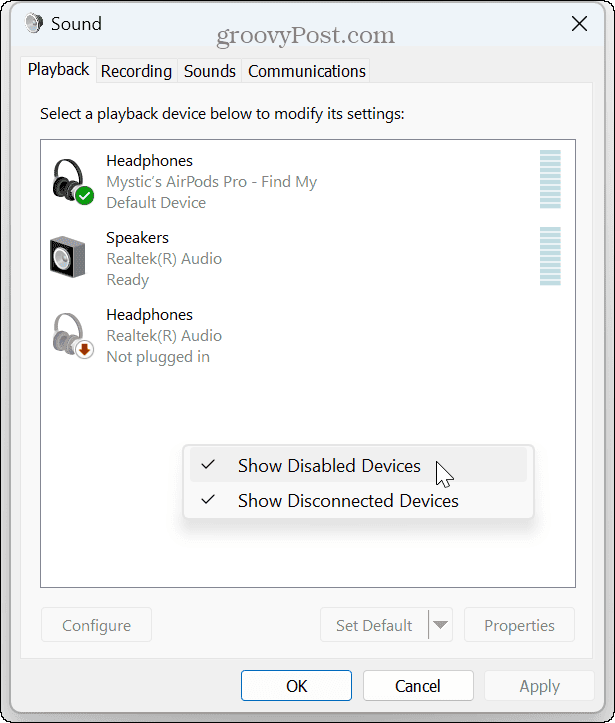
- انقر بزر الماوس الأيمن فوق سماعات الرأس وحدد يُمكَِن من القائمة التي تظهر.
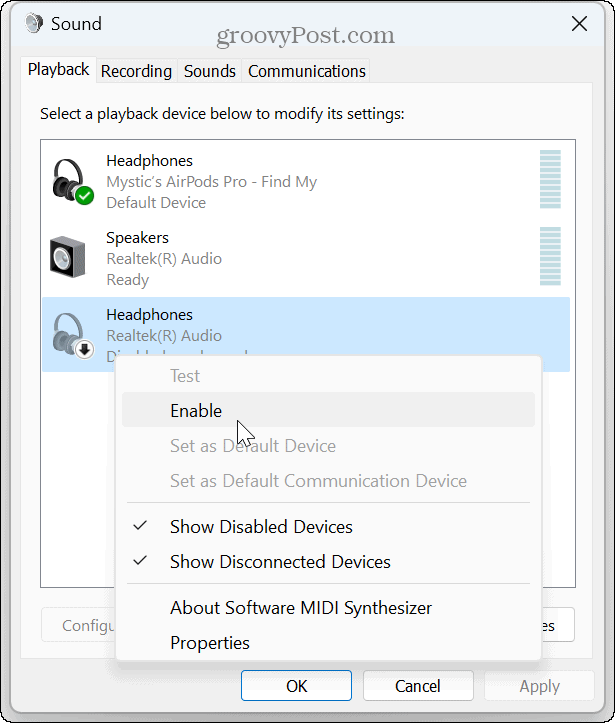
- إذا تم توصيل أكثر من جهاز صوت واحد ، فانقر بزر الماوس الأيمن فوق سماعات الرأس التي تريد استخدامها وانقر فوق تعيين كجهاز افتراضي.
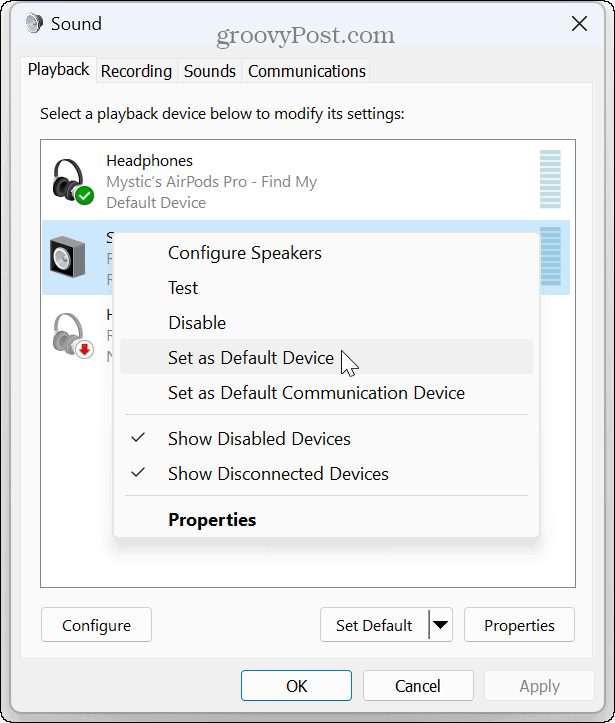
تحديث أو إعادة تثبيت برامج تشغيل الصوت
إذا كنت لا تزال تواجه مشكلات في جعل Windows 11 يكتشف سماعات الرأس ، فإن تحديث برامج تشغيل الصوت يعد فكرة جيدة. قد يتسبب برنامج التشغيل القديم أو الفاسد في حدوث المشكلة.
لتحديث أو إعادة تثبيت برامج تشغيل الصوت:
- اضغط على مفتاح Windows، يكتب مدير الجهاز، واختر أفضل نتيجة.
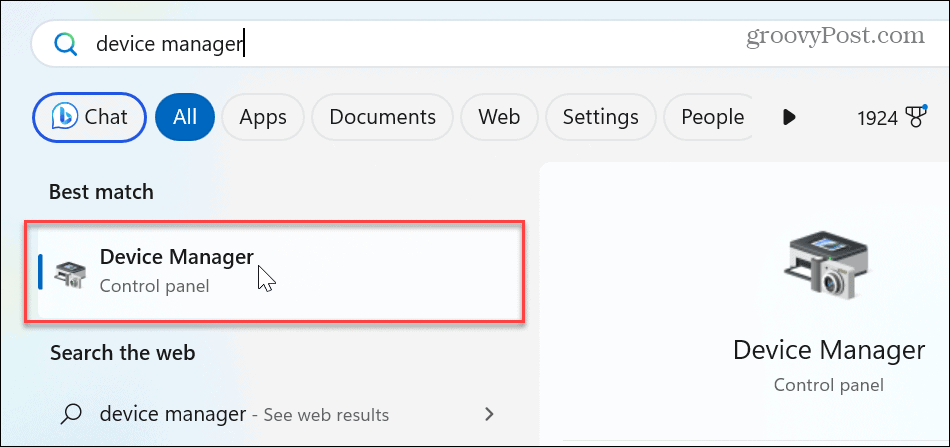
- التوسع في أجهزة التحكم بالصوت والفيديو والألعاب قسم.
- انقر بزر الماوس الأيمن فوق جهازك وحدد تحديث السائق من القائمة.

- حدد ملف ابحث تلقائيًا عن السائقين الخيار أو الاختيار تصفح جهاز الكمبيوتر الخاص بي للسائقين ل قم بتثبيت برنامج التشغيل يدويًا.
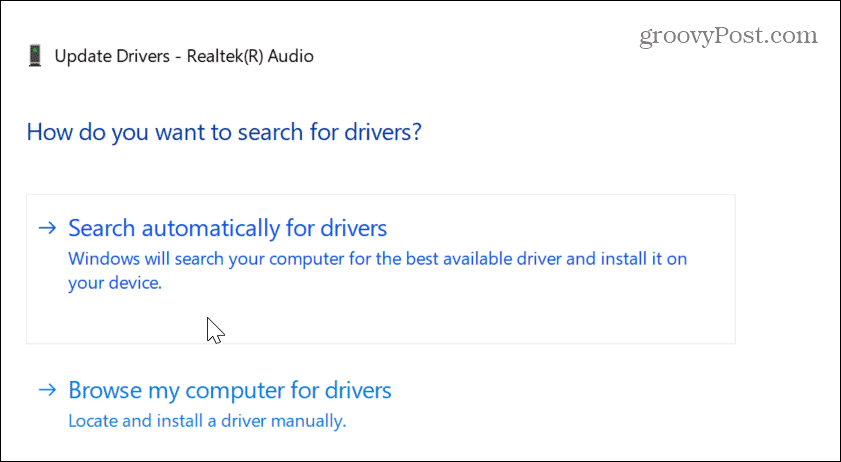
- لجعل Windows يعيد تثبيت برنامج التشغيل ، انقر بزر الماوس الأيمن فوق برنامج تشغيل الصوت المشكل وحدد جهاز إلغاء التثبيت.
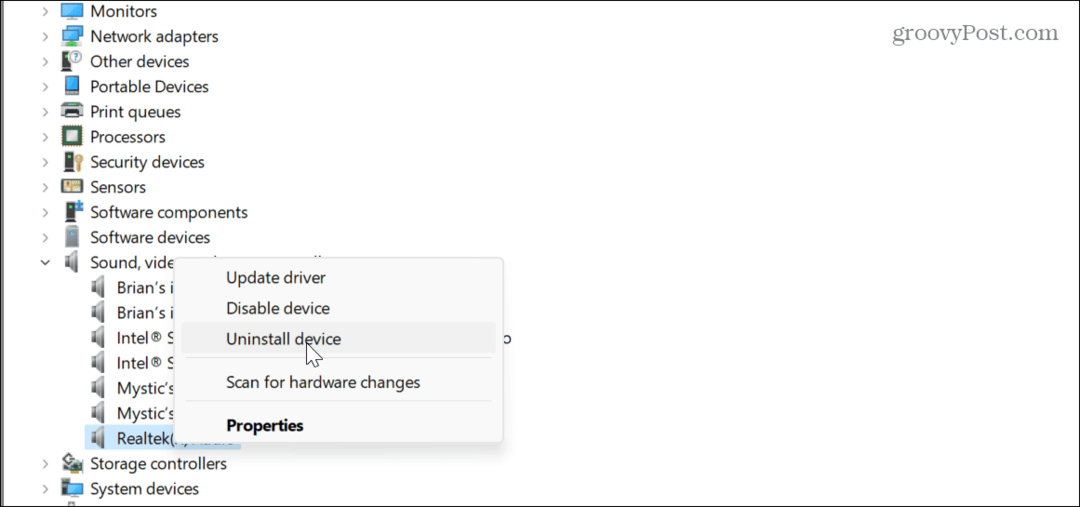
- اتبع التعليمات التي تظهر على الشاشة لإكمال عملية إلغاء التثبيت.
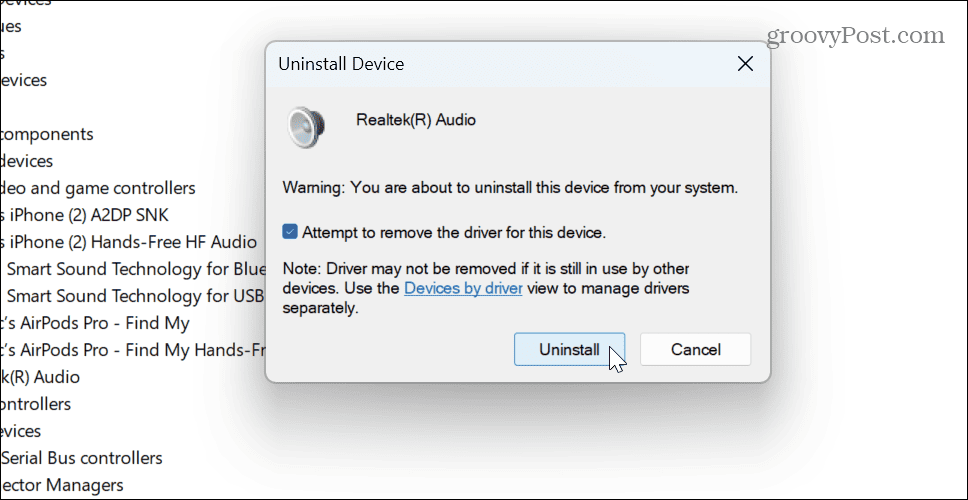
- بمجرد اكتمال إلغاء التثبيت ، أعد تشغيل Windows 11، وسيقوم Windows بإعادة تثبيت برنامج تشغيل الصوت أثناء عملية التمهيد.
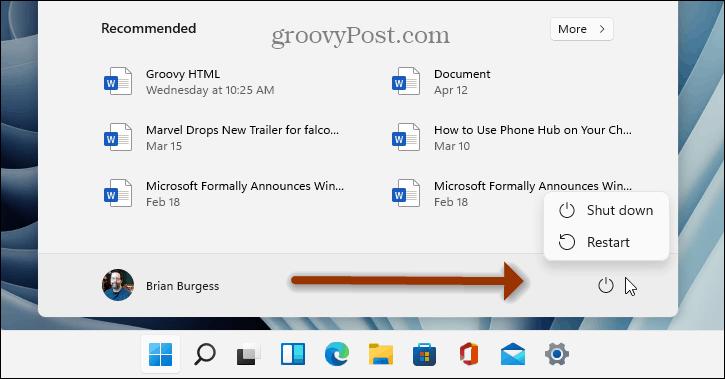
تحقق من إعدادات الصوت داخل التطبيق
بعد التحقق من سماعات الرأس والتأكد من صحة إعدادات صوت نظام Window ، يجب عليك التحقق من إعدادات الصوت داخل التطبيق. معظم التطبيقات مثل ميديا بلاير ، VLC، وقد لا يكون Microsoft Teams قد قام بتعيين مستويات وحدة التخزين الداخلية بشكل صحيح.
على سبيل المثال ، يمكنك اجعل صوت Spotify أعلى إذا كنت لا تسمعه أو إصلاح مشاكل الصوت مع Zoom. لذلك ، تأكد من أن التطبيقات التي تستخدمها للصوت بها مستويات الصوت الصحيحة.
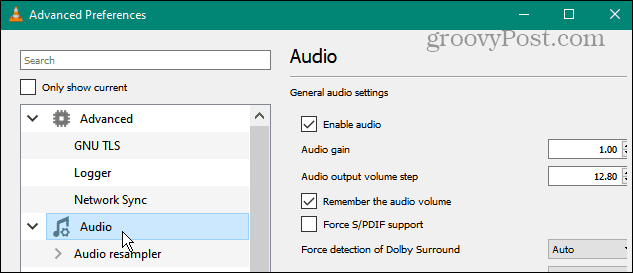
إصلاح مشكلات الصوت على Windows 11
إذا كانت لديك مشكلة في جعل Windows يكتشف سماعات الرأس الخاصة بك وينتج صوتًا ، فيجب أن تكون قادرًا على حل المشكلة باستخدام خطوات استكشاف الأخطاء وإصلاحها أعلاه.
تذكر أيضًا أنه قد يكون هناك خطأ في النظام يسبب المشكلة ، لذلك تحقق من وجود تحديثات Windows أثناء استكشاف الأخطاء وإصلاحها. قد يكون الإصلاح على بعد نقرات قليلة. وإذا قمت بتغيير إعدادات الصوت كثيرًا ، فقد تكون هذه مشكلة. تحقق من كيفية إعادة تعيين إعدادات الصوت على نظام التشغيل Windows 11 لإصلاح مشكلة سماعات الرأس الخاصة بك.
مقارنة بالإصدارات السابقة ، يتمتع Windows 11 بأصوات جديدة ، وستحتاج إلى تعلم ذلك إدارة أصوات النظام على نظام التشغيل. قد تكون مهتمًا أيضًا بالتعلم كيفية اختبار الميكروفون على جهاز الكمبيوتر الخاص بك.