كيفية إصلاح خطوط PowerPoint لا تظهر بشكل صحيح
مايكروسوفت أوفيس مايكروسوفت باوربوينت عرض تقديمي مكتب بطل / / July 23, 2023

نشرت
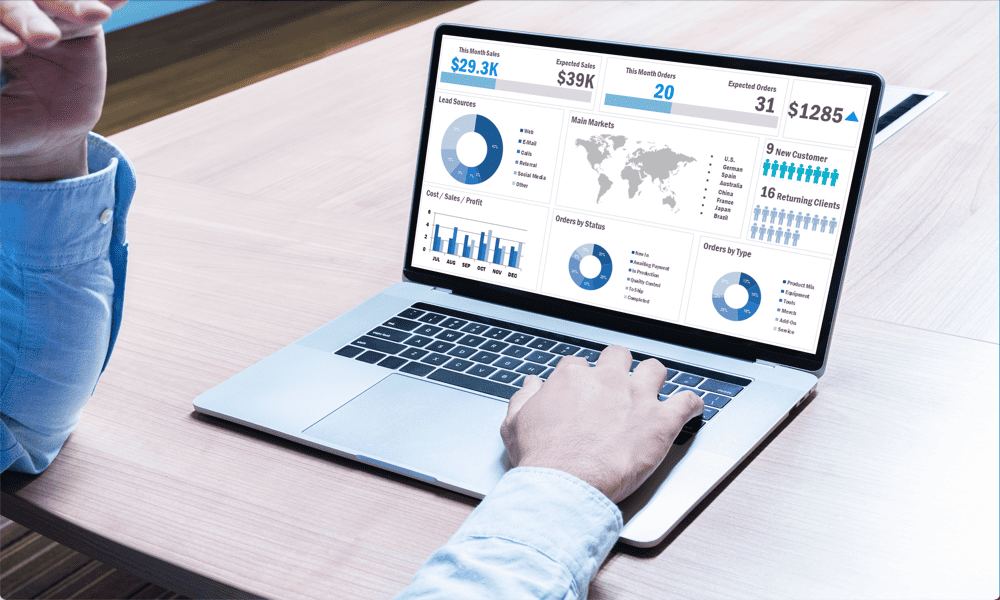
لا تعمل مشاركة PowerPoint بخطوط رائعة دائمًا بشكل صحيح. تعرف على كيفية إصلاح عدم عرض خطوط PowerPoint بشكل صحيح هنا.
يمكن أن يؤدي اختيار الخطوط الصحيحة إلى إحداث فرق بين عرض PowerPoint تقديمي جيد وعرض رائع. قد لا يربح عرض تقديمي آخر "مضحك" في Comic Sans جمهورك ، ولكن باستخدام خطوط أنيقة مقترنة بحيل مثل إخفاء النص الخاص بك حتى يتم النقر عليه يمكن بالتأكيد جعل PowerPoints الخاص بك منبثقة.
تكمن المشكلة في أنك إذا كنت تستخدم خطوطًا غير معتادة ، فقد تجد أنه عند إرسال عرضك التقديمي إلى شخص آخر ، تبدو الخطوط مختلفة تمامًا. ذلك لأنه إذا لم يكن لدى المستلم الخط الذي استخدمته مثبتًا على جهاز الكمبيوتر الخاص به ، فسيستبدله PowerPoint بشيء آخر.
لحسن الحظ ، هناك طرق للتغلب على هذا. إذا كانت خطوطك لا تعجبك تمامًا كما تتوقعها ، فإليك بعض الطرق لإصلاح خطوط PowerPoint التي لا تظهر بشكل صحيح.
استخدم الخطوط العامة
ترجع غالبية المشكلات المتعلقة بخطوط PowerPoint التي لا يتم عرضها بشكل صحيح إلى أن الشخص الذي استلم الملف لا يمتلك الخطوط المطلوبة مثبتة على أجهزة الكمبيوتر الخاصة بهم
إحدى الطرق البسيطة للتغلب على ذلك هي استخدام الخطوط الشائعة فقط مثل Times New Roman في PowerPoint الخاص بك من الملفات —يمكنك التأكد من أن أي شخص يتلقى الملف من المحتمل أن تكون هذه الخطوط مثبتة بالفعل على ملفات حاسوب.
يقلل هذا من خياراتك عندما يتعلق الأمر بإنشاء عروض تقديمية فريدة ، ولكنه يزيد بشكل كبير من توافق عروضك التقديمية عند إرسالها إلى أشخاص آخرين.
يعد استخدام الخطوط الآمنة للويب طريقة بسيطة للتأكد من أن الخطوط الخاصة بك ستكون متوافقة عبر الأجهزة. تتضمن الخطوط الآمنة للويب الشائعة ما يلي:
- تايمز نيو رومان
- اريال
- بلا هزلية
- تأثير
- جورجيا
- فيردانا
- ساعي جديد
- بالينو لينوتايب
- تاهوما
- تريبوشيت
- وحدة التحكم لوسيدا
تضمين الخطوط
إذا كنت ترغب في استخدام خطوط أكثر إثارة للاهتمام في عروض PowerPoint التقديمية ، فستحتاج إلى بذل المزيد من الجهد لضمان عرضها بشكل صحيح بغض النظر عن الشخص الذي يفتح عرضك التقديمي.
إحدى طرق القيام بذلك هي تضمين الخطوط. يتضمن ذلك المعلومات حول الخطوط الموجودة في ملف PowerPoint نفسه ، مما يعني أنها ستظهر حتى إذا لم يكن لدى المستلم هذه الخطوط مثبتة على جهاز الكمبيوتر الخاص به.
تعمل هذه الطريقة بشكل جيد عند إرسال عروض تقديمية من كمبيوتر يعمل بنظام Windows إلى أجهزة كمبيوتر أخرى تعمل بنظام Windows. ومع ذلك ، إذا كنت تشارك Windows مع Mac أو Mac مع Windows ، فقد يظل تضمين الخطوط لا يعمل بشكل صحيح ، حيث يمكن أن يكون للخط نفسه أسماء مختلفة على نظامي التشغيل.
إذا كنت تشارك فقط من Windows إلى Windows ، فجرّب الخطوات أدناه لتضمين الخطوط الخاصة بك. ومع ذلك ، إذا كنت تشارك بين أنظمة تشغيل مختلفة ، فستحتاج إلى تجربة أحد الخيارات أدناه بدلاً من ذلك.
لتضمين الخطوط في عرض PowerPoint تقديمي:
- انقر على ملف قائمة طعام.
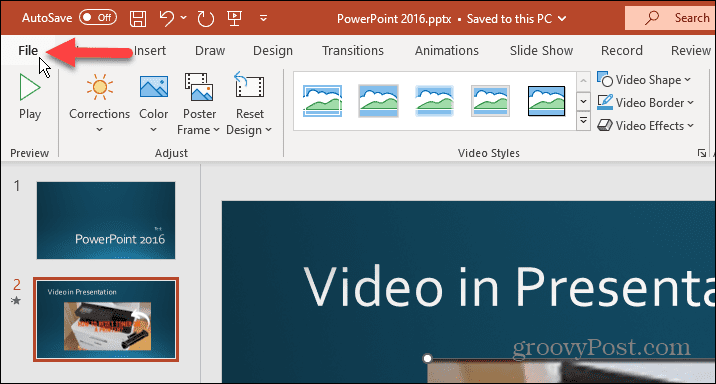
- يختار خيارات.
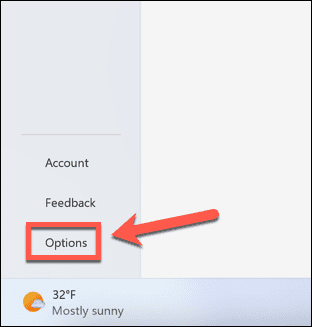
- انقر يحفظ.
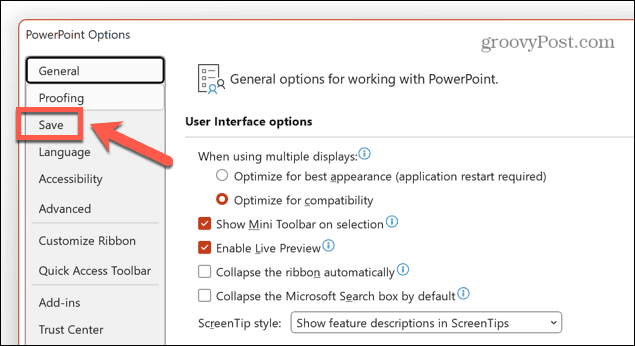
- يفحص تضمين الخطوط في الملف.
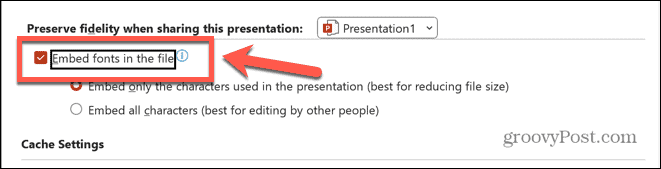
- إذا كان PowerPoint لن يتم تحريره بواسطة أي من المستلمين ، فحدد قم بتضمين الأحرف المستخدمة في العرض التقديمي فقط. سيؤدي ذلك إلى تقليل حجم الملف من خلال تضمين الأحرف التي تظهر في المستند فقط.
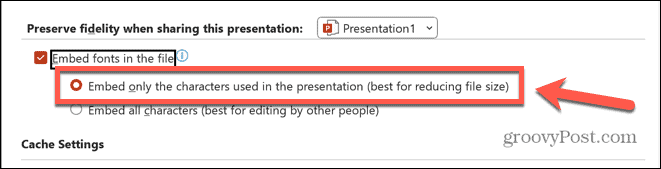
- إذا كان هناك أشخاص آخرون سيقومون بتحرير ملفك ، فحدد قم بتضمين كافة الأحرف للتأكد من أن أي أحرف تمت إضافتها سيتم عرضها بالخط الصحيح. سيؤدي ذلك إلى حجم ملف أكبر.
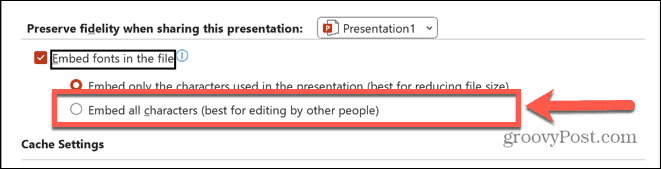
- انقر نعم.
- يمكنك الآن مشاركة الملف ، ويجب أن تظهر الخطوط على النحو المنشود على أجهزة الكمبيوتر الأخرى.
مشاركة الخطوط مع العرض التقديمي
إذا كنت تشارك ملف PowerPoint من Mac إلى Windows أو Windows إلى Mac ، فقد يظل تضمين الخطوط لا يعمل.
في هذه الحالة ، لضمان عرض الخطوط بشكل صحيح ، ستحتاج إلى مشاركة الخطوط التي استخدمتها مع المستلمين حتى يتمكنوا من تثبيتها على أجهزة الكمبيوتر الخاصة بهم.
بهذه الطريقة ، ستعرف أن لديهم الخطوط الصحيحة مثبتة لتتمكن من مشاهدة عرض PowerPoint التقديمي بالطريقة التي صممته بها.
لتصدير الخطوط على Windows:
- يفتح مستكشف الملفات.
- انتقل إلى ج: \ Windows \ الخطوط.
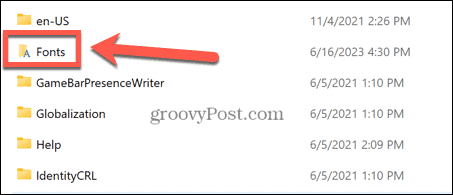
- حدد وانسخ الخطوط التي تستخدمها في عرض PowerPoint التقديمي.
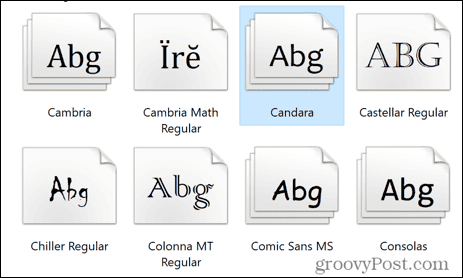
- يمكنك الآن لصق هذه الخطوط في محرك أقراص الإبهام أو مشاركتها عبر البريد الإلكتروني.
- بمجرد حصول المستلم على الملفات ، سيحتاج إلى نسخها إلى ملفاتهم الخاصة ج: \ Windows \ الخطوط مجلد.
- بمجرد التثبيت ، افتح مستند PowerPoint ، وستظهر الخطوط المثبتة.
لتصدير الخطوط على نظام Mac:
- يفتح أضواء كاشفة عن طريق الضغط كمد + مسافة.
- يكتب دفتر الخطوط وافتح ملف دفتر الخطوط التطبيق من النتائج.

- حدد الخط أو الخطوط التي تريد تصديرها.
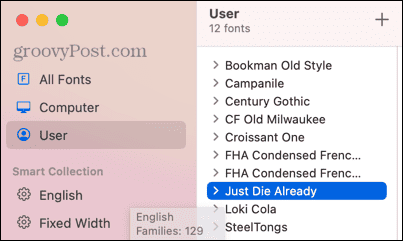
- انقر على ملف قائمة طعام.
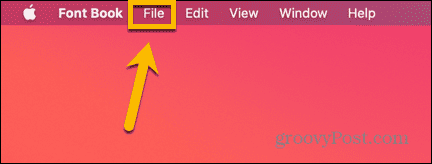
- يختار خطوط التصدير.
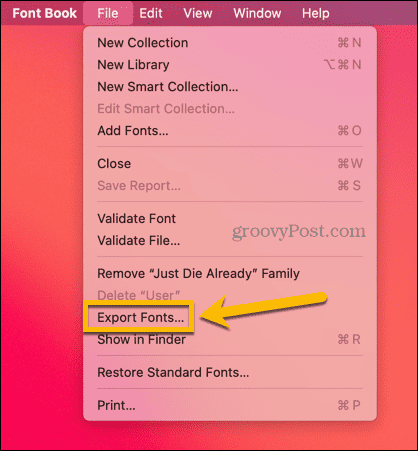
- اختر اسمًا وموقعًا للخطوط التي تم تصديرها.
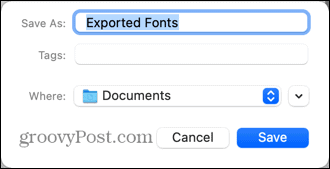
- بمجرد تصدير الخطوط ، يمكنك مشاركتها جنبًا إلى جنب مع عرض PowerPoint التقديمي. سيحتاج المستلم إلى تثبيت الخطوط على جهاز الكمبيوتر الخاص به قبل فتح مستند PowerPoint.
تحويل النص إلى شكل
إذا كانت مشاركة الخطوط وتثبيتها تتطلب الكثير من العمل ، أو إذا كنت تشارك PowerPoint عرض تقديمي مع شخص ليس خبيرًا في التكنولوجيا ، يمكنك تحويل الخطوط إلى أشكال داخل عرض تقديمي.
هذا يعني أن النص سيبدو كما تراه تمامًا ، بغض النظر عن الخطوط المثبتة على كمبيوتر المستلم ، لأن النص لن يكون خطًا بعد الآن - بل سيكون شكلًا بدلاً من ذلك.
لتحويل نص إلى شكل في PowerPoint:
- انقر على إدراج قائمة طعام.
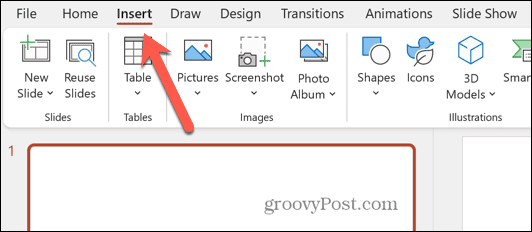
- في الشريط ، انقر فوق مربع الكتابة زر.
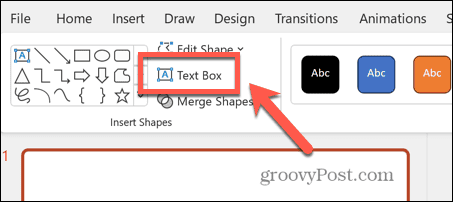
- أدخل النص الخاص بك بالخط الذي تريد استخدامه.
- في ال بيت الشريط ، حدد ملف شكل مثل المستطيل.
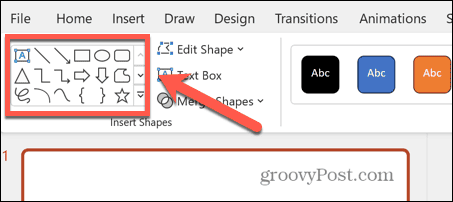
- ارسم المستطيل بحيث يغطي كل النص.
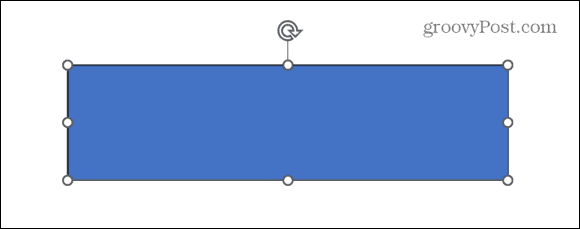
- انقر بزر الماوس الأيمن فوق المستطيل وحدد إرسال إلى الخلف حتى تتمكن من رؤية النص الخاص بك مرة أخرى.
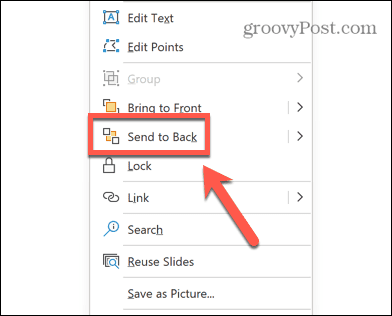
- حدد مربع النص الخاص بك ، اضغط باستمرار يحول، وحدد الشكل الخاص بك بحيث يتم تحديد كلاهما.
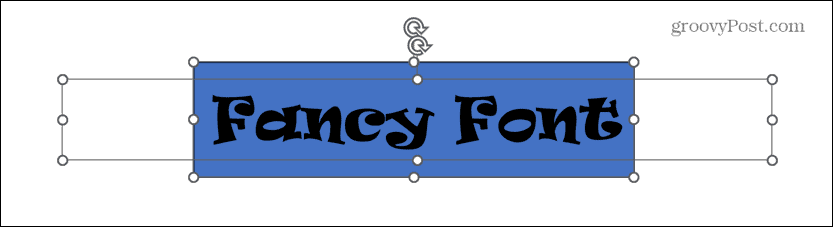
- في ال تنسيق الشكل القائمة ، انقر فوق دمج الأشكال زر.
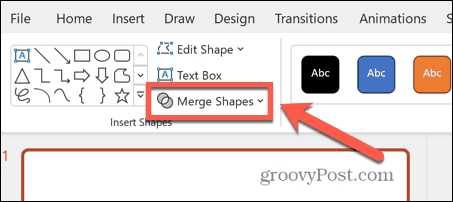
- يختار تتقاطع.
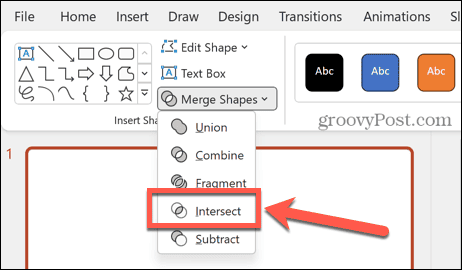
- يتم الآن تحويل النص الخاص بك إلى شكل وسيظهر تمامًا كما هو على أي جهاز كمبيوتر.

تحويل النص إلى صورة
أحد البدائل لتحويل النص إلى شكل هو تحويله إلى صورة. هذا يعمل بطريقة مماثلة ؛ يتم تحويل النص إلى صورة في مستند PowerPoint الخاص بك ، لذلك سيتم عرضه دائمًا بشكل صحيح على أي جهاز كمبيوتر ، بغض النظر عن الخطوط المثبتة.
لتحويل نص إلى صورة في PowerPoint:
- في ال إدراج القائمة ، انقر فوق مربع الكتابة زر.
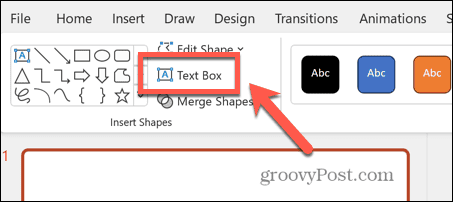
- أدخل النص وحدد الخط الذي تريد استخدامه.
- انقر بزر الماوس الأيمن فوق حدود مربع النص ، بحيث يتم تحديد مربع النص نفسه ، بدلاً من المحتويات.
- يختار يقطع.
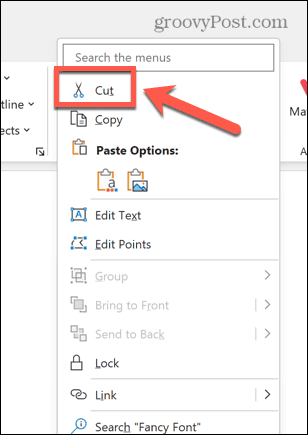
- انقر بزر الماوس الأيمن في أي مكان على شريحتك وحدد ملف لصق كصورة زر.
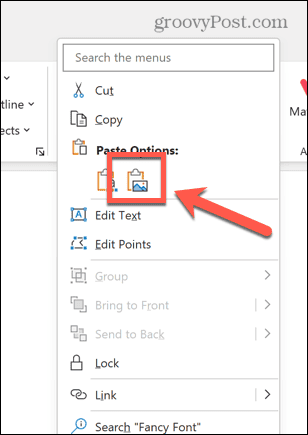
- سيتم لصق النص في الشريحة الخاصة بك كصورة.

- يمكنك تغيير موضع النص أو تغيير حجمه تمامًا كما هو الحال مع صورة ، ولكن لن تتمكن بعد الآن من تحرير النص.
- ستظهر الصورة نفسها على أي جهاز كمبيوتر ، بغض النظر عن الخطوط المثبتة.
أنجز المزيد مع PowerPoint
إذا كنت تواجه مشكلات مع عدم عرض خطوط PowerPoint بشكل صحيح ، نأمل أن يساعدك أحد الاقتراحات أعلاه. باستخدام هذه الطرق ، يمكنك استخدام الخط المثالي لاحتياجاتك دون القلق بشأن التوافق.
هناك الكثير من النصائح المفيدة الأخرى في PowerPoint لتتعلمها ، مثل كيفية القيام بذلك إيقاف دوران الخاطف، أو كيف إزالة الرسوم المتحركة من PowerPoint الخاص بك. يمكنك حتى معرفة كيفية العثور على ملف عدد الكلمات في عرض PowerPoint التقديمي.



