
نشرت
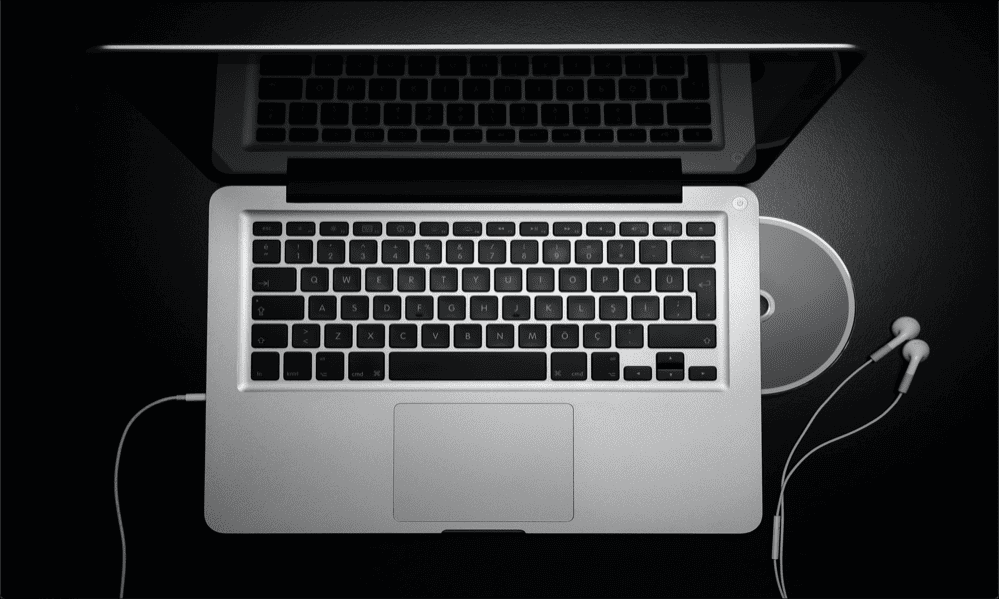
لا يوجد صوت يخرج عبر سماعات رأس Mac الخاصة بك؟ إليك ما يمكنك تجربته إذا كنت تواجه مشكلات مع سماعات رأس Mac الخاصة بك لا تعمل.
هل تعتبر سماعات الرأس من أهم الاختراعات المتوفرة؟ بدونهم ، لم يكن هناك جهاز Walkman ، ولا iPod ، وربما لا اي فون أيضاً. نحن نعتبر أنه من المسلم به أنه يمكننا الاستماع إلى ما نريد دون إزعاج أي شخص آخر من حولنا.
حتى يحدث خطأ ما ، هذا هو. إذا كنت تحاول استخدام سماعات الرأس مع جهاز Mac ، فقد تجد أنها ببساطة لا تعمل وأنه لا يمكنك الحصول على أي صوت من خلالها على الإطلاق.
إذا كان الأمر كذلك ، فإليك بعض الأشياء التي يمكنك تجربتها إذا كنت تواجه مشكلات مع سماعات رأس Mac التي لا تعمل بشكل صحيح.
اختبر سماعات الرأس الخاصة بك
قبل تجربة أي شيء آخر ، من المفيد التحقق مما إذا كانت المشكلة تتعلق بسماعات الرأس فعلاً وما إذا كان لها أي علاقة بجهاز Mac الخاص بك على الإطلاق.
حاول توصيل سماعات الرأس بجهاز مختلف ومعرفة ما إذا كانت تعمل أم لا. إذا فعلوا ذلك ، فأنت تعلم أن المشكلة تكمن في مكان ما في جهاز Mac الخاص بك ، ويمكنك تجربة بعض الإصلاحات أدناه.
تحقق من مستوى الصوت في سماعات الرأس الخاصة بك
إذا لم تتمكن من سماع أي شيء عبر سماعات الرأس على أي جهاز ، فقد يرجع ذلك إلى ضبط مستوى الصوت على مستوى منخفض للغاية. إذا كانت سماعات الرأس لديك تحتوي على عناصر التحكم في الصوت الخاصة بها ، فتحقق من ضبطها على مستوى معقول.
عندما يكون مستوى الصوت منخفضًا جدًا ، قد لا تتمكن من سماع أي شيء عبر سماعات الرأس على الإطلاق.
تحقق من إخراج صوت Mac
إذا كنت لا تسمع أي صوت عبر سماعات رأس Mac ، فقد يكون السبب هو ضبط إخراج صوت Mac على جهاز مختلف. يمكنك التحقق من إعدادات إخراج الصوت لمعرفة ما إذا كان هذا هو سبب مشكلتك.
للتحقق من إعدادات إخراج الصوت على جهاز Mac:
- انقر على تفاحة رمز في شريط القائمة.
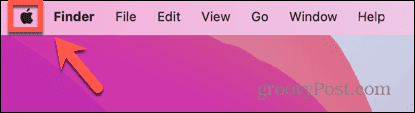
- يختار اعدادات النظام.
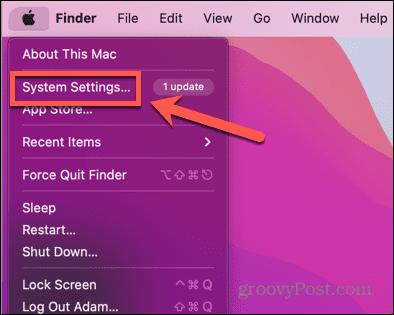
- في القائمة اليمنى ، انقر فوق صوت.
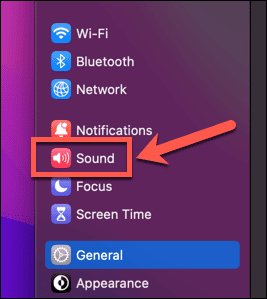
- قم بالتمرير لأسفل إلى ملف الإخراج والمدخلات قسم.
- تأكد من تحديد سماعات الرأس الخاصة بك كمصدر إخراج.
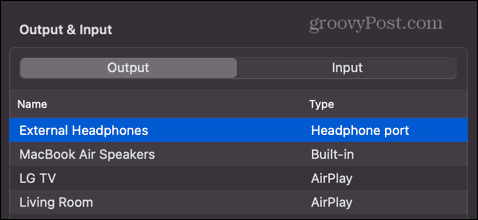
قم بتنظيف مقبس سماعة الرأس والمنفذ
سبب آخر لعدم عمل سماعات رأس Mac بالشكل المتوقع هو أن مقبس سماعة الرأس متسخ وأن سماعات الرأس لا تقوم بإجراء اتصال مناسب.
محاولة مسح مقبس سماعة الرأس بقطعة قماش لتنظيف أي أوساخ وحطام. يمكنك أيضًا محاولة النفخ في مقبس سماعة الرأس ، أو إذا كان لديك واحدًا ، فاستخدم رذاذ الهواء المضغوط لمحاولة إزالة أي أوساخ أو زغب من داخله.
قم بإيقاف تشغيل البلوتوث
إذا كنت تستخدم سماعات رأس سلكية موصولة بمنفذ سماعة الرأس بجهاز Mac ، فقد تكمن المشكلة في أنه يتم توجيه الصوت إلى جهاز بلوتوث بدلاً من.
إذا كان هذا هو الحال ، فلن تسمع أي شيء من خلال سماعات الرأس. يمكنك محاولة إيقاف تشغيل Bluetooth على جهاز Mac لمعرفة ما إذا كان هذا سيؤدي إلى إصلاح الأشياء.
لإيقاف تشغيل Bluetooth على جهاز Mac:
- انقر على مركز التحكم رمز في شريط القائمة.
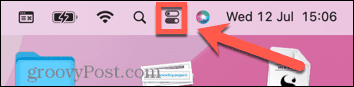
- إذا كان بلوتوث رمز باللون الأزرق ، انقر فوقه لإيقاف تشغيله.
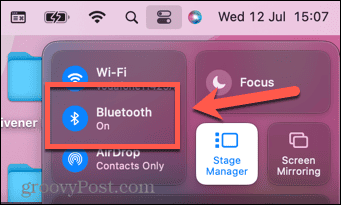
- بدلاً من ذلك ، انقر فوق تفاحة رمز في شريط القائمة.
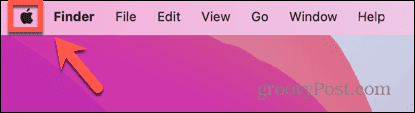
- يختار اعدادات النظام.
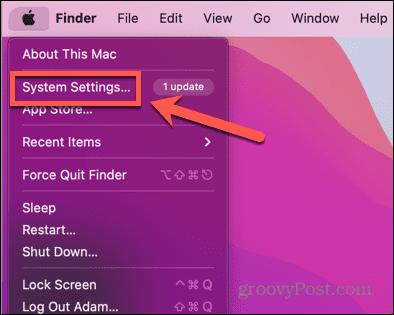
- في القائمة اليمنى ، انقر فوق بلوتوث.
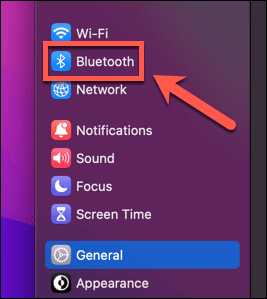
- تبديل بلوتوث عن.
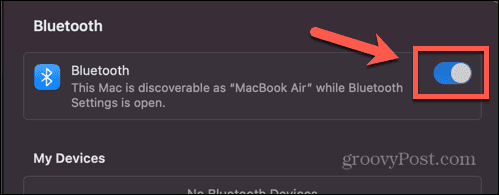
- جرب سماعات الرأس مرة أخرى لمعرفة ما إذا كانت تعمل.
افصل الأجهزة من المنافذ الأخرى
إذا كانت لديك أجهزة أخرى موصولة بجهاز Mac الخاص بك ، فقد يكون هذا هو السبب أيضًا في عدم حصولك على الصوت عبر سماعات الرأس. على سبيل المثال ، إذا كان جهاز Mac الخاص بك متصلاً بالتلفزيون الخاص بك من خلال كبل HDMI ، فقد يتم تمرير الصوت إلى التلفزيون بدلاً من سماعات الرأس.
حاول فصل جميع الأجهزة الأخرى المتصلة حاليًا بجهاز Mac الخاص بك ، لمعرفة ما إذا كان ذلك يسمح لك بسماع الصوت عبر سماعات الرأس مرة أخرى.
قم بتوصيل سماعات الرأس الخاصة بك مع تشغيل الصوت
هذه خدعة بسيطة يمكن أن تعمل أحيانًا لتشغيل الصوت عبر سماعات الرأس مرة أخرى.
ابدأ بإزالة سماعات الرأس من جهاز Mac الخاص بك. بعد إزالة سماعات الرأس ، ابدأ تشغيل أي نوع من الصوت على جهاز Mac - يمكنك تشغيل بعض الموسيقى أو تشغيل مقطع فيديو بصوت.
بمجرد بدء تشغيل الموسيقى ، أعد توصيل سماعات الرأس بجهاز Mac الخاص بك. نأمل أن يتعرف جهاز Mac الخاص بك على أنه قد تم إدخال سماعات الرأس الخاصة بك وسوف يقوم بتحويل إخراج الصوت إلى سماعات الرأس الخاصة بك.
أعد تشغيل Mac مع توصيل سماعات الرأس
إذا لم تنجح الحيلة أعلاه ، يمكنك محاولة إجبار جهاز Mac على إدراك أن سماعات الرأس متصلة. قم بتوصيل سماعات الرأس بجهاز Mac الخاص بك واتركها متصلة أثناء إعادة تشغيل جهاز Mac.
عند الانتهاء من إعادة التشغيل ، حاول تشغيل الصوت مرة أخرى لمعرفة ما إذا كانت سماعات الرأس تعمل مرة أخرى.
جرب خدعة النوم
قد يبدو أن هذه الحيلة لا ينبغي أن تنجح ، ولكن نجح العديد من الأشخاص في استخدام هذه الطريقة لإعادة سماعات الرأس إلى العمل مرة أخرى. يتضمن ذلك جعل جهاز الكمبيوتر الخاص بك ينام ثم إيقاظه مرة أخرى من أجل جعل جهاز Mac الخاص بك يتعرف على سماعات الرأس الخاصة بك.
لجعل جهاز Mac الخاص بك يتعرف على سماعات الرأس الخاصة بك عن طريق النوم:
- انقر على تفاحة رمز في شريط القائمة.
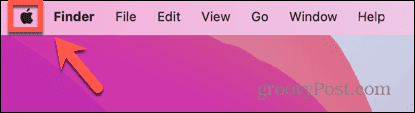
- انقر اعدادات النظام.
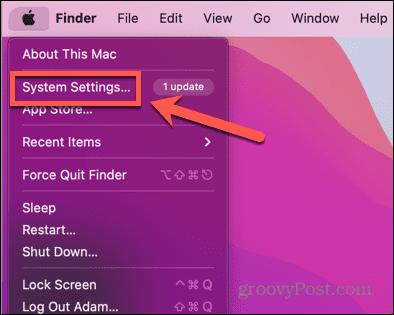
- في القائمة اليمنى ، حدد صوت.
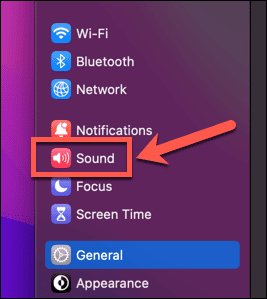
- قم بالتمرير لأسفل إلى ملف الإخراج والمدخلات قسم.
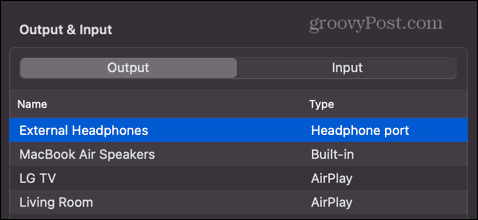
- قم بتوصيل سماعات الرأس بجهاز Mac الخاص بك.
- إذا لم يتم التعرف عليهم ، فانقر فوق تفاحة رمز وحدد ينام.
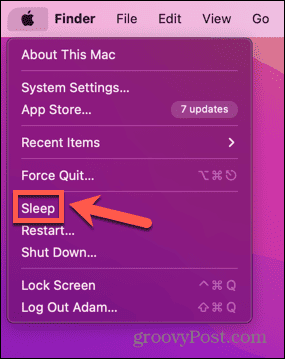
- بمجرد أن يكون جهاز Mac الخاص بك في وضع السكون ، اضغط على أي مفتاح لتنشيطه وإعادة تسجيل الدخول.
- بعد بضع ثوان ، في الإخراج والمدخلات القسم ، يجب أن ترى مكبرات الصوت الداخلية تغيير إلى منفذ سماعة الرأس.
- جرب سماعات الرأس مرة أخرى لمعرفة ما إذا كان هذا قد أدى إلى حل المشكلة.
- إذا كنت تريد العودة إلى مكبرات الصوت الداخلية ، فكرر العملية مرة أخرى بعد إزالة سماعات الرأس من جهاز Mac.
أعد تشغيل وحدة التحكم في الصوت
قد تتمكن أيضًا من تشغيل سماعات الرأس مرة أخرى عن طريق إعادة تشغيل وحدة التحكم في الصوت على جهاز Mac الخاص بك.
يمكنك القيام بذلك عن طريق إغلاق العملية الحالية. يجب إعادة تشغيله تلقائيًا ، وقد يكون هذا كافيًا لإعادة سماعات الرأس إلى العمل مرة أخرى.
لإعادة تشغيل وحدة التحكم في الصوت على جهاز Mac:
- يفتح مراقب النشاط.
- انقر على وحدة المعالجة المركزية فاتورة غير مدفوعة.
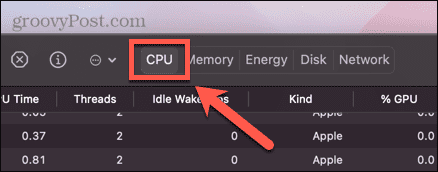
- ابحث عن العملية وحددها Coredaudiod.
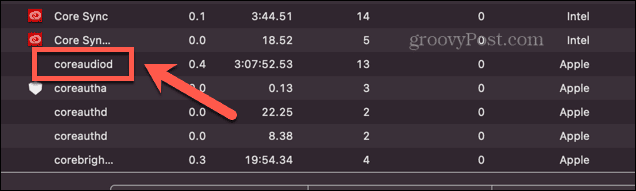
- انقر فوق الصغيرة X في الجزء العلوي من مراقب النشاط نافذة او شباك.
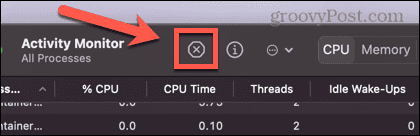
- يختار الخروج بالقوة.
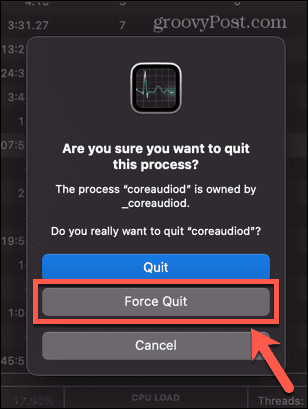
- ستغلق العملية ولكن يجب أن تبدأ تلقائيًا مرة أخرى. ستعرف ما إذا كان يعمل كـ وقت وحدة المعالجة المركزية لهذه العملية ستتم إعادة تعيينها إلى الصفر.
- جرب سماعات الرأس الخاصة بك مرة أخرى.
أعد تشغيل جهاز Mac الخاص بك
إذا لم تنجح إعادة تشغيل وحدة التحكم في الصوت ، فيمكنك محاولة إعادة تشغيل جهاز Mac بالكامل. قد يؤدي ذلك إلى حل المشكلة التي تمنع سماعات الرأس من العمل.
افصل سماعات الرأس وأعد تشغيل جهاز Mac. قم بتوصيل سماعات الرأس مرة أخرى وتحقق مما إذا كانت تعمل مرة أخرى.
تحديث macOS
إذا لم يكن macOS محدثًا ، فقد يكون هناك أيضًا خطأ معروف يتسبب في حدوث مشكلات في سماعة الرأس. عن طريق التحديث إلى أحدث إصدار من macOS، قد تتمكن من إصلاح الخلل وإعادة سماعات الرأس إلى العمل مرة أخرى.
تأكد من شحن AirPods
إذا كانت سماعات الرأس التي تواجه مشكلات معها هي سماعات رأس لاسلكية مثل Apple AirPods ، فقد تكون المشكلة في سماعات الرأس نفسها.
هناك بعض الخطوات التي يمكنك تجربتها إذا كان لديك لا يتم توصيل AirPods بجهاز Mac الخاص بك، ولكن يجب عليك التحقق من شحن أجهزة AirPods الخاصة بك ، لأنها قد لا تعمل بشكل صحيح إذا كانت الشحنة منخفضة جدًا.
للتحقق من شحن AirPods على جهاز Mac:
- في شريط القائمة ، انقر فوق بلوتوث أيقونة.
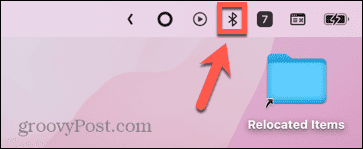
- انقر فوق AirPods الخاص بك.
- سترى رسوم كل AirPod.

- يمكنك أيضًا رؤية هذه المعلومات في ملف بلوتوث قسم من اعدادات النظام.
- تحت الأجهزة، سترى AirPods الخاصة بك المتصلة ومعلومات حول شحن سماعات الرأس ، بالإضافة إلى علبة الشحن.
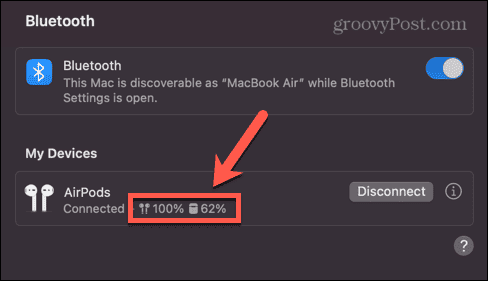
قم بإلغاء إقران AirPods
يمكنك أيضًا محاولة إلغاء إقران AirPods الخاص بك من جهاز Mac الخاص بك وإعادة إقرانهما مرة أخرى لمعرفة ما إذا كان هذا يحسن الأمور.
لإلغاء إقران AirPods من جهاز Mac الخاص بك:
- انقر على تفاحة رمز في شريط القائمة.
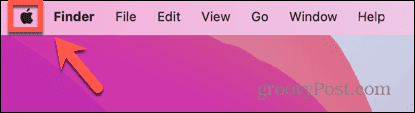
- يختار اعدادات النظام.
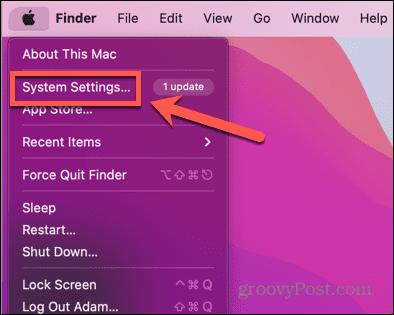
- في القائمة اليمنى ، انقر فوق بلوتوث.
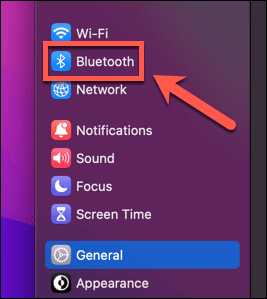
- تحت الأجهزة انقر على أنا بجوار AirPods الخاص بك.
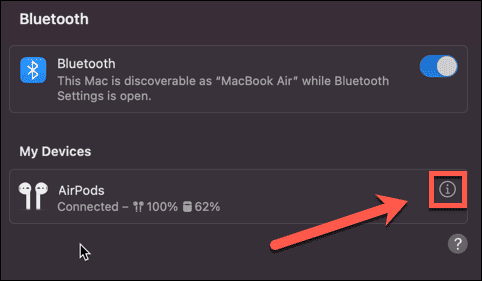
- يختار ننسى هذا الجهاز.
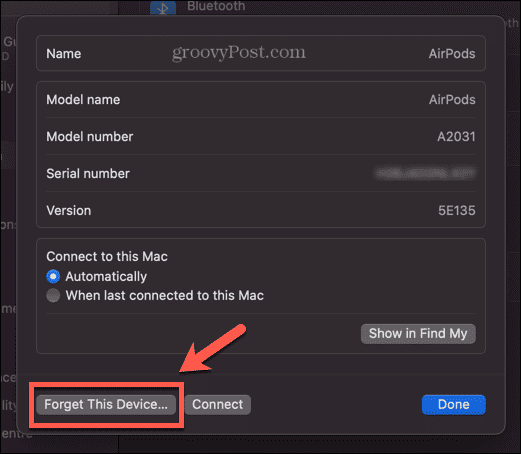
- بمجرد عدم ظهور AirPods في إعدادات Bluetooth ، ضعها في العلبة وافتح الغطاء.
- اضغط مع الاستمرار على زر الإعداد في الجزء الخلفي من AirPods حتى يبدأ الضوء في الوميض.
- على جهاز Mac الخاص بك ، يجب أن ترى AirPods التي تم اكتشافها في إعدادات Bluetooth.
- قم بالمرور فوق اسم AirPods الخاص بك ، ثم انقر فوق يتصل.
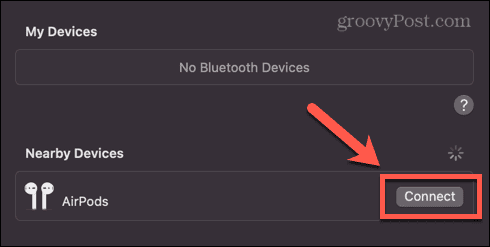
- جرب سماعات الرأس مرة أخرى لمعرفة ما إذا كانت تعمل.
حافظ على جهاز Mac الخاص بك يعمل بسلاسة
إذا كنت تواجه مشكلات مع سماعات رأس Mac التي لا تعمل ، فمن المفترض أن تساعدك إحدى الطرق المذكورة أعلاه في حل المشكلة. يرجى إخبارنا في التعليقات إذا وجدت طريقة بديلة تعمل.
إذا كنت تواجه صعوبات أخرى في نظام Mac ، فقد نتمكن من مساعدتك. يمكنك معرفة كيفية إصلاح المشاكل الخاصة بك مع مفاتيح الأسهم لا تعمل على جهاز Mac الخاص بك، أو كيف إصلاح مشاكل Touch ID على جهاز MacBook Pro أو MacBook Air. قد تحتاج أيضًا إلى معرفة كيفية إصلاح المشاكل مع جهاز Mac الخاص بك الماوس و TrackPad ولوحة المفاتيح.
