كيفية إصلاح إكسل لا تسليط الضوء على الخلايا
مايكروسوفت أوفيس مايكروسوفت اكسل بطل / / July 31, 2023

نشرت
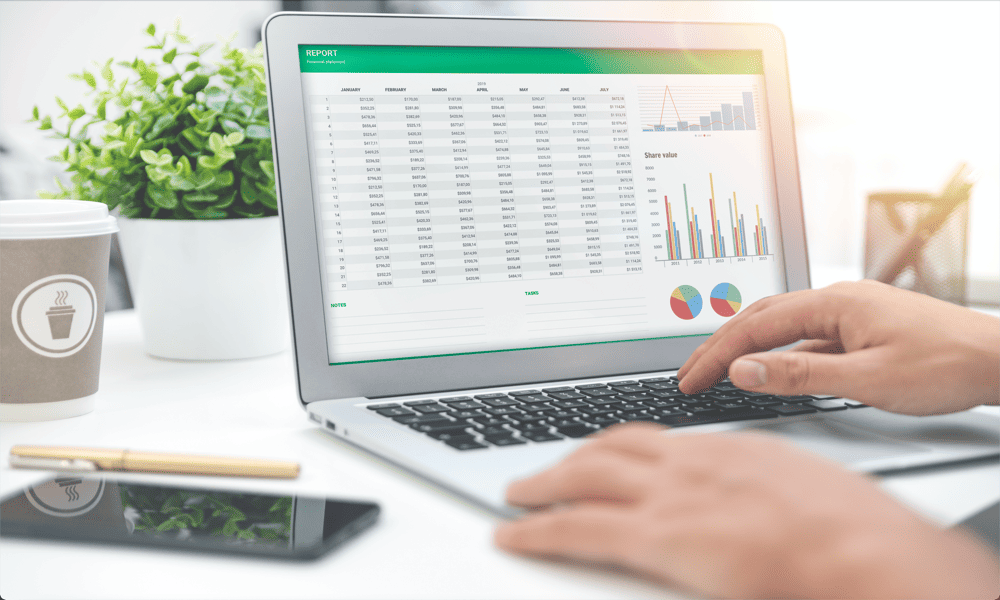
هل تواجه مشكلة في اختيار الخلايا في Excel؟ إليك ما يمكنك تجربته إذا كنت تواجه مشكلات مع Excel لا يميز الخلايا.
تعد جداول البيانات أجزاء برامج قوية بشكل لا يصدق. يمكنهم تخزين كميات هائلة من البيانات ، والسماح لك بمعالجة تلك البيانات بأي طريقة يمكن تخيلها تقريبًا ، ويمكن ذلك إجراء حسابات معقدة في قطرة من قبعة.
ومع ذلك ، في بعض الأحيان ، لا يفعلون ما قيل لهم. على سبيل المثال ، حتى شيء بسيط مثل النقر فوق خلية يمكن أن يصبح مشكلة. قد تجد أنك غير قادر على تحديد الخلايا في Excel على الإطلاق. عند النقر فوق خلية ، لا يتم تمييزها كما هو الحال عادةً.
إذا كان هذا يحدث لك ، فتعلم كيفية إصلاح المشاكل مع Excel التي لا تبرز الخلايا في هذا الدليل.
قم بإلغاء حماية الورقة
إذا لم تتمكن من تمييز أي خلايا في ورقة العمل الخاصة بك ، فقد يرجع ذلك إلى أن الورقة محمية حتى لا يتمكن الآخرون من محو أو تعديل أجزاء مهمة من جدول البيانات عن طريق الخطأ.
من الممكن حماية ورقة بحيث لا يمكن لأي شخص تحديد الخلايا حتى يتم إلغاء حماية الورقة مرة أخرى. هناك طريقة بسيطة لإصلاح هذه المشكلة وهي إلغاء حماية ورقة العمل مرة أخرى.
لإلغاء حماية ورقة عمل في Excel:
- حدد ملف بيت قائمة طعام.
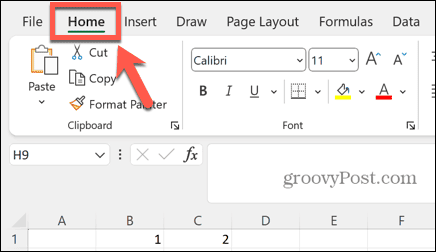
- في الشريط ، انقر فوق شكل زر.
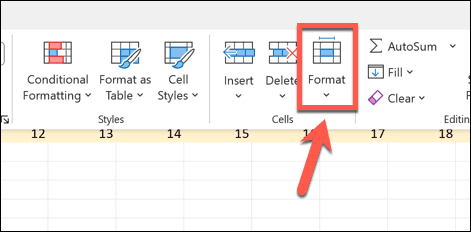
- يختار ورقة غير محمية.
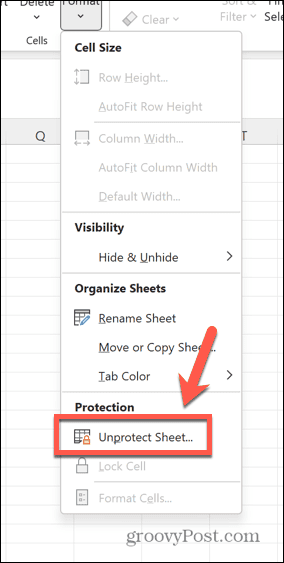
- قد تحتاج إلى إدخال كلمة المرور إذا تم تعيينها.
- بمجرد أن تكون الورقة غير محمية ، حاول النقر فوق الخلايا مرة أخرى لمعرفة ما إذا كانت محددة.
تأكد من تحديد الخلايا المقفلة
إذا كنت تريد الحفاظ على الورقة محمية ، مع السماح للأشخاص بتحديد الخلايا ، فستحتاج إلى التأكد من أن لديك الإعدادات الصحيحة عند حماية المستند.
لو حدد الخلايا المؤمنة لم يتم تحديده ، فلن يتمكن أي شخص يستخدم جدول البيانات من تحديد أو تمييز أي من الخلايا في الورقة.
للسماح بتحديد الخلايا المؤمنة عند حماية ورقة في Excel:
- في ال بيت القائمة ، انقر فوق شكل زر.
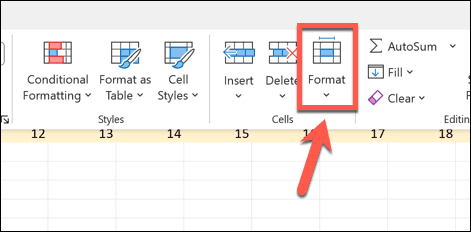
- يختار ورقة حماية.
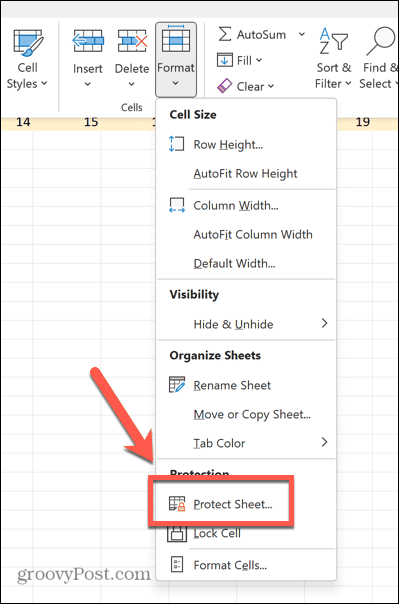
- حدد المربع بجوار حدد الخلايا المؤمنة.
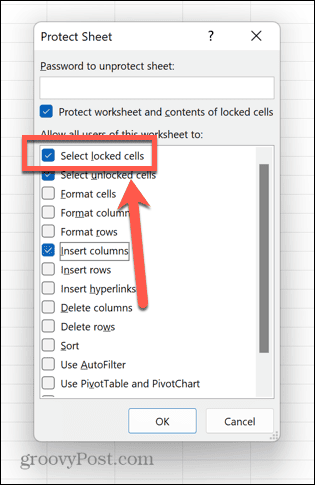
- أضف كلمة مرور إذا كنت ترغب في ذلك ، وانقر فوق نعم.
- يجب أن تكون الآن قادرًا على تحديد الخلايا وتمييزها على الرغم من حماية الورقة.
تحقق مما إذا كانت الخلايا الفردية مؤمنة
من الممكن تحديد الخلايا التي يتم قفلها عند حماية ورقة ، والخلايا غير المؤمنة. إذا وجدت أنه يمكنك تمييز بعض الخلايا في ورقة دون أخرى ، فهذا يعني أن الورقة محمية ، وأن الخلايا التي لا يمكنك تحديدها مؤمنة.
يمكنك اتباع الخطوات المذكورة أعلاه لإلغاء حماية الورقة أو السماح بتحديد الخلايا المقفلة ، أو يمكنك تحرير الخلايا نفسها بحيث لا يتم تأمينها بعد الآن.
لفتح خلايا معينة في Excel:
- قم بإلغاء حماية ورقة العمل باتباع الإرشادات أعلاه.
- يضعط السيطرة + أ (أو كمد + أ على جهاز Mac) لتحديد كل الخلايا أو تحديد الخلايا المحددة التي تريد فتحها.
- انقر بزر الماوس الأيمن فوق أي من الخلايا وحدد تنسيق الخلايا.
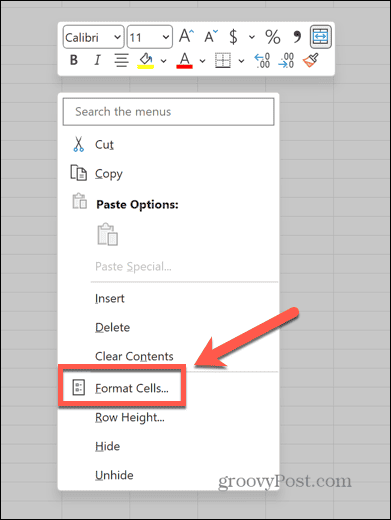
- انقر على حماية فاتورة غير مدفوعة.
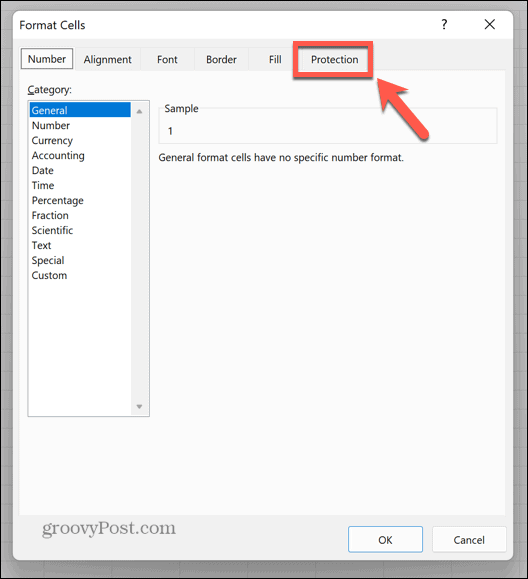
- ضمان مقفل لم يتم التحقق منه.
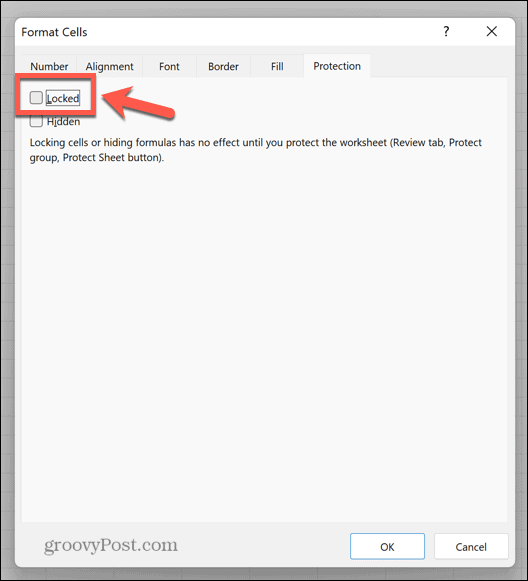
- انقر نعم.
- يجب أن تكون الآن قادرًا على تمييز أي خلايا في الورقة.
أغلق المستند
إذا لم تنجح الخطوات المذكورة أعلاه ، يمكنك محاولة إغلاق المستند وإعادة فتحه مرة أخرى. قد يؤدي هذا إلى حل المشكلة التي تتسبب في عدم قدرتك على تحديد الخلايا أو تمييزها.
للقيام بذلك ، احفظ المستند أولاً ، ثم أغلق Excel تمامًا. افتح المستند مرة أخرى ومعرفة ما إذا كان هذا قد أدى إلى حل المشكلة.
استخدم توسيع التحديد
أبلغ بعض المستخدمين أنهم كانوا قادرين على إصلاح مشكلة خلايا التمييز الساخنة في Excel باستخدام ملحق توسيع التحديد ميزة. يتيح لك ذلك تحديد خلية ثم الاستمرار في إضافة خلايا أخرى إلى تحديدك. إذا لم يتم تمييز الخلية ، يمكنك محاولة استخدام هذه التقنية لتمييز الخلايا التي تريدها.
لاستخدام Extend Selection لتحديد الخلايا في Excel:
- يضعط F8 للتفعيل توسيع التحديد.
- انقر فوق خلية. هذا قد أو لا يبرز.
- حدد خلية مختلفة ويجب تحديد جميع الخلايا الموجودة بينهما.
- يضعط يهرب لإيقاف التشغيل توسيع التحديد.
- حاول تحديد الخلايا التي لم تتمكن من تحديدها من قبل.
قم بإعادة تشغيل جهاز الحاسوب الخاص بك
إذا كنت لا تزال غير قادر على تحديد الخلايا التي تريدها ، فيمكنك محاولة إعادة تشغيل الكمبيوتر لمعرفة ما إذا كان هذا سيؤدي إلى حل المشكلة. إنها كليشيهات قسم تكنولوجيا المعلومات لسبب ما ، بعد كل شيء.
تأكد من حفظ المستند أولاً قبل إيقاف تشغيل الكمبيوتر. عند إعادة التشغيل ، افتح جدول البيانات مرة أخرى ومعرفة ما إذا كنت قادرًا على تحديد أو تمييز الخلايا التي تريدها.
إصلاح مستند Excel الخاص بك
سبب آخر لعدم تمكنك من تمييز الخلايا في Excel هو أن الملف قد تلف. من الممكن محاولة إصلاح مستند Excel لمعرفة ما إذا كان هذا سيؤدي إلى حل مشكلاتك.
لإصلاح مستند Excel:
- احفظ وأغلق المستند الذي يسبب لك مشكلة.
- انقر على ملف قائمة طعام.
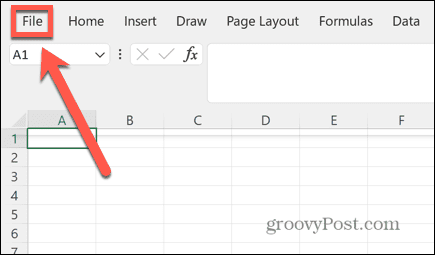
- يختار يفتح من القائمة اليمنى.
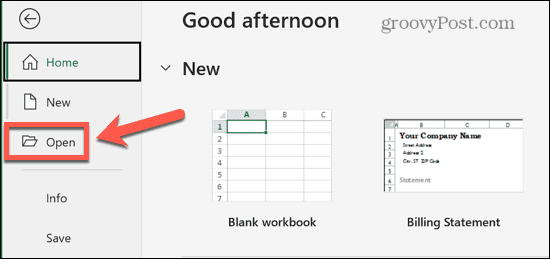
- انقر تصفح للانتقال إلى المستند الخاص بك.
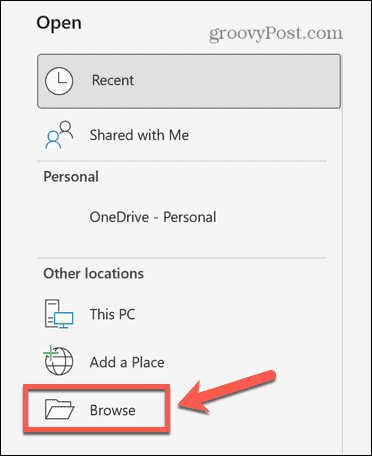
- حدد الملف الذي تريد إصلاحه وانقر فوق سهم بجوار يفتح.
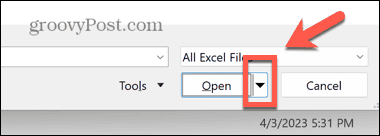
- انقر فتح وإصلاح.
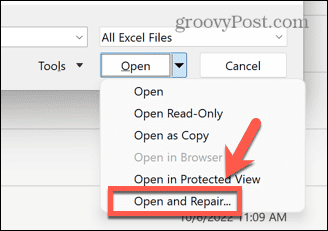
- يختار بصلح.
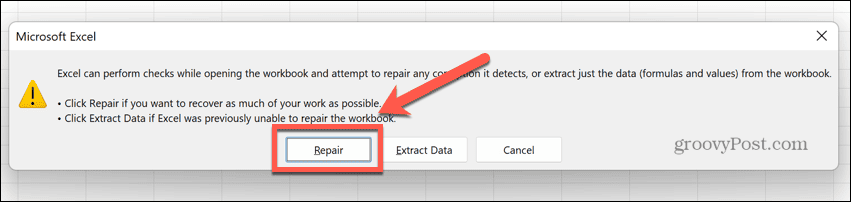
- سيحاول Excel إصلاح المستند الخاص بك.
- عندما يكتمل ، حاول تمييز الخلايا مرة أخرى.
إصلاح مايكروسوفت أوفيس
إذا لم ينجح إصلاح المستند ، فقد يكون Excel نفسه هو المشكلة. يمكنك محاولة إصلاح البرنامج لمعرفة ما إذا كان هذا يحل مشاكلك.
لإصلاح Microsoft Office أو Microsoft 365:
- احفظ أي مستندات غير محفوظة وأغلق Excel.
- انقر على شريط البحث في الجزء السفلي من سطح المكتب الخاص بك.
- يكتب لوحة التحكم وافتح ملف لوحة التحكم التطبيق من النتائج.
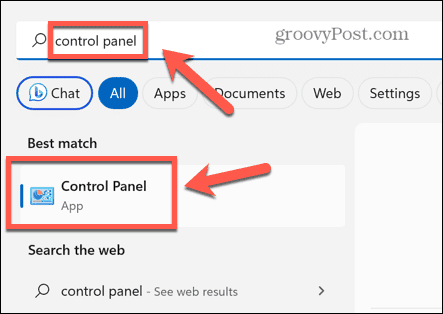
- يختار البرامج.
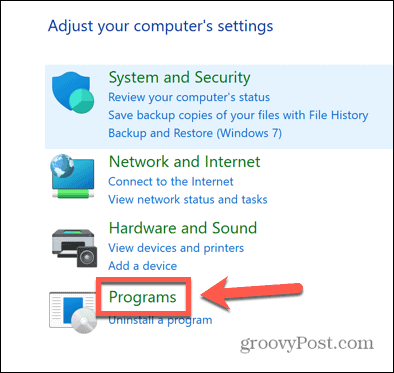
- انقر برامج و مميزات.
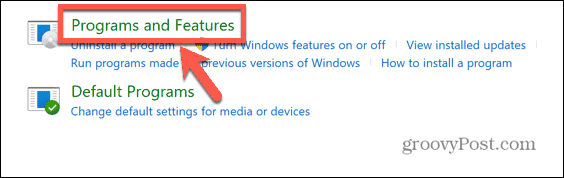
- يختار مايكروسوفت أوفيس أو مايكروسوفت 365 في قائمة التطبيقات.
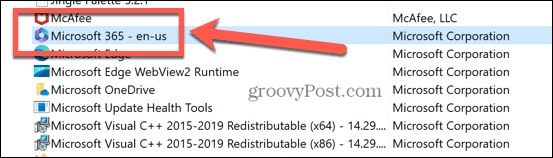
- انقر يتغير.
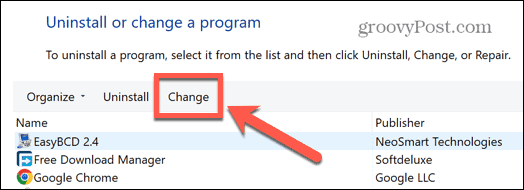
- اختر ما إذا كنت تريد تنفيذ ملف إصلاح سريع أو إصلاح عبر الإنترنت ، ثم اضغط بصلح.
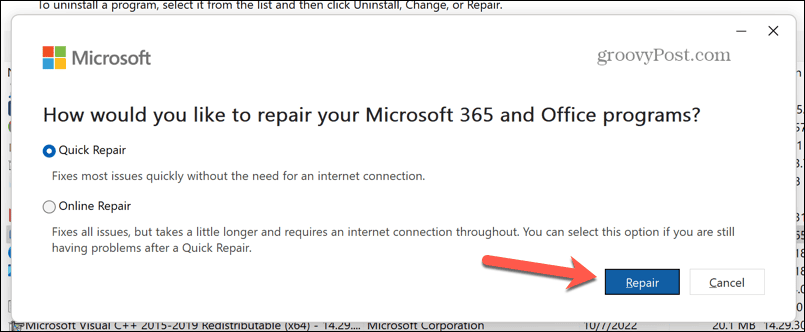
- قم بتأكيد قرارك وستبدأ عملية الإصلاح.
- بمجرد الانتهاء ، افتح مستند Excel الخاص بك مرة أخرى ومعرفة ما إذا كان يمكنك تمييز الخلايا.
إصلاح مشاكل Excel الشائعة
إذا كنت تواجه مشكلات مع Excel لا يميز الخلايا ، فيجب أن يساعد أحد الإصلاحات المذكورة أعلاه في حلها. إذا وجدت أي طرق مفيدة أخرى لحل المشكلة ، فالرجاء ترك تعليق لنا أدناه.
في معظم الأوقات ، يعمل Excel بالطريقة التي تريدها بالضبط ، ولكن في بعض الأحيان تسوء الأمور. لحسن الحظ ، عادة ما تكون هناك إصلاحات لأكثر المشاكل شيوعًا.
على سبيل المثال ، إذا لا يتم حساب Excel تلقائيًا، هناك بعض الخطوات التي يمكنك تجربتها. هناك أيضًا طرق لإصلاح الصعوبات في Excel لا يفرز الأرقام بشكل صحيح. وإذا كنت مريضًا حتى الموت بسبب الأخطاء ، فيمكنك تعلم كيفية القيام بذلك تجاهل جميع الأخطاء في Excel.


