
نشرت
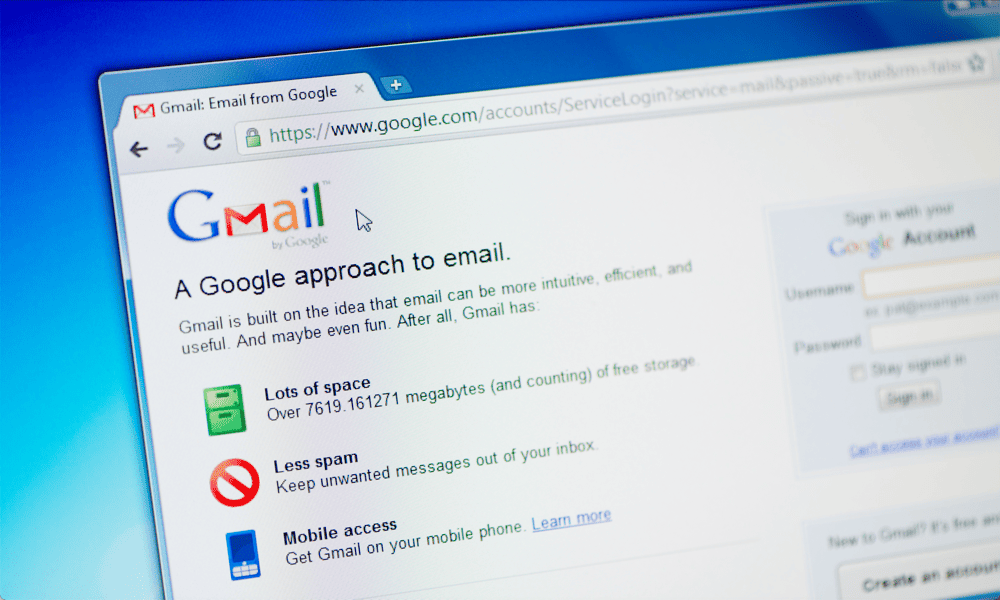
تواجه مشاكل مع مرفقات البريد الإلكتروني الخاص بك؟ إذا كنت تواجه مشكلات مع Gmail لا تسمح لك بإرفاق الملفات ، فاتبع هذا الدليل.
هل تتذكر Hotmail؟ في وقت ما ، شعرت أن كل شخص على هذا الكوكب لديه عنوان Hotmail. ثم غيّر Gmail المشهد. ستجد اليوم عددًا كبيرًا من الأشخاص الذين لديهم عناوين Gmail. هوتميل؟ ليس كثيرا. ربما أنت حذف حساب Hotmail الخاص بك منذ وقت طويل.
ومع ذلك ، فإن Gmail أبعد ما يكون عن الكمال. عندما تسوء الأمور ، يمكن أن يصبح الأمر محبطًا قريبًا. على سبيل المثال ، قد تواجه صعوبات عند محاولة إرفاق ملفات برسائل Gmail الخاصة بك.
إذا كان هذا يحدث لك ، فإليك كيفية إصلاح Gmail وعدم السماح لك بإرفاق الملفات.
تحقق من حجم المرفق
أحد أكثر الأسباب شيوعًا لعدم سماح Gmail لك بذلك إرفاق ملفات في بريدك الإلكتروني هي أنها كبيرة جدًا. Gmail غير مخصص لمشاركة الملفات الكبيرة ، وهناك ملف بحد أقصى 25 ميغا بايت للمرفقات.
إذا حاولت إرفاق ملف يزيد حجمه عن 25 ميغابايت ، فلن يتم إرفاق الملف ببريدك الإلكتروني. بدلاً من ذلك ، سيتم تحميل الملف إلى Google Drive ، وستتم إضافة رابط لتنزيل الملف إلى بريدك الإلكتروني.
إذا كنت تريد إرسال مرفق داخل البريد الإلكتروني نفسه ، فستحتاج إلى التأكد من أن المرفق أقل من 25 ميغابايت. إذا كان لديك ملفات متعددة ، يمكنك محاولة إرسالها في رسائل بريد إلكتروني متعددة ، أو معرفة ما إذا كان ضغط الملفات في ملف مضغوط أو ملف .rar يجعل المرفق صغيرًا بما يكفي لإرساله.
جرب متصفحًا مختلفًا
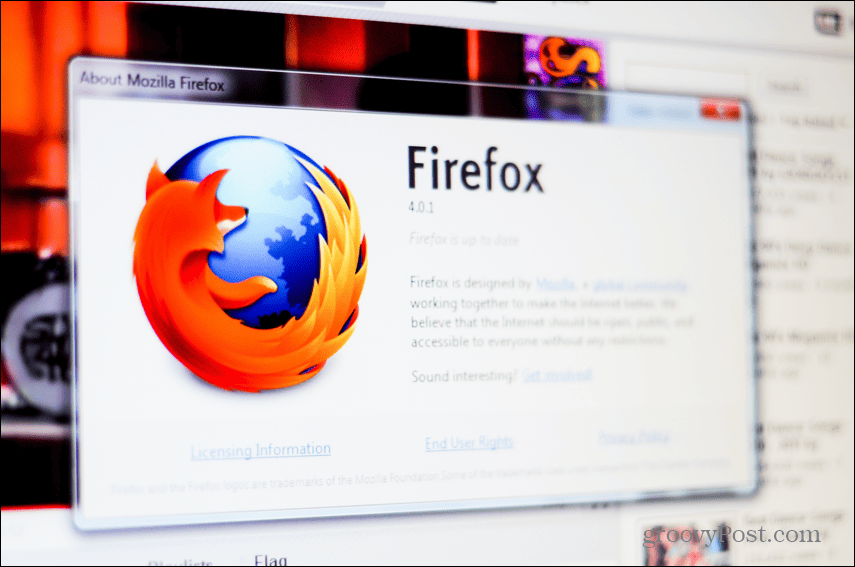
إذا كان Gmail لا يسمح لك بإرفاق الملفات حتى لو كانت أقل من 25 ميغابايت ، فقد تكون المشكلة في متصفحك وليس مع Gmail. قد لا يسمح متصفحك لـ Gmail بإرفاق الملفات ، وقد يؤدي استخدام متصفح مختلف إلى حل المشكلة.
حاول تسجيل الدخول إلى Gmail في متصفح مختلف ومعرفة ما إذا كنت لا تزال تواجه مشكلات في إرفاق الملفات. إذا كان كل شيء يعمل كما هو متوقع على متصفح مختلف ، فالمشكلة بالتأكيد تتعلق بالمتصفح الذي كنت تستخدمه في البداية.
استخدم تطبيق Gmail
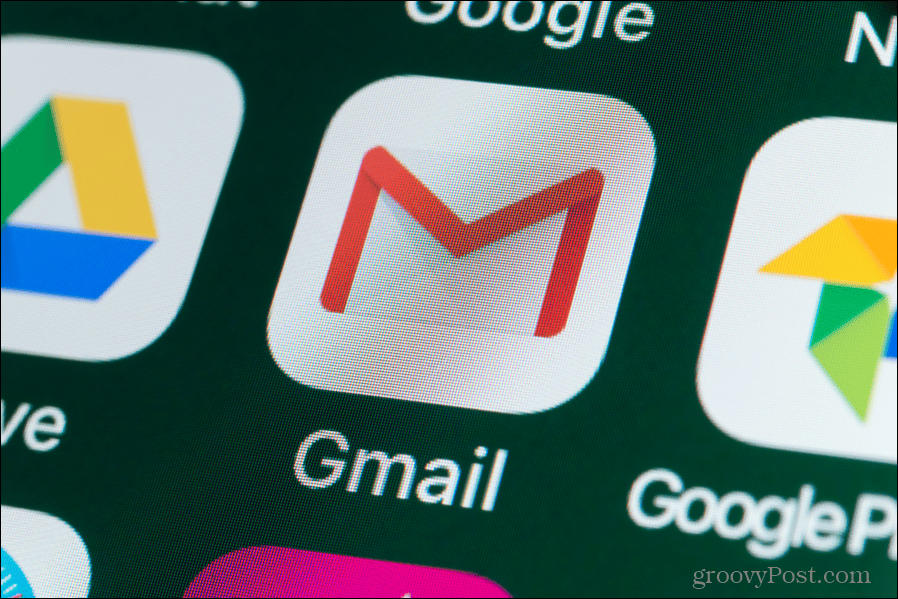
هناك طريقة أخرى لتحديد أن المشكلة تتعلق بالمتصفح وليس مع Gmail نفسه وهي استخدام تطبيق Gmail على هاتفك.
إذا كنت قادرًا على إرفاق الملفات دون مشكلة في تطبيق Gmail على هاتفك ، فمن المحتمل أن المشكلة تتعلق بمتصفحك.
يمكنك الاستمرار في استخدام تطبيق Gmail لإرفاق الملفات ، ولكن إذا كنت تريد التعرف على سبب المشكلة ، فقد تساعدك بعض الاقتراحات أدناه.
قم بتحديث المستعرض الخاص بك
إذا وجدت أن إرفاق الملفات في Gmail يعمل في متصفح واحد وليس آخر ، فقد يكون المتصفح الذي يسبب الصعوبات قديمًا.
قد يؤدي تحديث متصفحك إلى إصلاح المشكلة. تختلف الخطوات التي ستحتاج إلى اتباعها اعتمادًا على ما إذا كنت تحاول ذلك أم لا تحديث كروم, تحديث مايكروسوفت إيدجأو تحديث Firefox أو تحديث Safari.
يجب أن يوفر البحث السريع على الويب تفاصيل حول كيفية تحديث المتصفح الذي تختاره.
جرب التصفح الخاص
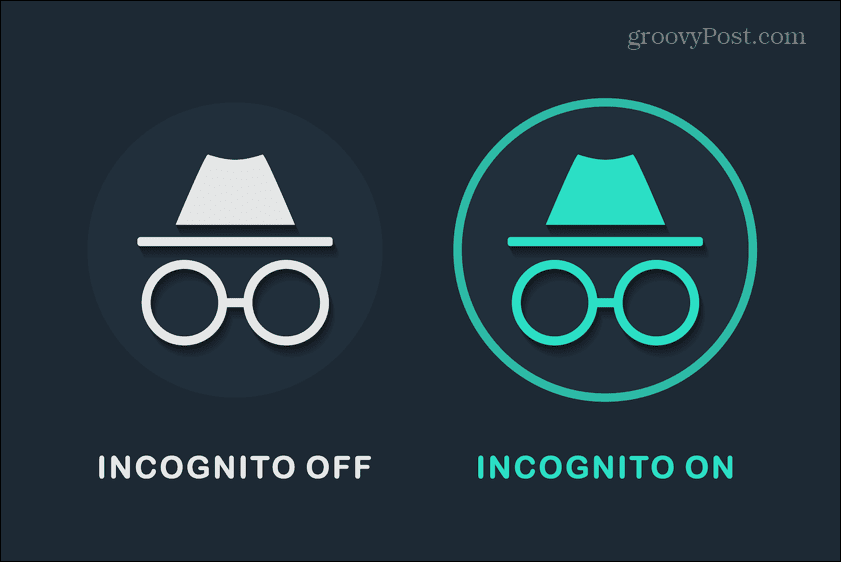
قد لا يكون سبب مشكلاتك هو المتصفح نفسه ، بل هو أحد الإضافات التي تقوم بتشغيلها.
يمكنك محاولة تعطيل الإضافات واحدة تلو الأخرى ، ولكن قد تستغرق هذه العملية وقتًا طويلاً إذا كان لديك الكثير من الملحقات. ليس هناك ما يضمن أن الإضافات هي سبب مشكلات Gmail.
حاول فتح Gmail في جلسة تصفح خاصة ، مثل وضع التصفح المتخفي على Chrome. بشكل افتراضي ، سيؤدي هذا إلى تعطيل أي ملحقات. إذا سمح لك Gmail بإرفاق ملفات في وضع التصفح الخاص ، فأنت تعلم أن أحد الملحقات هو المشكلة. يمكنك بعد ذلك العمل من خلالهم واحدًا تلو الآخر للعثور على الجاني.
قم بتعطيل كافة الامتدادات الخاصة بك باستثناء واحدة وحاول إرفاق ملف بـ Gmail الخاص بك. إذا كان يعمل ، فقم بتعطيل هذا الامتداد وتمكين آخر. استمر في العمل حتى تواجه مشكلة في إرفاق الملف — الامتداد الممكّن حاليًا هو سبب مشكلتك. يمكنك تعطيله أو حذفه بالكامل.
امسح ذاكرة التخزين المؤقت
إصلاح شائع لمشاكل المتصفح هو مسح ذاكرة التخزين المؤقت. ذاكرة التخزين المؤقت هي مخزن محلي للمعلومات على جهاز الكمبيوتر الخاص بك يستخدمها متصفحك لجعل الأشياء تعمل بشكل أسرع. بدلاً من الاضطرار إلى تنزيل كل شيء عبر الإنترنت ، يمكن للمتصفح الخاص بك الاستفادة من الملفات المحلية بدلاً من ذلك.
ومع ذلك ، في بعض الأحيان ، يمكن أن تتلف هذه الملفات وتتسبب في حدوث مشكلات. قد يؤدي مسح ذاكرة التخزين المؤقت إلى إعادة تشغيل الأشياء بشكل صحيح.
يجب أن تلاحظ أن مسح ذاكرة التخزين المؤقت قد يزيل الإعدادات من المواقع. على سبيل المثال ، قد تحتاج إلى تسجيل الدخول مرة أخرى إلى المواقع التي سبق لك تسجيل الدخول إليها بالفعل.
لمسح ذاكرة التخزين المؤقت على Chrome:
- انقر على خلالالنقاط رمز في الزاوية العلوية اليمنى.
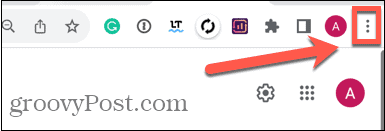
- يختار أدوات أكثر.
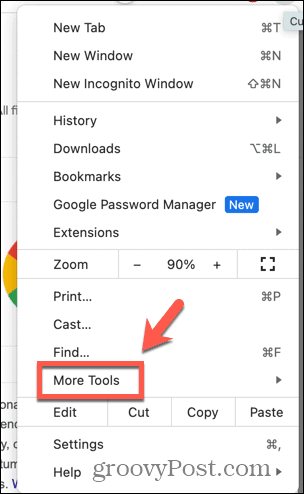
- انقر محو بيانات التصفح.
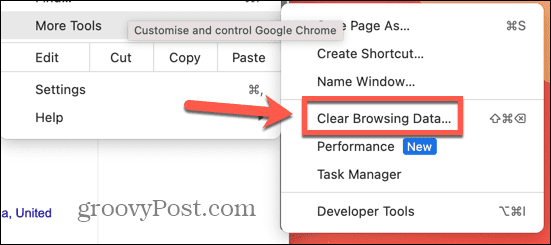
- لحذف ذاكرة التخزين المؤقت بالكامل ، حدد كل الوقت من النطاق الزمني اسقاط.
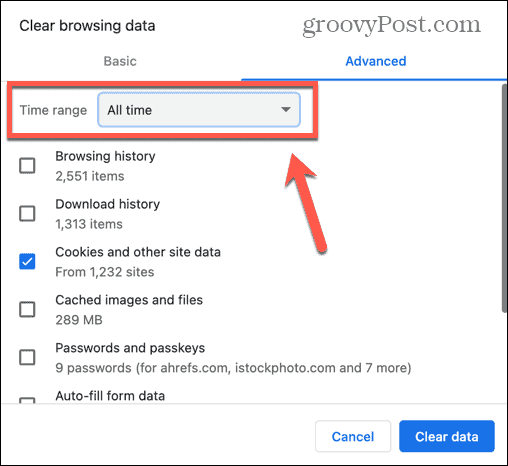
- تأكد من أن كليهما ملفات تعريف الارتباط وبيانات الموقع الأخرى و الصور والملفات المخزنة مؤقتًا يتم تحديدها والنقر امسح البيانات.
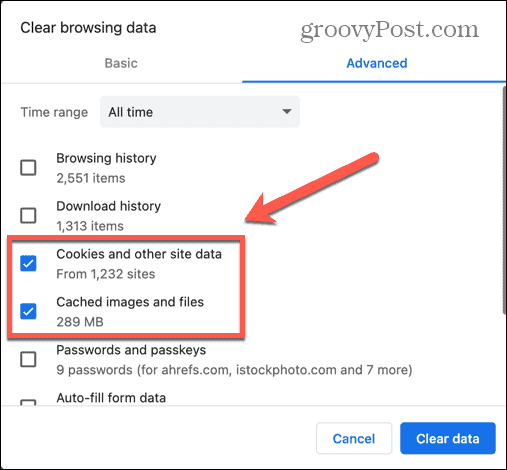
- حاول إرفاق ملف في Gmail مرة أخرى ومعرفة ما إذا كان قد تم حل المشكلة.
تحقق من أذونات تخزين Android
على نظام التشغيل Android ، قد لا يُرفق Gmail ملفات لأنه ليس لديه إذن للوصول إلى هذه الملفات.
من خلال التأكد من أن Gmail لديه الأذونات التي يحتاجها ، قد تتمكن من تشغيل مرفقات الملفات مرة أخرى في تطبيق Gmail.
لمنح أذونات تخزين Gmail على Android:
- يفتح إعدادات.
- يختار تطبيقات.
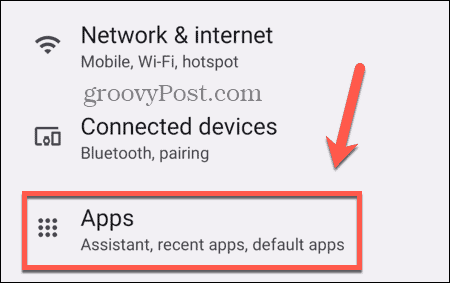
- مقبض كل التطبيقات.
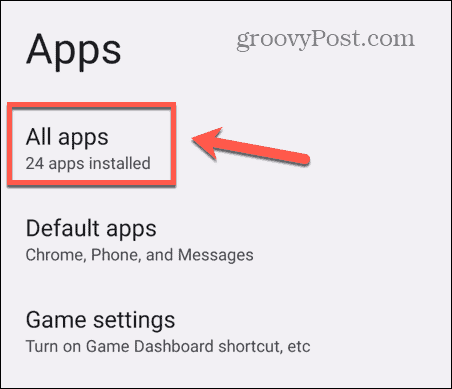
- قم بالتمرير لأسفل وحدد بريد جوجل.
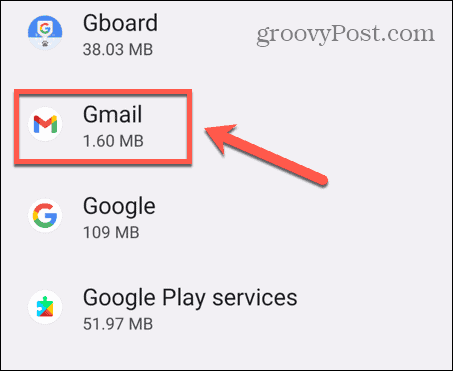
- مقبض أذونات.
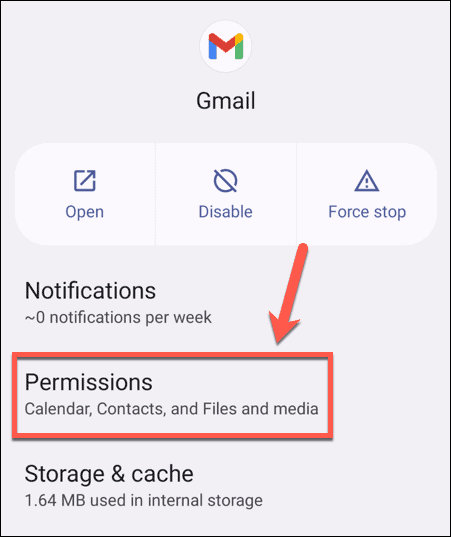
- لو الملفات والوسائط يظهر تحت مسموح لست بحاجة إلى إجراء المزيد من التغييرات.
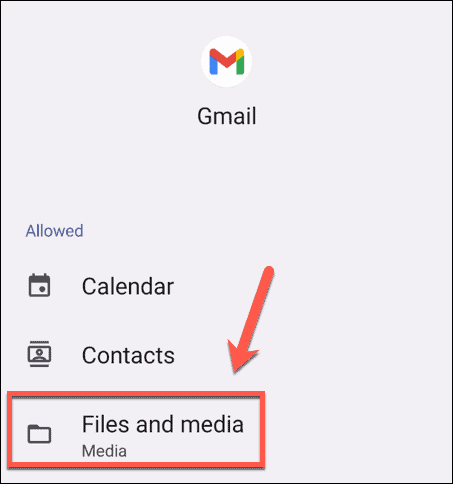
- إذا كان معروضًا أسفل غير مسموح مقبض الملفات والوسائط.
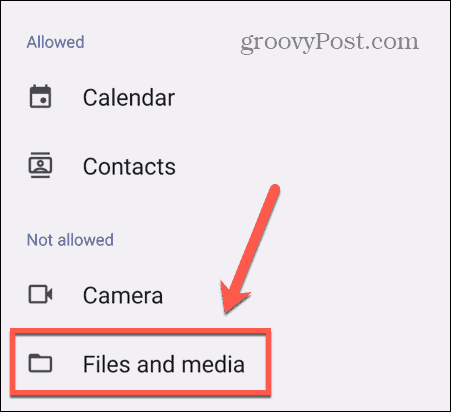
- يختار السماح بالوصول إلى الوسائط فقط.
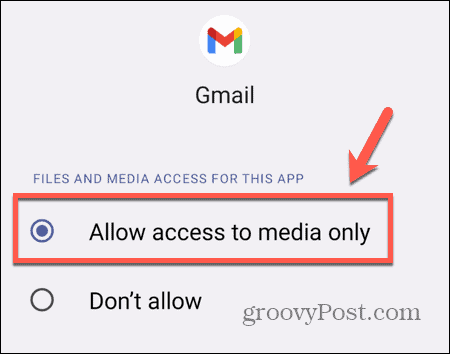
- حاول إرفاق الملفات في Gmail مرة أخرى.
احصل على Gmail يعمل مرة أخرى
إن معرفة كيفية إصلاح Gmail وعدم السماح لي بإرفاق الملفات يضمن أنه يمكنك إرسال المستندات والمحتويات الأخرى عبر البريد الإلكتروني دون مشاكل. نأمل أن يكون أحد الاقتراحات أعلاه قد ساعد. إذا وجدت أي إصلاحات مفيدة أخرى ، فيرجى إخبارنا بذلك في التعليقات أدناه.
عندما تواجه مشكلات أخرى مع Gmail ، فهناك بعض الحلول الأخرى التي يمكنك تجربتها. يمكنك معرفة ما يجب القيام به Gmail لا يرسل إشعارات، أو إذا لا يعمل Gmail بشكل صحيح على جهاز iPhone الخاص بك. وهناك بعض الأشياء التي يمكنك تجربتها إذا وجدت أنك تواجه مشاكل معها الكتابة فوق النص في Gmail.



