كيفية إنشاء تقرير البطارية على Windows 11
مايكروسوفت نظام التشغيل Windows 11 بطل / / August 10, 2023

نشرت

إذا كنت ترغب في الحصول على تفاصيل متعمقة حول بطارية الكمبيوتر المحمول ، فيمكنك إنشاء تقرير عن البطارية على نظام التشغيل Windows 11. إليك الطريقة.
عمر البطارية ضروري عند تشغيل Windows على الكمبيوتر المحمول. إذا كنت بحاجة إلى معرفة المزيد حول صحتها ، فيمكنك إنشاء تقرير عن البطارية للحصول على تفاصيل متعمقة.
يمكنك النقر فوق رمز البطارية في شريط المهام للحصول على المعلومات الأساسية ، مثل ملف الوقت المتبقي للبطارية. ومع ذلك ، عند إنشاء تقرير البطارية ، ستحصل على مزيد من التفاصيل ، مثل سعة تصميم البطارية وسجل الاستخدام.
إذا كنت ترغب في الحصول على أكبر قدر ممكن من المعلومات حول بطاريتك ، فسنعرض لك كيفية تشغيل تقرير البطارية على Windows 11 أدناه.
كيفية إنشاء تقرير البطارية على Windows 11
سيوفر تقرير البطارية مزيدًا من التفاصيل حول استخدام البطارية وتقديرات العمر والسعة والمزيد. يقدم تقرير تفاصيل لا يمكنك الحصول عليها من قسم البطارية في الإعدادات.
لتشغيل تقرير البطارية على نظام التشغيل Windows 11:
- اضغط على مفتاح Windows لفتح ملف قائمة البدأ.
- يكتب CMD وافتح ملف موجه الأمر كمسؤول.
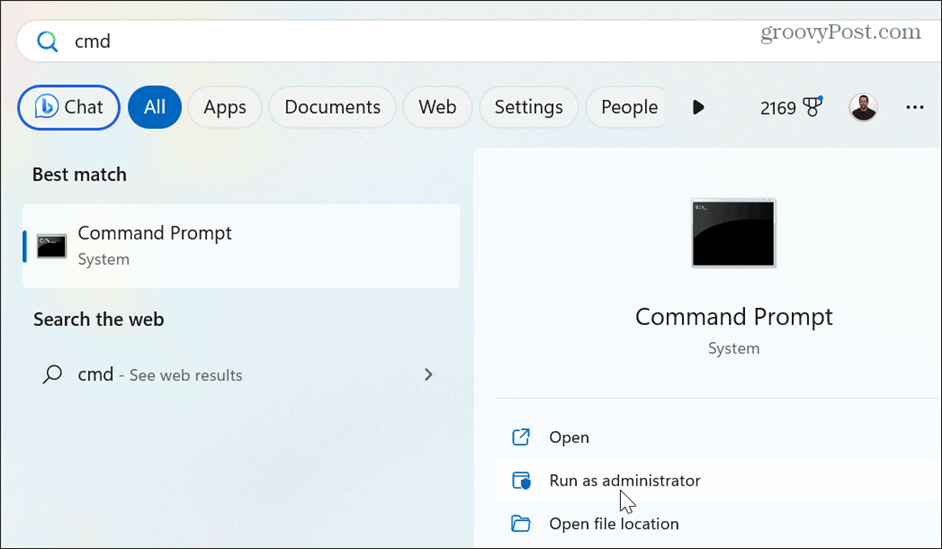
- اكتب الأمر التالي واضغط يدخل:
powercfg /batteryreport
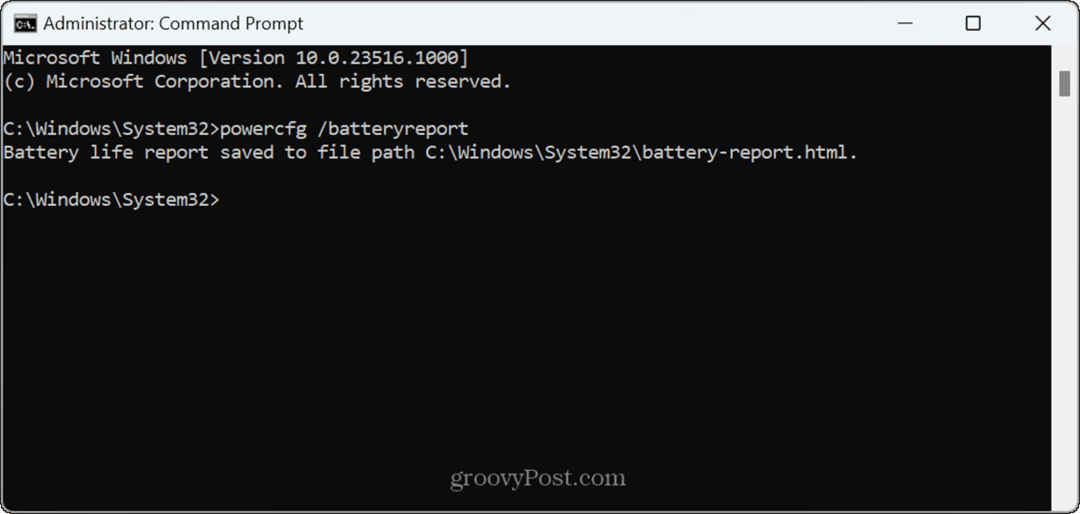
- سيتم إنشاء التقرير وحفظه في C: \ Windows \ System32 \ تقرير البطارية كملف HTML يمكنك فتحه في متصفحك.
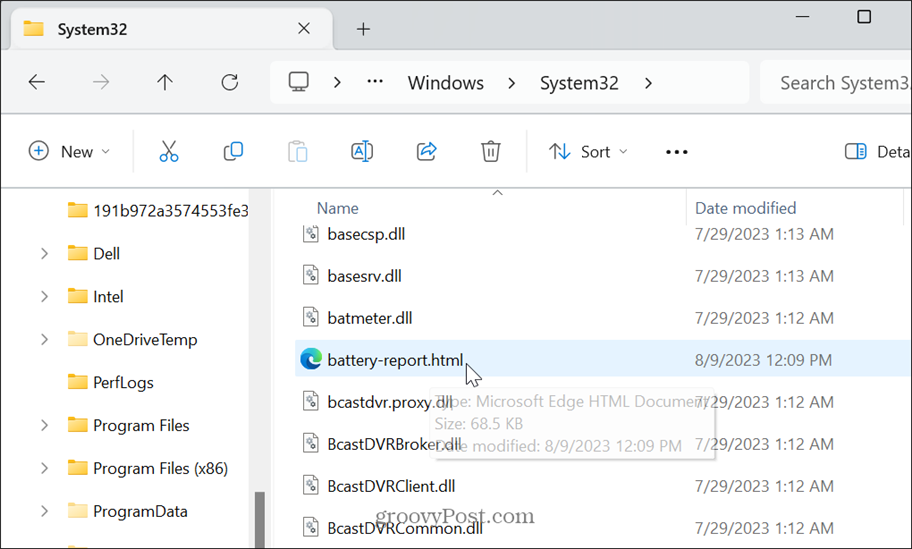
كيفية قراءة تقرير بطارية Windows 11
بمجرد إنشاء التقرير ، يمكنك فتحه وقراءة التفاصيل من متصفحك. ينقسم التقرير إلى أقسام حيث يمكنك العثور على المعلومات التي تحتاجها حول بطاريتك.
بداية التقرير لا تحتاج إلى شرح مع اسم الحاسوبنموذج نظام التشغيل إصدار BIOSووقت إنشاء التقرير.
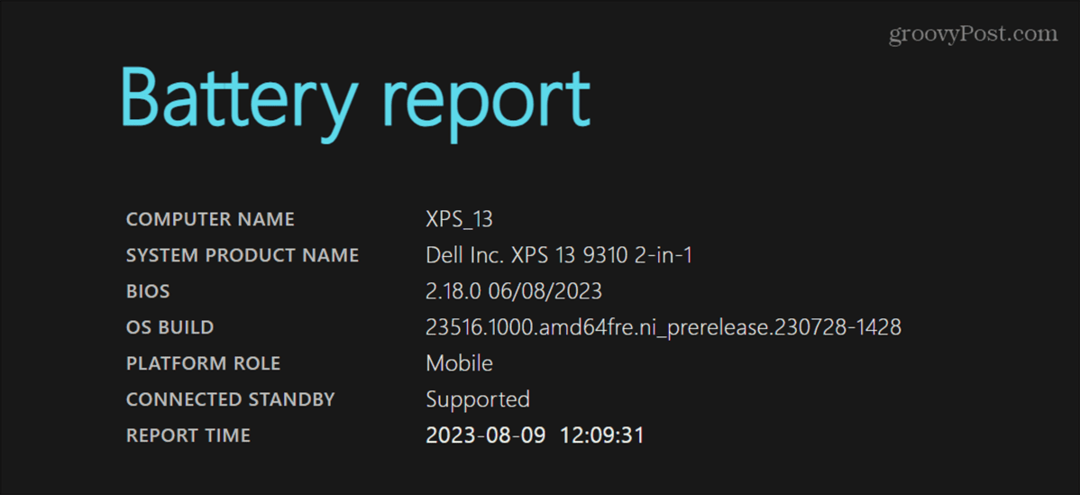
يتم تصنيف القسم التالي الذي يحتوي على أهم المعلومات على أنه البطاريات المثبتة. هنا يمكنك رؤية اسم البطارية والشركة المصنعة والرقم التسلسلي والكيمياء وسعة التصميم وسعة الشحن الكاملة وعدد الدورات.
في مثالنا ، تتمتع البطارية بسعة شحن كاملة تبلغ 40455 ميجاوات في الساعة ، مما يشير إلى أنها يمكن أن تحمل أقل من 100 بالمائة من الشحن. هذا يعني أن البطارية بدأت ترى بعض التلف. من الجدير بالذكر أنه إذا كانت سعة الشحن الكاملة عند 50 بالمائة أو أقل ، فقد حان الوقت للتفكير في استبدال البطارية.
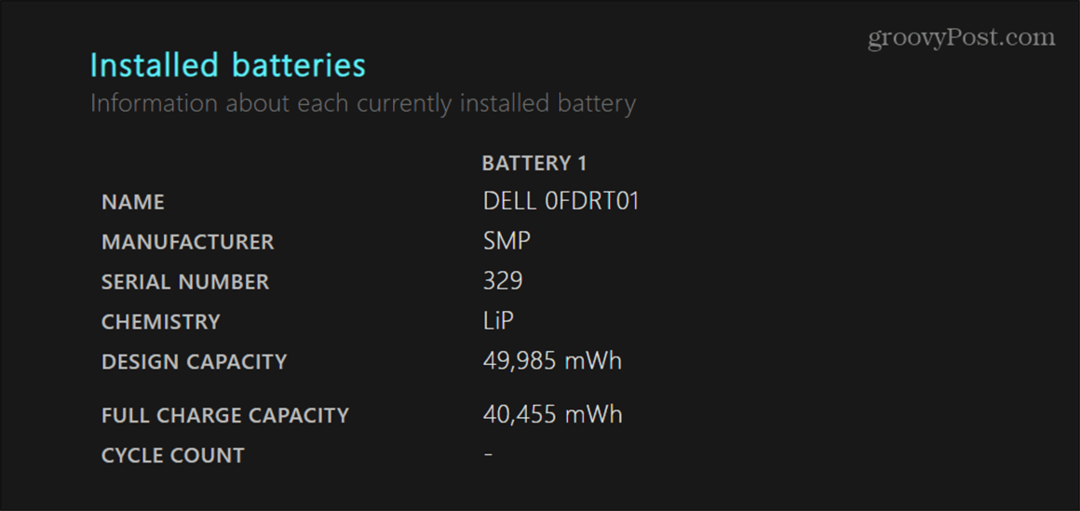
ال الاستخدام الأخير يمنحك قسم وقت البطارية وحالتها ومصدر الطاقة والسعة المتبقية على مدار الأيام الثلاثة الماضية. يمكنك أن ترى عندما كان الكمبيوتر المحمول في الداخل وضع السكون، نشط ، وشحن من محول التيار المتردد.
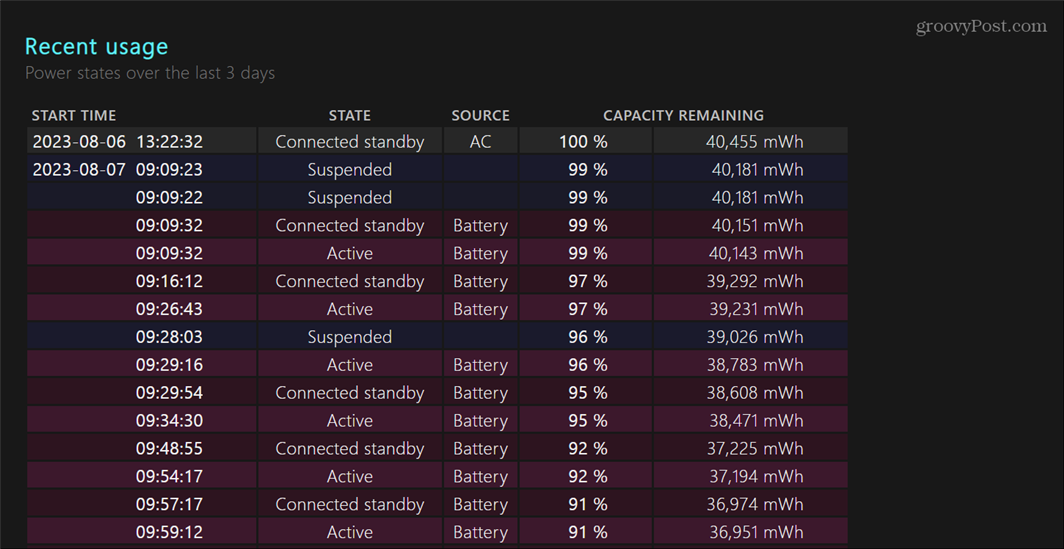
أسفل قسم الاستخدام الأخير ، يمكنك مراجعة ملف رسم بياني لاستخدام البطارية يوفر تمثيلًا مرئيًا لاستخدام البطارية.
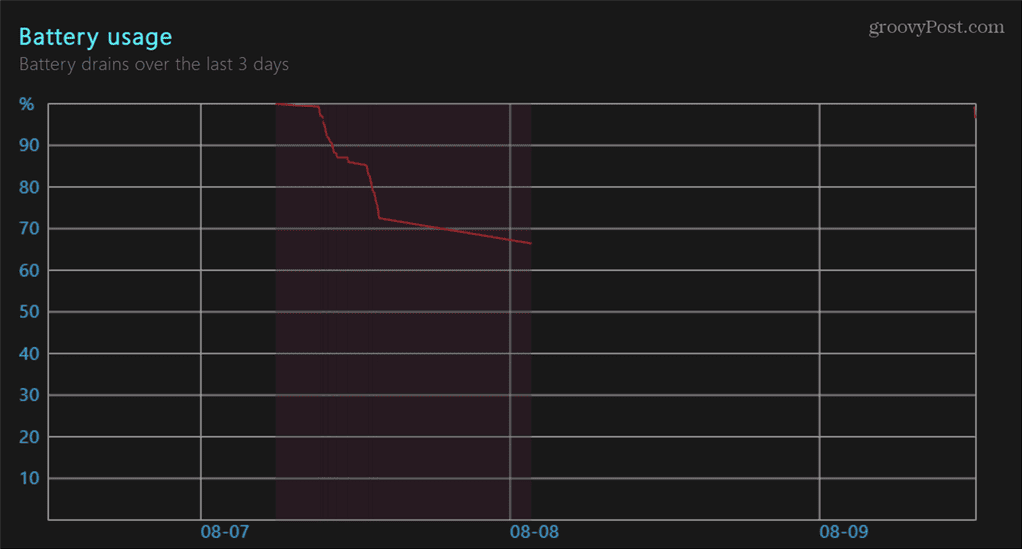
ال تاريخ سعة البطارية يوفر القسم محفوظات سعة شحن بطارية الكمبيوتر. يعد هذا قسمًا جيدًا لمراقبة صحة البطارية وما إذا كانت تتدهور.
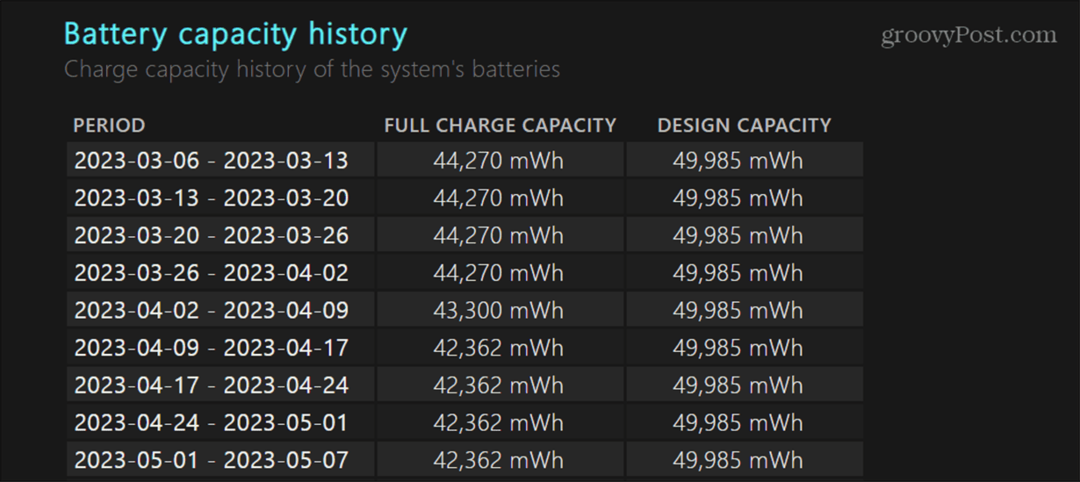
في نهاية التقرير ، ستجد تقديرات عمر البطارية، وهو أمر مثير للاهتمام في حد ذاته. يمكنك مقارنة البيانات التي تراها هنا بما يخبرك Windows 11 عن الوقت المتبقي للبطارية. ومع ذلك ، يعد هذا أكثر دقة مما يتوقعه Windows عند النقر فوق رمز البطارية في منطقة الإعلام بشريط المهام.
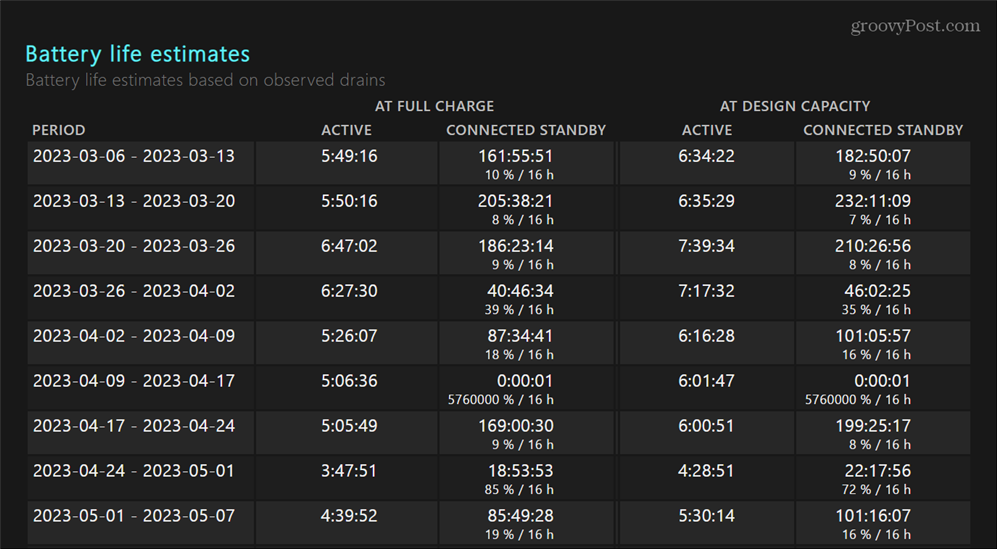
ضع في اعتبارك أنه كلما زادت البيانات التي يجمعها التقرير ، زادت دقة التقرير. لذلك ، على سبيل المثال ، إذا كان لديك كمبيوتر محمول جديد أو ملف تثبيت نظيف لنظام التشغيل Windows 11، سترغب في السماح له بالعمل على البطارية لبضعة أيام قبل تشغيل التقرير. بمجرد قراءة التقرير ، سيساعدك هذا في اختيار الخيارات عند إنشاء ملف خطة طاقة مخصصة.
قم بتكوين إعدادات البطارية على Windows 11
إذا كنت تقوم باستكشاف مشكلات البطارية وإصلاحها أو تريد تفاصيل إضافية حول استخدام البطارية لإدارة الطاقة الإعدادات الموجودة على الكمبيوتر المحمول ، فإن إنشاء تقرير البطارية على نظام التشغيل Windows 11 سيسمح لك بالحصول على ذلك معلومة.
هناك إعدادات أخرى للبطارية قد ترغب في إدارتها على جهاز الكمبيوتر الخاص بك. على سبيل المثال ، تحقق من النصائح حول تحسين عمر البطارية على نظام التشغيل Windows 11. قد ترغب أيضًا في التعرف على المزيد إدارة السطوع التلقائي لشاشتك. وقبل تغيير إعدادات الطاقة ، يمكنك التحقق من أجهزة الكمبيوتر الشخصي ميزات الطاقة المدعومة.
ليس على Windows 11 حتى الآن؟ لا شكر على واجب. تحقق من كيفية الحصول على المزيد عمر البطارية على نظام التشغيل Windows 10، وإذا كنت تريد تفاصيل إضافية للبطارية ، فيمكنك أيضًا إنشاء تقرير البطارية على نظام التشغيل Windows 10.



