
نشرت

هل أنت متصل بشبكتك المحلية ولكن جهاز Mac الخاص بك لا يحصل على عنوان IP مع تمكين DHCP؟ استخدم الخطوات الواردة في هذا الدليل لاستكشاف المشكلة وإصلاحها.
لكي يتمكن جهاز الكمبيوتر أو الجهاز المحمول الخاص بك من الوصول إلى الإنترنت ، يجب أن يكون لديك ملف عنوان IP المحلي. هذا هو العنوان الذي يستخدمه جهاز التوجيه لإرسال البيانات إلى جهازك. عادةً ما يتم تعيين عنوان IP تلقائيًا بواسطة جهاز التوجيه - لا داعي للقلق بشأن ماهيته.
ومع ذلك ، في بعض الأحيان ، قد لا تتمكن من الاتصال بالإنترنت. عند إلقاء نظرة على شبكتك ، سترى رسالة خطأ تفيد بأن جهاز الكمبيوتر الخاص بك لديه عنوان IP مخصص ذاتيًا. هذا يعني أنه نظرًا لعدم منح جهاز التوجيه عنوان IP لجهازك ، كان عليه إنشاء عنوان IP خاص به. نظرًا لأن جهاز التوجيه الخاص بك لا يعرف ما هو عنوان IP هذا ، فلن تتمكن من الاتصال بالإنترنت.
لحسن الحظ ، هناك عدة طرق لإصلاح هذه المشكلة وإعادة تشغيل اتصال الإنترنت الخاص بك. فيما يلي بعض الإصلاحات التي يمكنك تجربتها إذا كنت تواجه مشكلات مع جهاز Mac الخاص بك حيث لا تحصل على عنوان IP مع تمكين DHCP.
1. أعد تشغيل جهاز التوجيه الخاص بك
إذا كنت تستخدم DHCP لتعيين عناوين IP للأجهزة الموجودة على شبكتك ، فهذا يعني أنها كذلك جهاز التوجيه الخاص بك التي تقوم بالتخصيص. إذا كنت ترى خطأ عنوان IP المعين ذاتيًا ، فقد تكون المشكلة في جهاز التوجيه الخاص بك.
أولاً ، جرب تدوير الطاقة لجهاز التوجيه الخاص بك. قم بإيقاف تشغيله ، اتركه لمدة 30 ثانية أو نحو ذلك ، ثم أعد تشغيله مرة أخرى. بمجرد عمل نسخة احتياطية وتشغيلها ، تحقق من أن شبكتك المحلية نشطة وأن لديك اتصال إنترنت ثابتًا مرة أخرى لمعرفة ما إذا تم حل المشكلة أم لا. إذا لم يكن كذلك ، فحاول اتباع إرشادات جهاز التوجيه للوصول إلى إعدادات جهاز التوجيه والتأكد من تمكين DHCP.
2. تجديد عقد إيجار DHCP الخاص بك
عندما يقوم جهاز التوجيه الخاص بك بتعيين عناوين IP للأجهزة الموجودة على شبكتك ، فإنه لا يمنح أجهزتك عناوين IP هذه إلى الأبد. هذا لسبب وجيه - إذا جاء شخص ما لزيارتك واتصل بجهازك بشبكة Wi-Fi يحصل على عنوان IP. إذا كان عنوان IP هذا دائمًا ، فلن يتمكن أي من الأجهزة الأخرى الموجودة على شبكتك من استخدامه على الإطلاق ، حتى إذا لم يظهر هذا الجهاز على شبكتك مرة أخرى.
للتغلب على هذا ، يصدر جهاز التوجيه الخاص بك ملف تأجير DHCP. هذه فترة محدودة يجب أن يحتفظ فيها الجهاز بعنوان IP المخصص. في منتصف فترة الإيجار ، سيحاول الجهاز تجديد عقد الإيجار. إذا لم يتمكن من الاتصال بالموجه على الإطلاق خلال الوقت المتبقي ، فإن عقد الإيجار ينتهي ، ويتم تحرير عنوان IP لأي جهاز آخر لاستخدامه.
من الممكن محاولة تجديد عقد إيجار DHCP يدويًا على جهاز Mac لمعرفة ما إذا كان هذا سيؤدي إلى حل المشكلة.
لتجديد عقد إيجار DHCP يدويًا على جهاز Mac:
- انقر على تفاحة رمز في شريط القائمة.
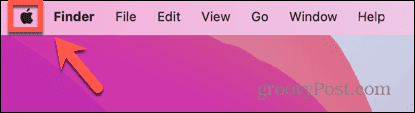
- يختار اعدادات النظام.
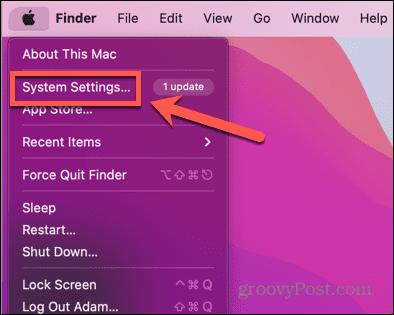
- في القائمة اليمنى ، انقر فوق شبكة.
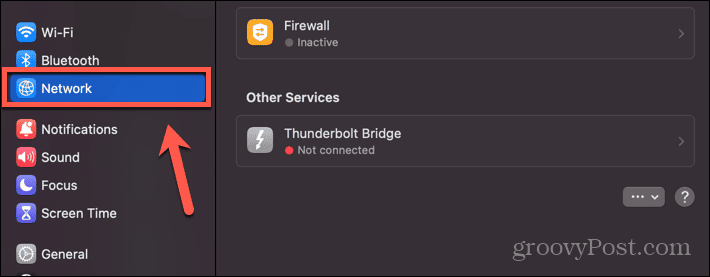
- حدد شبكة Ethernet أو Wi-Fi.
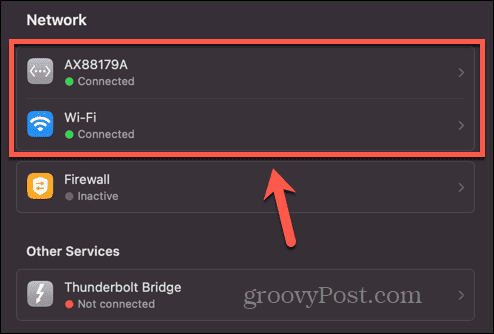
- انقر تفاصيل.
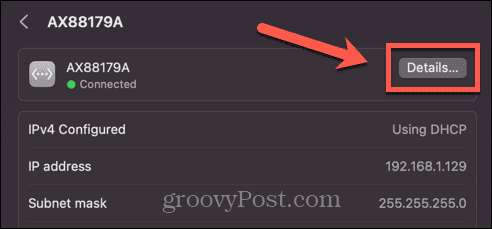
- في القائمة اليمنى ، حدد TCP / IP.
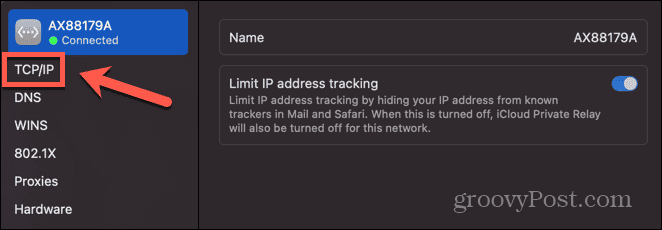
- انقر على تجديد عقد إيجار DCHP زر.
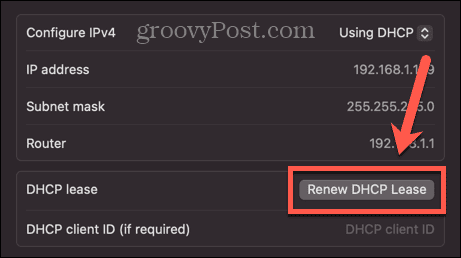
3. اضبط طلب الخدمة
قد تتمكن أيضًا من إصلاح مشكلات DHCP الخاصة بك عن طريق تغيير الترتيب الذي يحاول جهاز Mac الاتصال به بشبكات مختلفة. قد يكون جهاز Mac الخاص بك يحاول الاتصال بالشبكة الخاطئة أولاً وهذا يسبب مشاكلك.
لتعيين طلب خدمة الشبكة على جهاز Mac:
- انقر على تفاحة أيقونة.
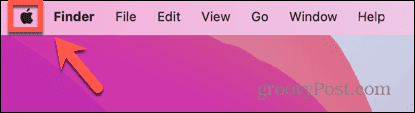
- يختار اعدادات النظام.
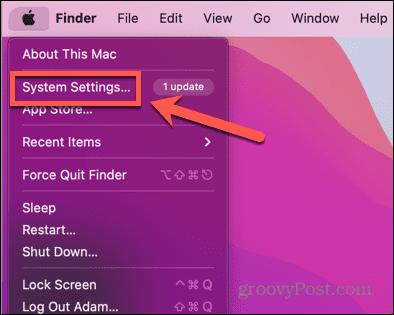
- يختار شبكة من القائمة اليمنى.
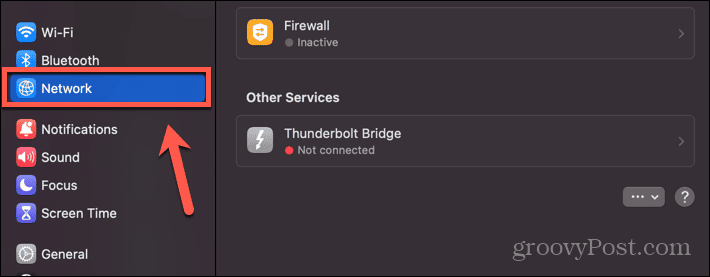
- في الجزء السفلي من شبكة الصفحة ، انقر فوق ثلاث نقاط زر.
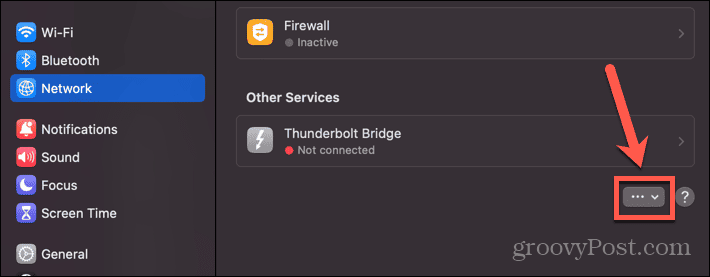
- يختار تعيين طلب الخدمة.
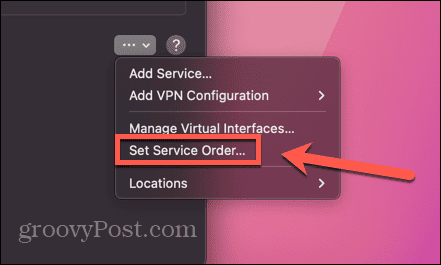
- اسحب الخدمة التي تريد استخدامها إلى أعلى القائمة وأي خدمات لا تنوي استخدامها إلى الأسفل.
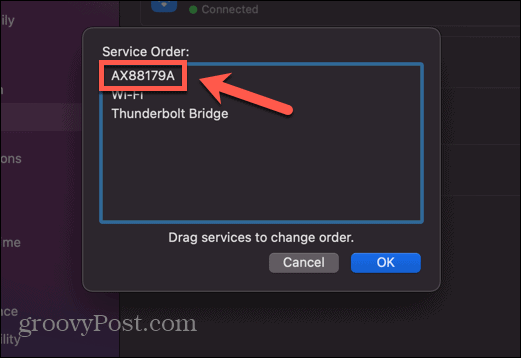
- انقر نعم وحاول الاتصال بالشبكة مرة أخرى.
4. أضف موقع شبكة جديد
إذا كانت المشكلة تتعلق بموقع الشبكة الحالي ، فقد يؤدي إنشاء موقع جديد إلى حل المشكلة. حاول إنشاء موقع شبكة جديد والاتصال بهذه الشبكة الجديدة بدلاً من ذلك.
لإضافة موقع شبكة جديد على جهاز Mac:
- انقر على تفاحة الشعار في الجزء العلوي الأيسر من الشاشة.
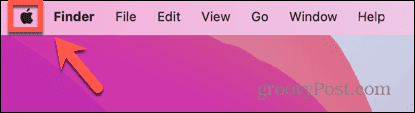
- يختار اعدادات النظام.
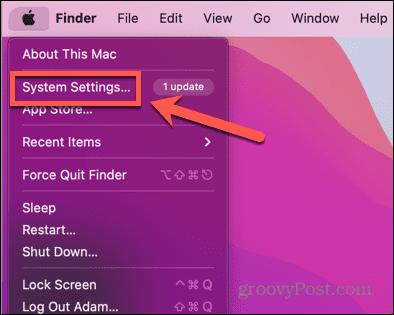
- انقر شبكة.
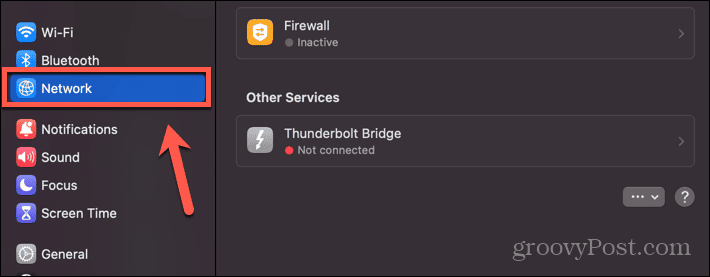
- في الجزء السفلي من الصفحة ، انقر فوق ثلاث نقاط زر.
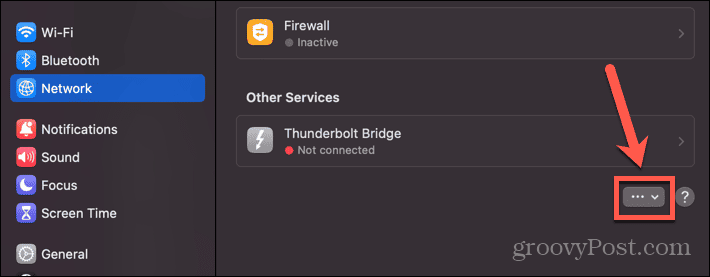
- يختار أضف خدمة.
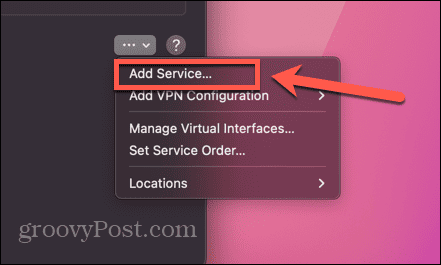
- اختيار واجهه المستخدم من القائمة المنسدلة وقم بتسمية الخدمة.
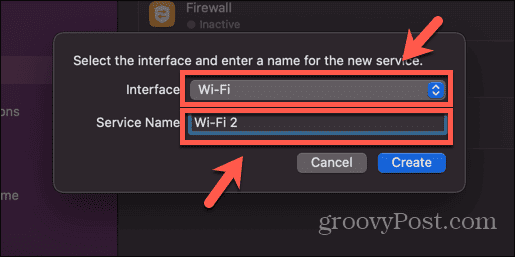
- انقر يخلق.
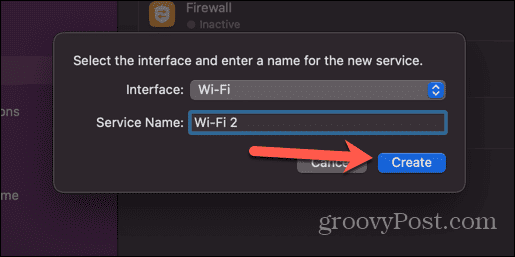
- حدد الخدمة التي تم إنشاؤها حديثًا.
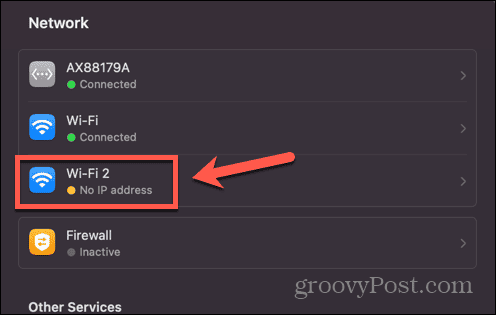
- انقر على تفاصيل زر.
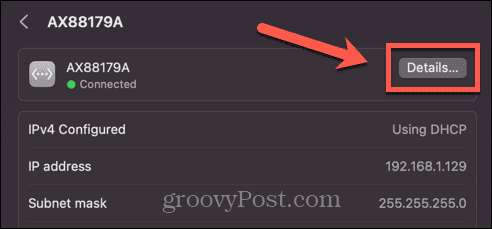
- يختار TCP / IP من القائمة اليمنى.
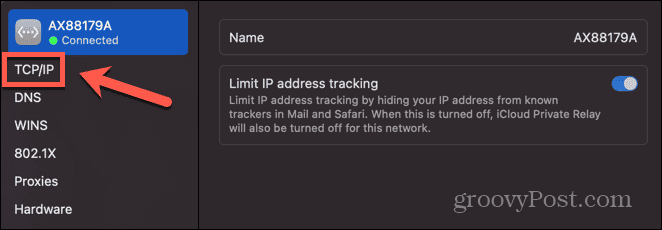
- انقر على تجديد عقد إيجار DHCP زر.
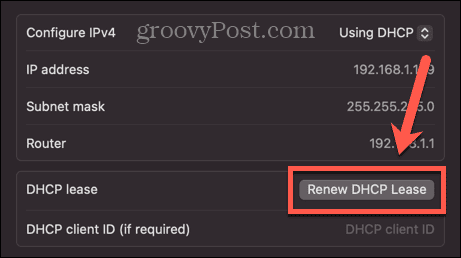
- جرب اتصال الشبكة الجديد لمعرفة ما إذا كان يعمل أم لا.
5. أعد تعيين جدار حماية Mac
يهدف جدار الحماية الخاص بك إلى حمايتك من الاتصالات غير المرغوب فيها بجهاز Mac الخاص بك ، ولكنه قد يتسبب أيضًا في حدوث مشكلات في اتصال الشبكة. يمكنك محاولة إعادة تعيين جدار الحماية الخاص بك لمعرفة ما إذا كان هذا يحل المشكلة.
لإعادة تعيين جدار الحماية الخاص بك على جهاز Mac:
- يفتح مكتشف.
- في شريط القائمة ، انقر فوق يذهب.
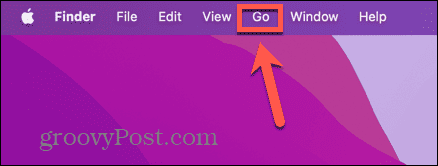
- يختار اذهب إلى المجلد.
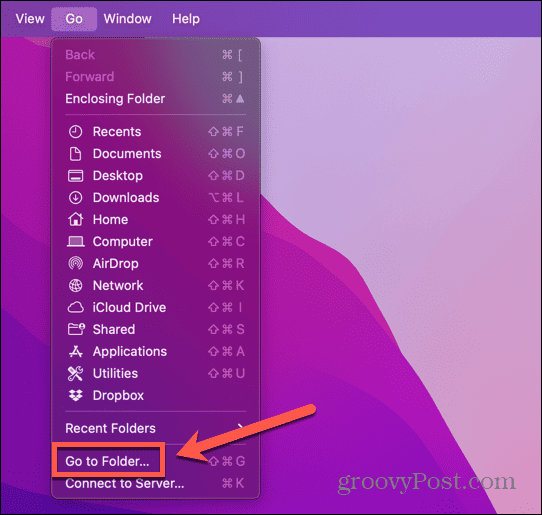
- يكتب /Library/Preferences و اضغط يدخل.
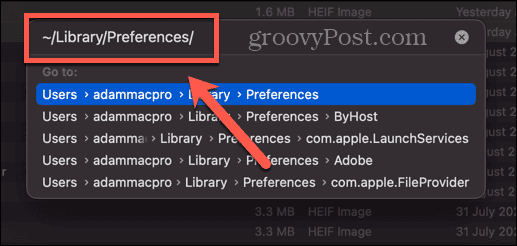
- أعثر على apple.alf.plist ملف ، انقر بزر الماوس الأيمن فوق الملف وحدد ارسال الى سلة المحذوفات.
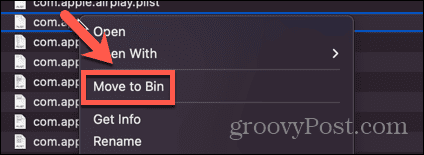
- أعد تشغيل Mac وحاول الاتصال بالشبكة مرة أخرى.
6. إعادة تعيين تفضيلات الشبكة
يمكنك أيضًا محاولة إعادة تعيين تفضيلات الشبكة على جهاز Mac لمعرفة ما إذا كان هذا سيؤدي إلى حل مشكلة عنوان IP المعين ذاتيًا. يتضمن ذلك حذف ملفات التفضيلات وإعادة التشغيل ، مما يجعل جهاز Mac الخاص بك يقوم بإعادة إنشائها بالإعدادات الافتراضية.
لإعادة تعيين تفضيلات الشبكة على جهاز Mac:
- يطلق مكتشف وانقر يذهب في شريط القوائم.
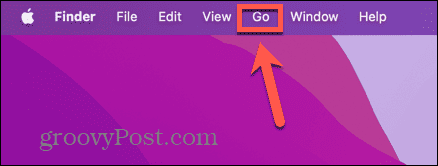
- يختار اذهب إلى المجلد.
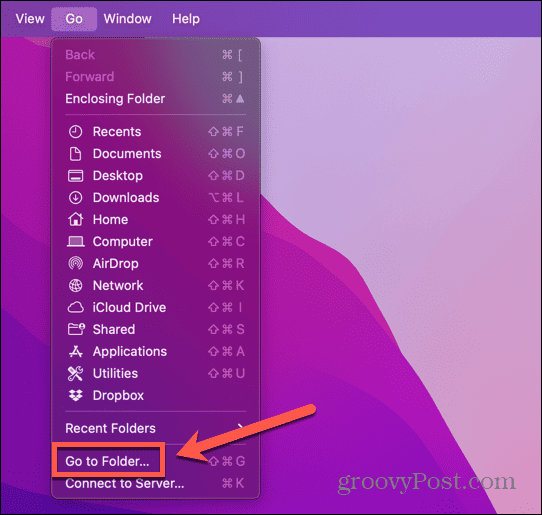
- يكتب /Library/Preferences/SystemConfiguration و اضغط يدخل.
- حدد الملفات apple.airport.preferences.plist ، NetworkInterfaces.plist ، و التفضيلات.
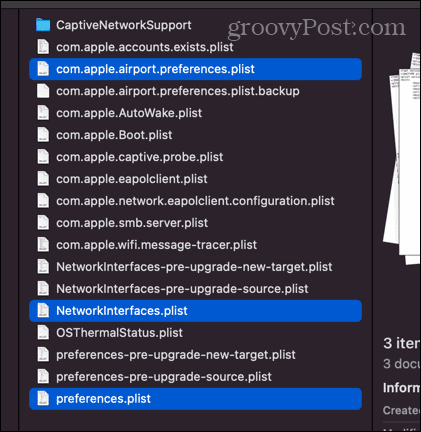
- انقر بزر الماوس الأيمن واختر ارسال الى سلة المحذوفات.
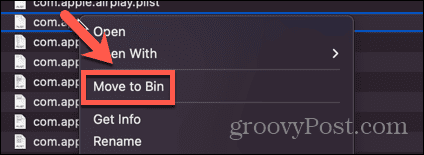
- أعد تشغيل Mac وحاول الاتصال بالشبكة مرة أخرى.
7. جرب خادم DNS مختلف
خادم DNS هو خادم يقوم بترجمة عنوان الويب الذي تكتبه في شريط URL الخاص بالمستعرض الخاص بك إلى عنوان IP يمكن العثور عليه على الإنترنت. قد يؤدي استخدام خادم DNS مختلف إلى إصلاح مشكلتك مع عدم حصول جهاز Mac على عنوان IP.
لاستخدام خادم DNS مختلف على جهاز Mac:
- انقر على تفاحة أيقونة.
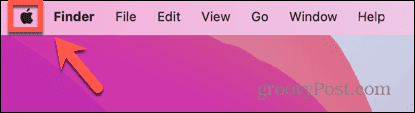
- يختار اعدادات النظام.
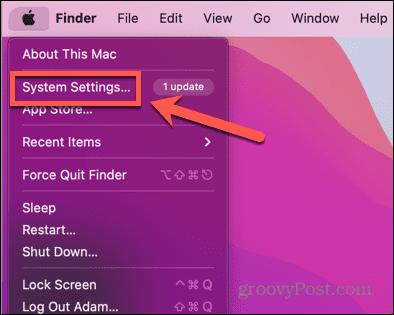
- يختار شبكة.
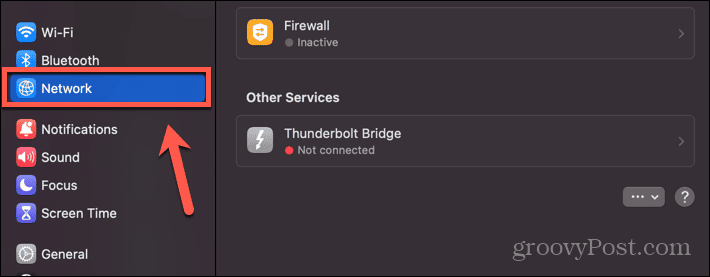
- انقر فوق الشبكة التي تسبب مشاكلك.
- انقر على تفاصيل زر.
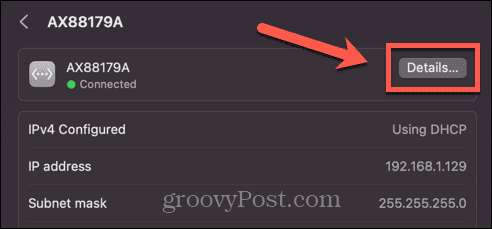
- في القائمة اليمنى ، حدد DNS.
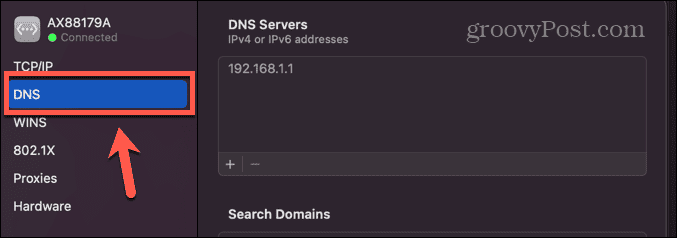
- انقر + (زائد).
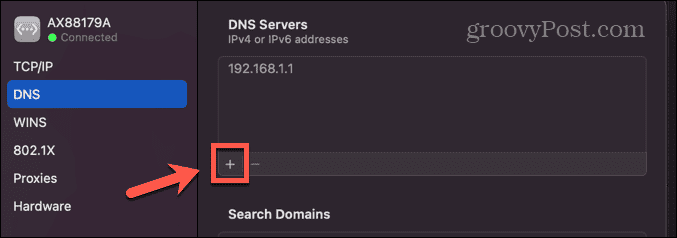
- أضف بعض خوادم DNS الإضافية ، مثل 8.8.8.8 (Google) 9.9.9.9 (Quad9) و 1.1.1.1 (Cloudflare).
- انقر نعم وحاول الاتصال بالشبكة مرة أخرى.
إصلاح مشاكل Mac الشائعة
نأمل أن يكون أحد الإصلاحات المذكورة أعلاه قد حل مشاكلك مع جهاز Mac الخاص بك الذي لا يحصل على عنوان IP مع DHCP. إذا وجدت أي إصلاحات مفيدة أخرى ، فيرجى إخبارنا بذلك في التعليقات أدناه.
إذا كنت تواجه مشكلات في Mac ، فمن المحتمل أنك لست أول من اختبرها. هناك بعض الحلول الممكنة لمشكلات Mac الشائعة. على سبيل المثال ، إذا كان لديك مفتاح الحذف في Mac لا يعمل، هناك بعض الإصلاحات التي يمكنك تجربتها. إذا كنت تواجه مشكلات مع سماعات ماك لا تعمل، هناك بعض الأشياء التي يمكنك تجربتها والتي قد تساعدك. وهناك مجموعة من إصلاحات لمشاكل Mac الأكثر شيوعًا هذا قد يعيدك إلى العمل مرة أخرى.



