كيفية حذف حسابات البريد الإلكتروني المخزنة على Windows 11
مايكروسوفت نظام التشغيل Windows 11 بطل / / August 15, 2023

نشرت
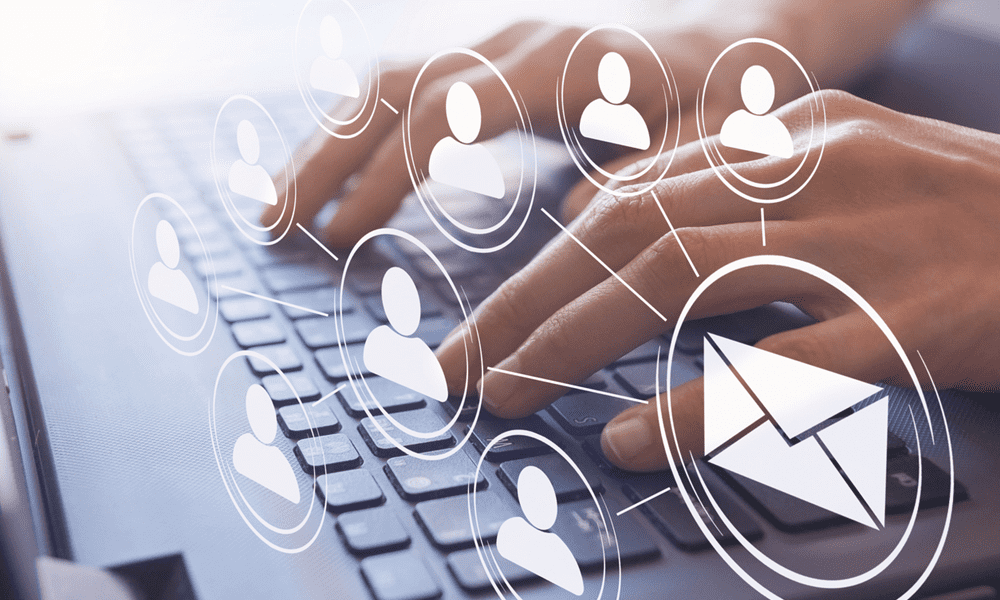
عندما لم تعد بحاجة إلى حساب على نظام Windows 11 الخاص بك ، يمكنك حذف حسابات البريد الإلكتروني المخزنة. إليك كيفية إزالتها.
اذا أنت استخدم Outlook أو عميل بريد إلكتروني آخر على Windows 11 ، يحفظ النظام حسابك وكلمة المرور حتى إذا قمت بإزالتهما من التطبيق. ومع ذلك ، إذا كنت تريد إزالة هذه البيانات ، فيمكنك حذف حسابات البريد الإلكتروني المخزنة على Windows 11.
يحفظ النظام بيانات الاعتماد الخاصة بك لتسهيل الوصول إلى الرسائل والعناصر الأخرى إذا قمت بإعداد التطبيق مرة أخرى. ولكن إذا لم تعد بحاجة إلى حساب ، فقد ترغب في إزالته من أجل خصوصية و حماية أسباب.
سنوضح لك كيفية حذف حسابات البريد الإلكتروني المخزنة من جهاز الكمبيوتر الشخصي الذي يعمل بنظام Windows 11 وتأمين بعض راحة البال أدناه.
كيفية حذف حسابات البريد الإلكتروني المخزنة على Windows 11
إذا كنت ترغب في إزالة بيانات اعتماد حساب البريد الإلكتروني التي لم تعد بحاجة إليها ، فإن العملية تكون مباشرة باستخدام تطبيق الإعدادات.
لإزالة حسابات البريد الإلكتروني المخزنة على Windows 11:
- اضغط على مفتاح Windows + I لفتح ملف إعدادات برنامج.
- انقر حسابات من اللوحة اليسرى وانقر فوق حسابات البريد الإلكتروني الخيار على اليمين.
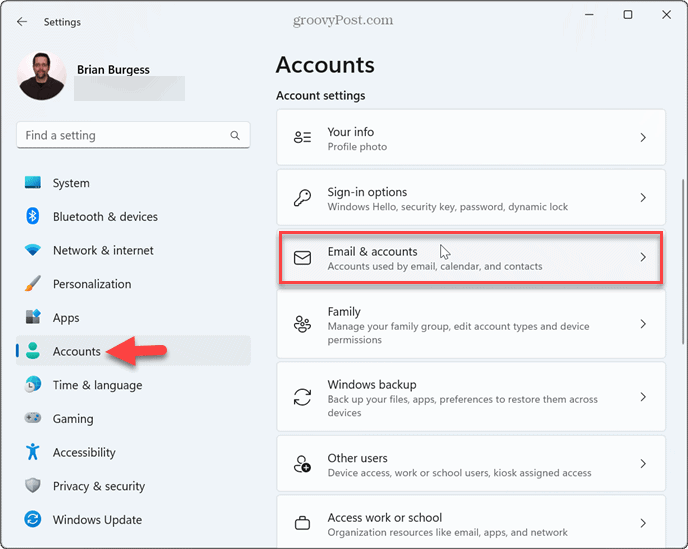
- قم بتوسيع الحساب المراد إزالته تحت الحسابات المستخدمة عن طريق البريد الإلكتروني والتقويم وجهات الاتصال قسم.
- انقر على يدير زر.
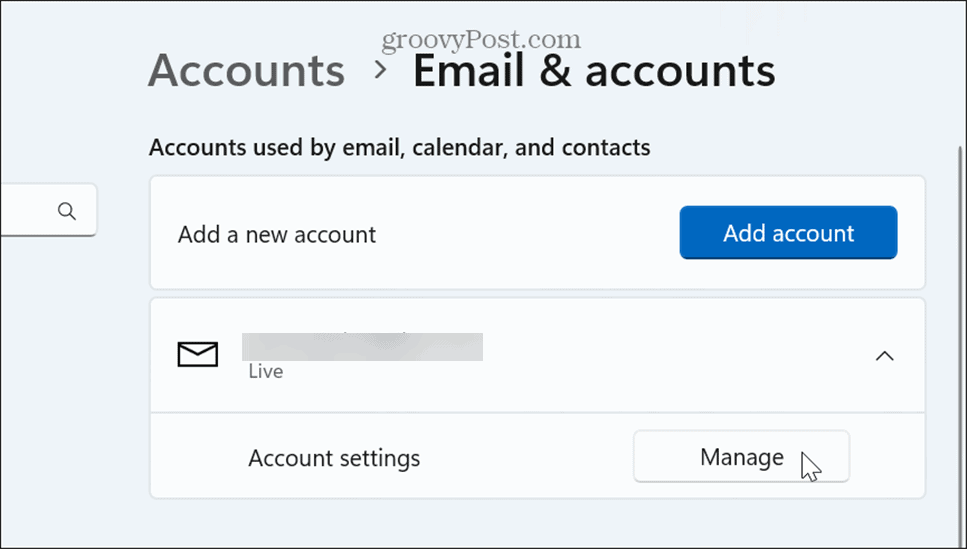
- حدد ملف حذف الحساب من هذا الجهاز الخيار عندما تظهر نافذة إعدادات الحساب.
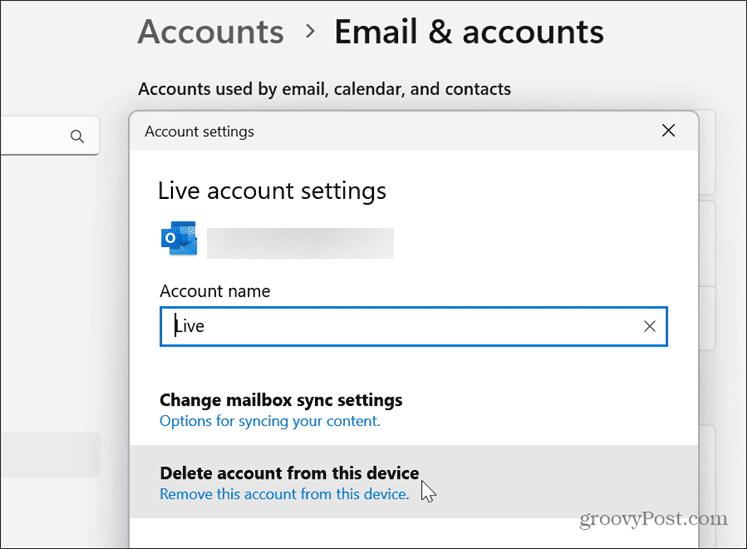
- انقر على يمسح زر عندما تظهر رسالة التحقق.

- تحت الحسابات التي تستخدمها تطبيقات أخرى ، قم بتوسيع الحساب الذي تريد حذفه وانقر فوق يزيل زر.
- انقر على نعم زر عندما تظهر رسالة التحقق.
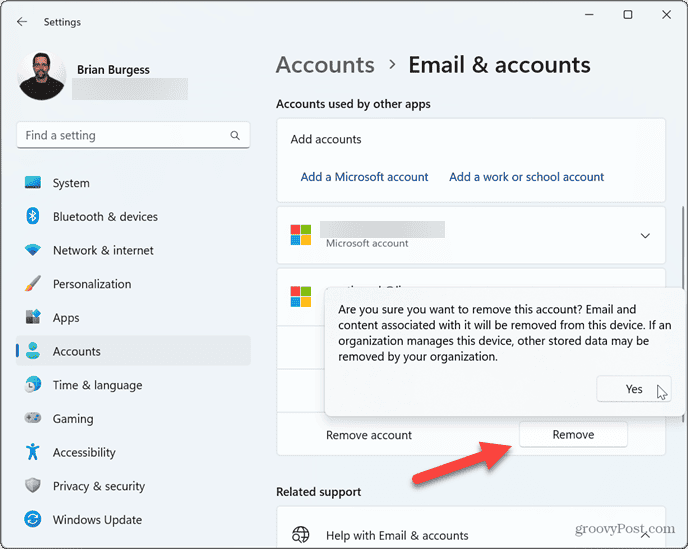
بمجرد إكمال الخطوات ، سيتم حذف بيانات حساب البريد الإلكتروني من نظامك. ستحتاج إلى إعادة إضافة بيانات الاعتماد إذا لزم الأمر في المستقبل.
كيفية حذف حسابات البريد الإلكتروني المخزنة باستخدام التسجيل
إذا كنت مستخدمًا متقدمًا ، فقد تفضل ممارسة المزيد من التحكم في العملية وإزالة حسابات البريد الإلكتروني المخزنة باستخدام السجل.
يتطلب هذا الخيار تعديل التسجيل الذي يجب القيام به بعناية. قد يؤدي تحرير المفتاح الخاطئ أو حذف قيمة غير صحيحة إلى جعل نظامك غير مستقر أو غير قابل للاستخدام. قبل المتابعة ، تأكد من أنك عمل نسخة احتياطية من التسجيل و إنشاء نقطة استعادة حتى تتمكن من استعادة النظام الخاص بك إذا حدث خطأ ما.
لإزالة حسابات البريد الإلكتروني باستخدام التسجيل:
- يضعط مفتاح Windows + R. لإطلاق تشغيل الحوار نافذة او شباك.
- يكتب رجديت وانقر نعم أو اضغط يدخل.
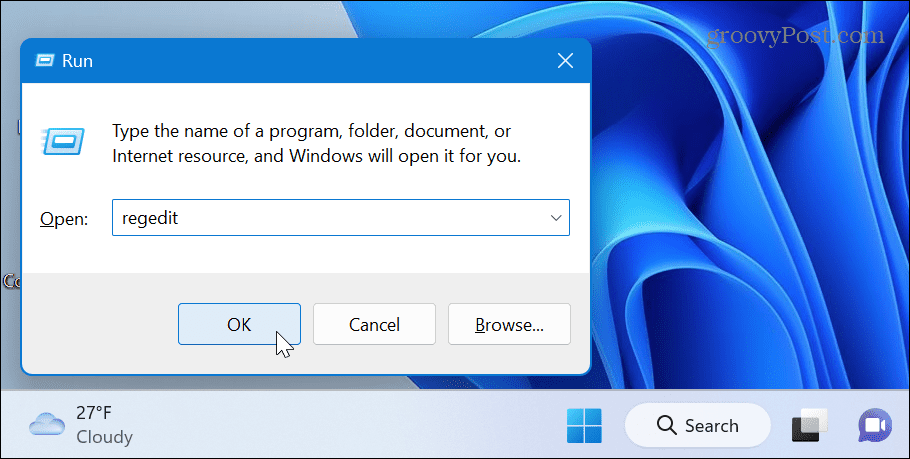
- انتقل إلى المسار التالي:
HKEY_USERS\.DEFAULT\Software\Microsoft\IdentityCRL\StoredIdentities
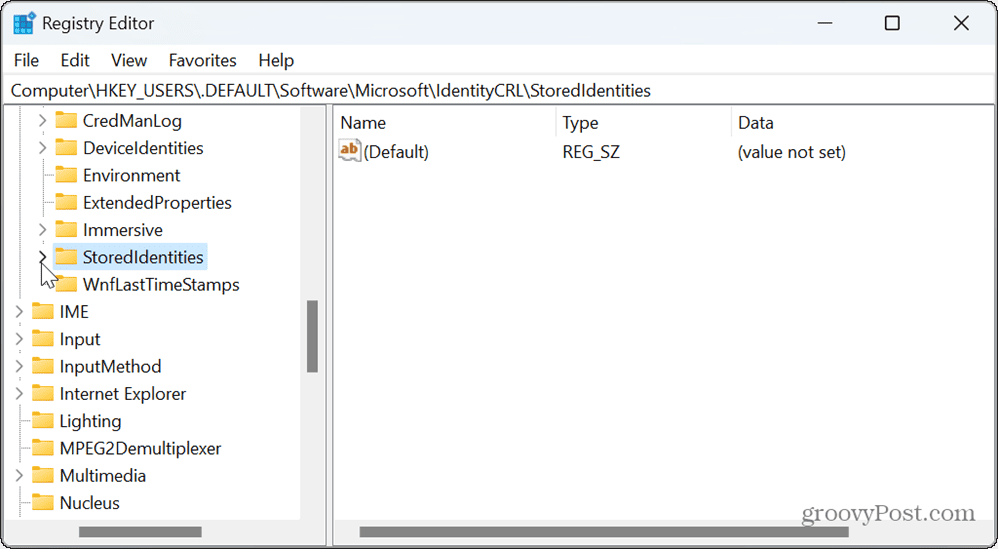
- التوسع في هويات مخزنة المجلد ، انقر بزر الماوس الأيمن فوق الحساب الذي تريد إزالته ، ثم انقر فوق يمسح من القائمة التي تظهر.

- بمجرد إزالة الحساب ، أغلق محرر التسجيل ، و أعد تشغيل الكمبيوتر لتطبيق التغييرات.
إدارة حساباتك على Windows 11
إذا كنت ترغب في إزالة بيانات حساب البريد الإلكتروني غير المرغوب فيها من نظام Windows 11 الخاص بك ، فإن الخطوات المذكورة أعلاه ستسمح لك بالقيام بذلك. ضع في اعتبارك أنه بمجرد إزالة الحساب ، ستحتاج إلى إعادة إدخال البيانات إذا كنت بحاجة إلى إضافة حساب البريد الإلكتروني.
بالإضافة إلى إضافة حسابات البريد الإلكتروني وإزالتها ، قد تحتاج إلى إدارة حسابات مستخدمين آخرين. على سبيل المثال ، تحقق من كيفية إضافة حساب مستخدم إلى Windows 11، أو إذا كنت لا تريد استخدام حساب Microsoft ، فيمكنك ذلك إضافة حساب مستخدم محلي لنظامك.
يوفر Windows 11 طريقة مباشرة إلى ملفات تحديد أنواع حسابات المستخدم إذا كان لديك عدة مستخدمين على نفس جهاز الكمبيوتر. وإذا لم تعد تريد أو تحتاج إلى حساب على النظام ، فيمكنك ذلك حذف حساب المستخدم.
