
نشرت
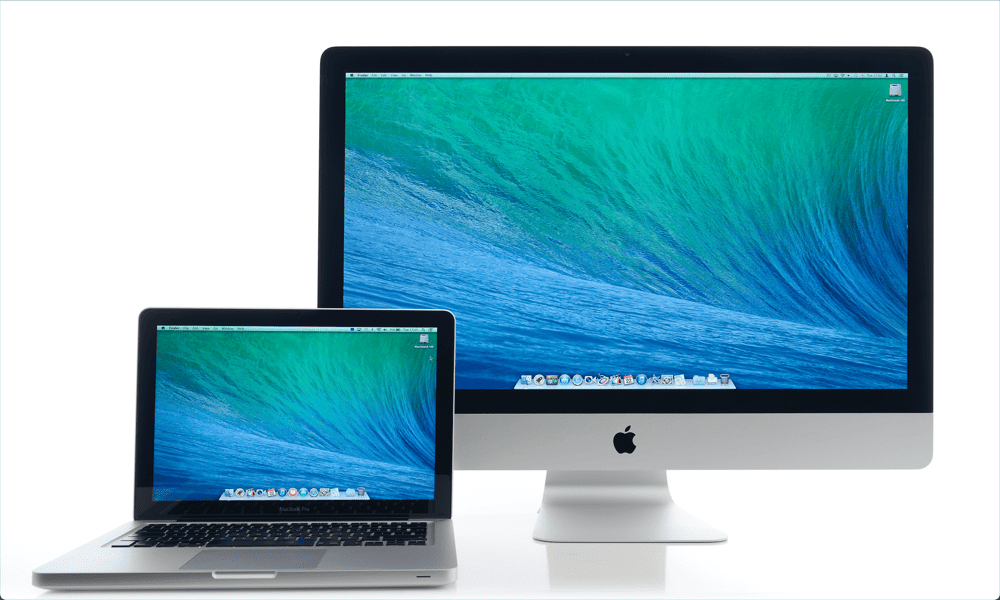
هل تريد استخدام شاشة ثانية على جهاز Mac الخاص بك؟ إذا لم يكتشف Mac جهاز العرض الثاني بشكل صحيح ، فاستخدم هذا الدليل لإصلاح المشكلة.
إذا كنت تحاول العمل مع ملفات أو تطبيقات متعددة في نفس الوقت ، أ إعداد شاشة مزدوجة يمكن أن تجعل حياتك أسهل بكثير. يتيح لك الحصول على هذه المساحة الإضافية للشاشة استخدام تطبيقين (في وضع ملء الشاشة) أو ملء شاشاتك بتطبيقات مختلفة متعددة. بمجرد تجربة الشاشات المزدوجة ، لن ترغب أبدًا في العودة.
في بعض الأحيان ، ومع ذلك ، يمكن أن تسوء الأمور. إذا كنت تستخدم شاشة ثانية مع جهاز Mac الخاص بك ، فقد تجد أنه لسبب ما ، لم يتم التعرف على الشاشة الثانية على الإطلاق ، ولم يتبق لك سوى شاشة فارغة.
إذا كنت تواجه مشكلات مع جهاز Mac الخاص بك لا يكتشف شاشة ثانية ، فإليك بعض الإصلاحات التي يمكنك تجربتها.
1. تحقق من توصيل الكبل بشكل صحيح
من أول الأشياء التي يجب أن تجربها إذا وجدت أن جهاز Mac الخاص بك لا يكتشف شاشتك الثانية هو فحص الكابلات. تأكد من توصيل الكبل الذي يربط جهاز Mac بجهاز العرض الثاني بشكل صحيح من كلا الطرفين.
إذا لم يكن الأمر كذلك ، فقد لا تتمكن الإشارة من جهاز Mac الخاص بك من المرور إلى شاشتك الثانية. تأكد من أن الكبل مثبت بإحكام في كل من جهاز Mac و

إذا كنت تستخدم أي محولات بين جهاز Mac وشاشتك ، فتأكد من أنها مثبتة بشكل آمن أيضًا. عندما تكون متأكدًا من توصيل كل شيء بشكل صحيح ، جرب شاشتك الثانية مرة أخرى.
2. افصل الكابلات وأعد توصيلها
في بعض الأحيان ، يمكنك إقناع جهاز Mac الخاص بك بالتعرف على شاشتك الثانية عن طريق فصل الكابلات وإعادة توصيلها. هناك طريقتان يمكنك تجربتهما. أولاً ، افصل طرفي المحول ، وانتظر حوالي 10 ثوانٍ ، ثم أعد توصيلهما مرة أخرى.
إذا لم يفلح ذلك ، فافصل طرفي المحول ، وأوقف تشغيل الشاشة الثانية ، وصِّل الكابل مرة أخرى ، ثم أعد تشغيل شاشتك الثانية. تحقق مما إذا كان قد تم التعرف على شاشتك الخارجية الآن — إذا كان الأمر كذلك ، فقد تم حل المشكلة.
3. تنظيف المنافذ الخاصة بك
إذا تم توصيل الكابل بشكل صحيح ولم يتم التعرف على شاشتك الثانية ، فقد يكون ذلك بسبب وجود الأوساخ أو الحطام في المنافذ. يمكن أن يؤدي ذلك إلى منع المحول من الاتصال بشكل صحيح وقد يكون السبب في أن جهاز Mac الخاص بك لا يكتشف شاشتك الثانية.

يحاول تنظيف المنافذ الخاصة بك لمعرفة ما إذا كان هذا سيحسن الأشياء. أفضل طريقة للقيام بذلك هي الاستثمار في علبة من الهواء المضغوط.
قم بإزالة المحول من المنفذ ، وقم برش المنفذ بالهواء المضغوط لطرد وإزالة أي حطام. كرر مع المنفذ الآخر الذي تستخدمه للاتصال بجهاز العرض الثاني.
بمجرد تنظيف كلا المنفذين ، أعد توصيل المحول ومعرفة ما إذا تم التعرف على شاشتك الثانية.
4. أعد تشغيل جهاز Mac الخاص بك
إذا كنت في شك ، قم بإيقاف تشغيل جهاز الكمبيوتر الخاص بك ومرة أخرى. إنها كليشيهات قديمة ، لكن هذا لا يعني أنها لن تنجح. ومع ذلك ، هناك عدة طرق مختلفة يمكنك تجربتها في هذه الحالة. أولاً ، فقط حاول إعادة تشغيل جهاز الكمبيوتر الخاص بك. إذا لم يتم التعرف على الشاشة الثانية ، فجرّب الخطوات التالية:
- افصل المحول بين جهاز Mac والشاشة الثانية.
- قم بإيقاف تشغيل جهاز Mac الخاص بك.
- مع استمرار إيقاف تشغيل جهاز Mac ، أعد توصيل المحول بين جهاز Mac والشاشة الثانية.
- قم بتشغيل جهاز Mac الخاص بك.
إذا كنت تستخدم جهاز MacBook ، فهناك خدعة أخرى يمكنك تجربتها والتي وجد بعض المستخدمين أنها ناجحة:
- قم بتوصيل المحول بين جهاز Mac والشاشة الثانية.
- انقر على شعار Apple في شريط قوائم جهاز Mac.
- يختار إعادة تشغيل ثم أغلق غطاء MacBook الخاص بك على الفور.
5. قم بتحديث جهاز Mac الخاص بك
هناك طريقة أخرى شائعة لإصلاح مشكلات Mac الشائعة وهي التأكد من تشغيل أحدث إصدار من نظام التشغيل. عندما يتم العثور على أخطاء ، مثل المشكلات التي قد تسبب مشاكل في جهاز العرض الثاني ، يتم تطبيق الإصلاحات وإصدارها في تحديثات نظام التشغيل.
إذا كنت لا تستخدم أحدث إصدار من macOS ، فقد لا يكون لديك الإصلاحات التي تحتاجها مثبتة على جهاز Mac الخاص بك.
لتحديث Mac الخاص بك على macOS Venture أو إصدار أحدث:
- انقر على تفاحة رمز في شريط القائمة.
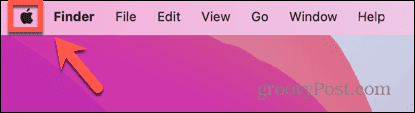
- يختار اعدادات النظام.
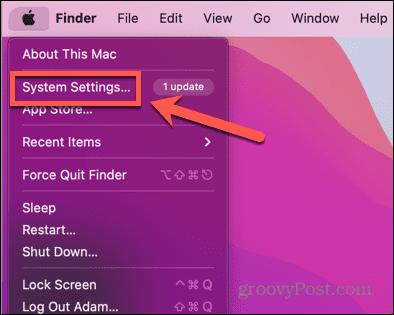
- انقر عام في القائمة اليمنى.
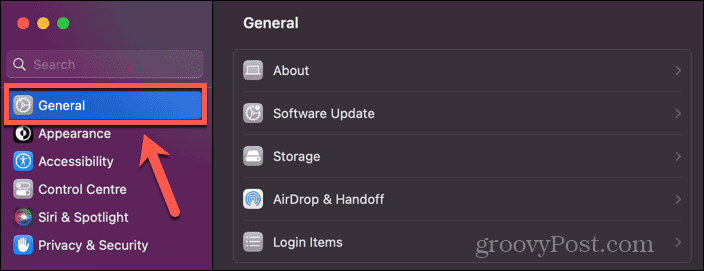
- يختار تحديث النظام.
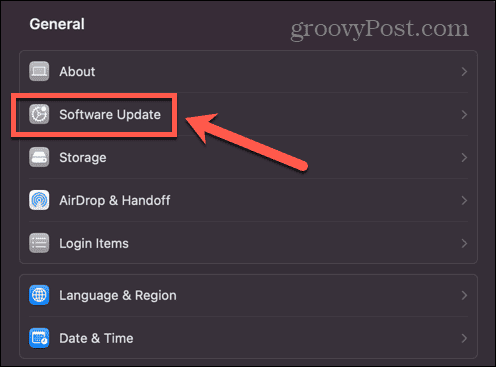
- إذا تم العثور على تحديث ، انقر فوق تحديث الان زر.
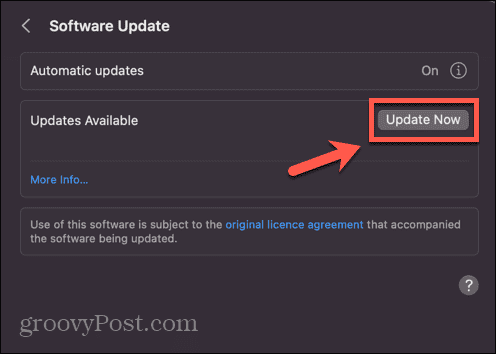
لتحديث Mac الخاص بك على macOS Monterey أو أقدم:
- انقر فوق شعار Apple.
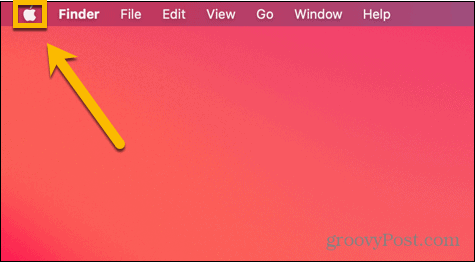
- يختار تفضيلات النظام.
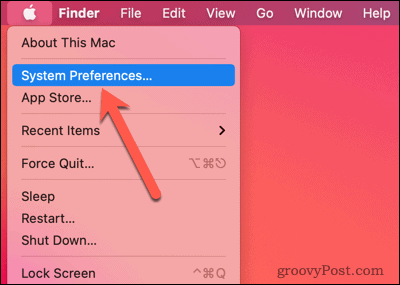
- انقر على تحديث النظام أيقونة.
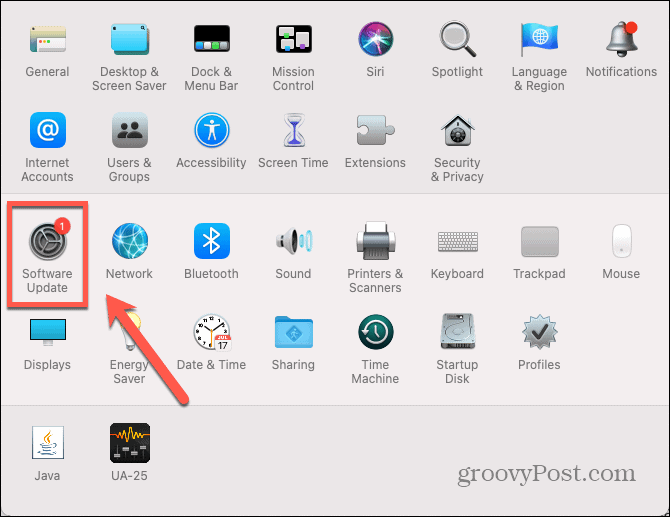
- إذا تم العثور على أي تحديثات ، فانقر فوق تحديث الان زر.
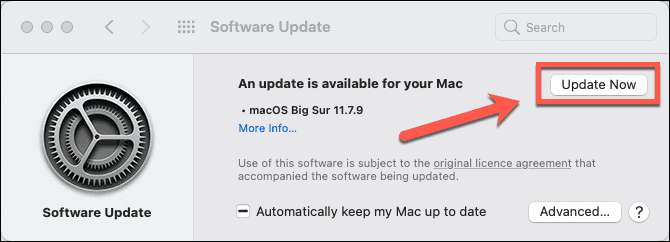
6. النوم والاستيقاظ على جهاز Mac الخاص بك
قد يكون من الممكن دفع جهاز Mac الخاص بك إلى التعرف على شاشتك الثانية عن طريق وضعها في وضع السكون لفترة من الوقت ومعرفة ما إذا كان قد تم حل المشكلة عند تنشيط جهاز Mac الخاص بك مرة أخرى.
لوضع Mac في وضع السكون:
- انقر فوق شعار Apple في شريط القائمة.
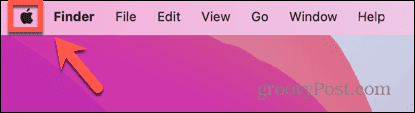
- يختار ينام.
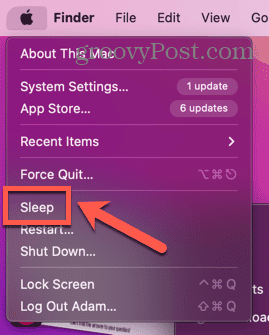
- اترك جهاز Mac الخاص بك في وضع السكون لبضع دقائق.
- قم بتنشيط جهاز Mac الخاص بك مرة أخرى بالضغط على مفتاح أو تحريك الماوس أو لمس لوحة التعقب.
- تحقق مما إذا كان قد تم التعرف على شاشتك الخارجية الآن.
7. استخدام شاشات الكشف
يحتوي جهاز Mac الخاص بك على زر مخفي يمكنك استخدامه لاكتشاف الشاشات المتصلة بالنظام. إذا لم يتعرف Mac على شاشتك الثانية ، فقد يساعدك الضغط على هذا الزر.
لاستخدام زر Detect Displays على macOS Venture أو إصدار أحدث:
- انقر على تفاحة أيقونة.
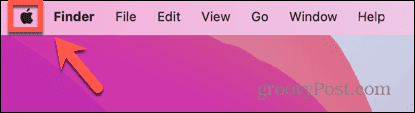
- يختار اعدادات النظام.
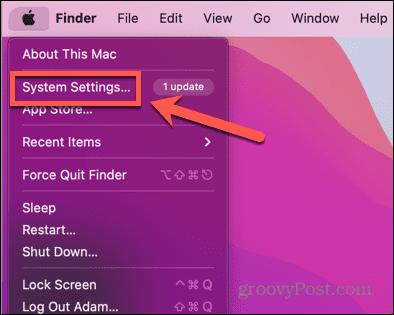
- في القائمة اليمنى ، حدد يعرض.
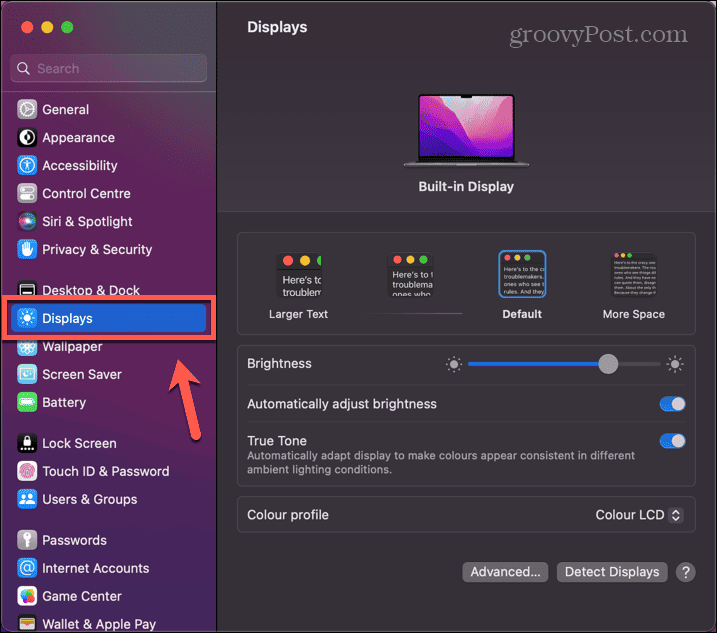
- اضغط باستمرار على بديل مفتاح و يعرض كشف سوف يظهر الزر.
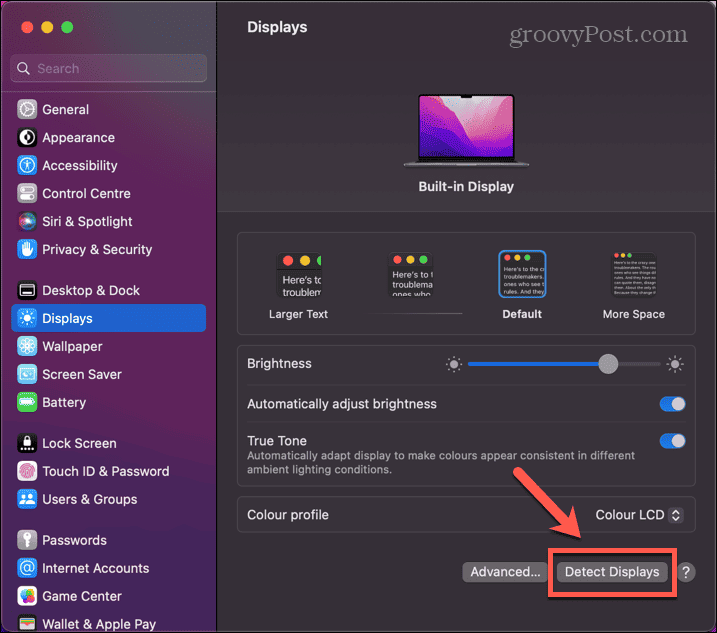
- يحفظ بديل لأسفل وانقر فوق يعرض كشف زر.
- تحقق مما إذا كان قد تم التعرف على شاشتك الثانية الآن.
لاستخدام زر Detect Displays على macOS Monterey أو أقدم:
- انقر على تفاحة شعار.
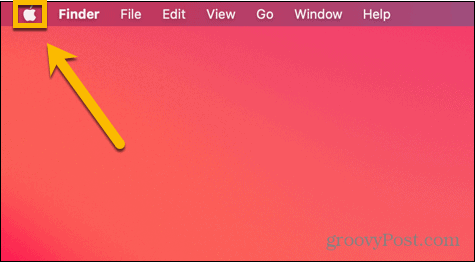
- يختار تفضيلات النظام.
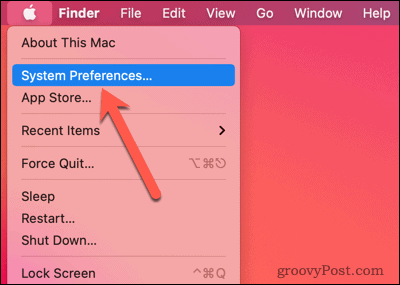
- انقر على يعرض أيقونة.
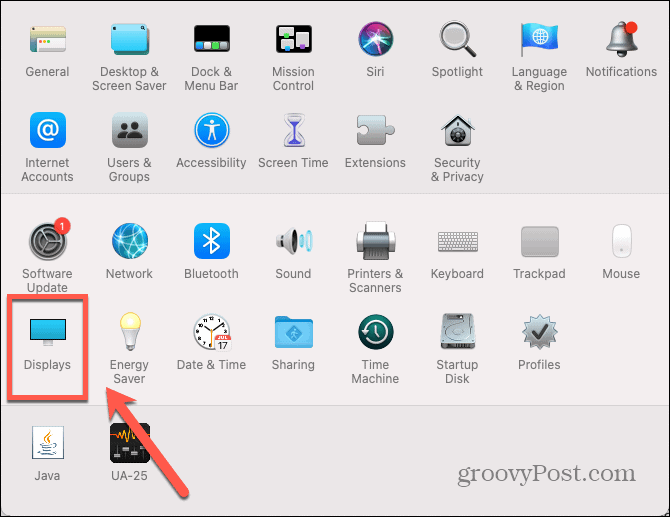
- اضغط باستمرار على بديل مفتاح و يعرض كشف سوف يظهر الزر.
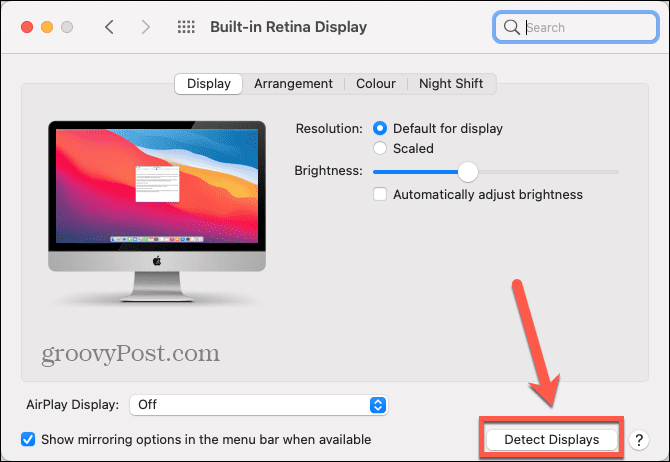
- يحفظ بديل لأسفل وانقر يعرض كشف.
- تحقق مما إذا تم التعرف على شاشتك الثانية.
8. تغيير إعدادات العرض الخاصة بك
إذا لم تتمكن من رؤية شاشتك على شاشتك الثانية ، فقد تكمن المشكلة ببساطة في أن إعدادات العرض الحالية تجعل من الصعب رؤية أي شيء على الشاشة. حاول تعديل إعدادات العرض لمعرفة ما إذا كان هذا يحل المشكلة.
لتغيير إعدادات العرض على macOS Ventura أو أحدث:
- انقر على تفاحة شعار.
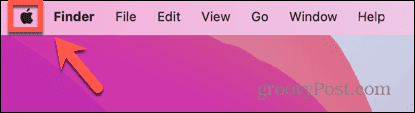
- يختار اعدادات النظام.
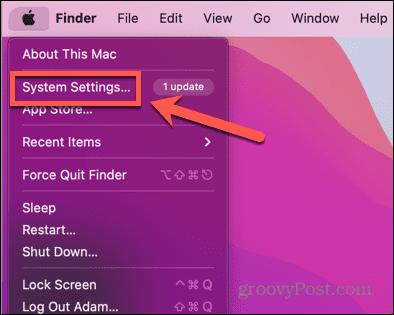
- في القائمة اليمنى ، انقر فوق يعرض.
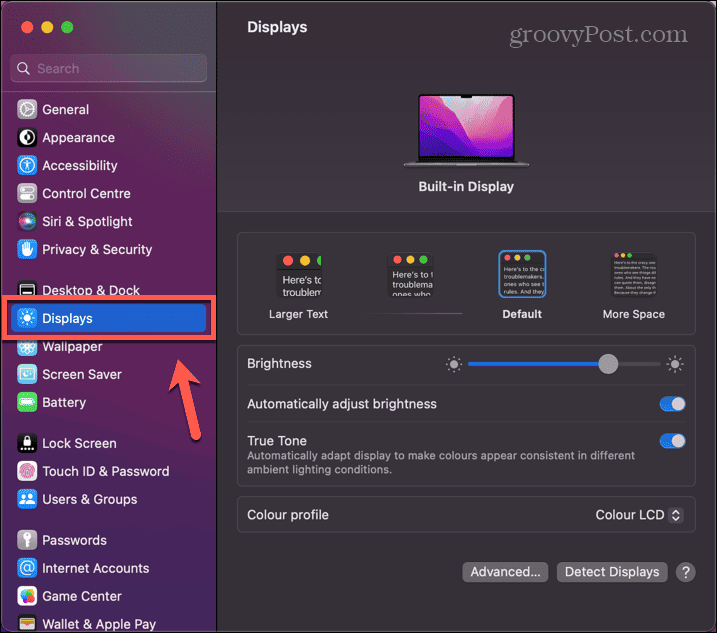
- أطفأ ضبط السطوع تلقائيًا وقم بتحويل السطوع لأعلى ولأسفل لمعرفة ما إذا كان هناك أي شيء يظهر على شاشتك الثانية.
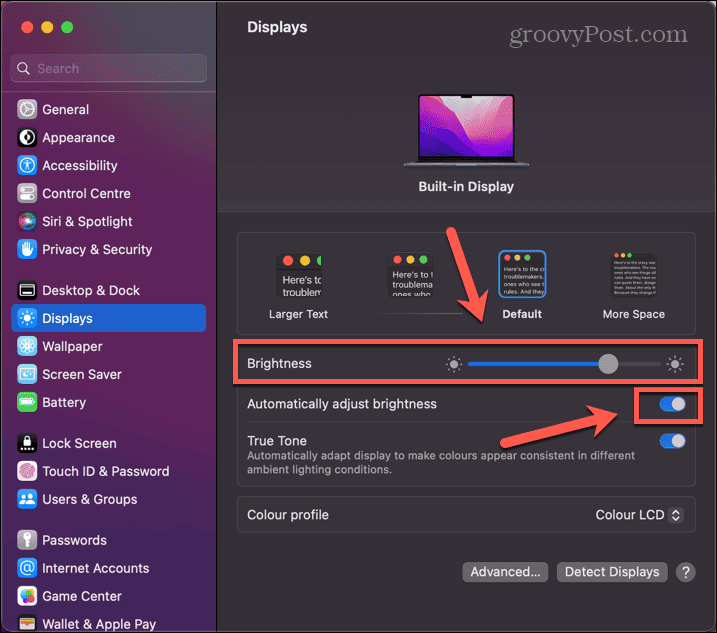
- حاول تحديد حجم نص مختلف لمعرفة ما إذا كان هذا يحدث أي فرق أيضًا.
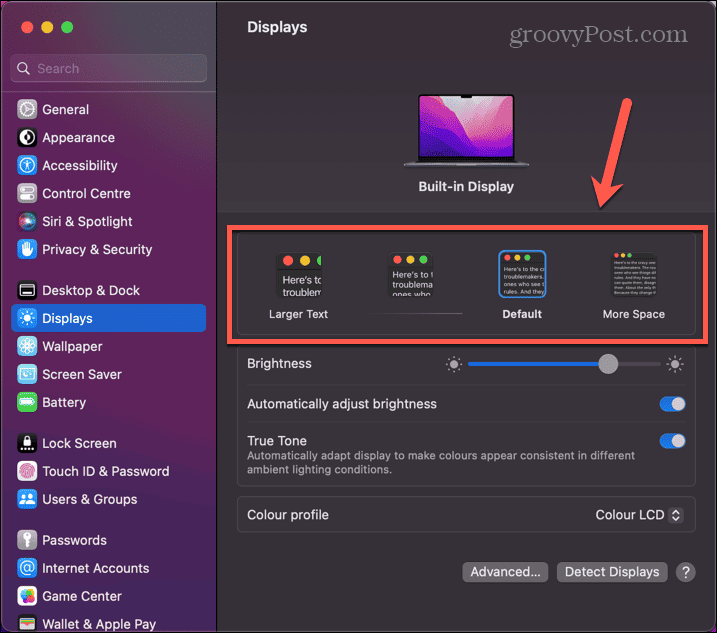
- إذا كنت لا تزال غير قادر على رؤية أي شيء على شاشتك الثانية ، يمكنك إعادة إعدادات العرض إلى قيمها الأصلية.
لتغيير إعدادات العرض على macOS Monterey أو إصدار أقدم:
- انقر على تفاحة الشعار في شريط القائمة.
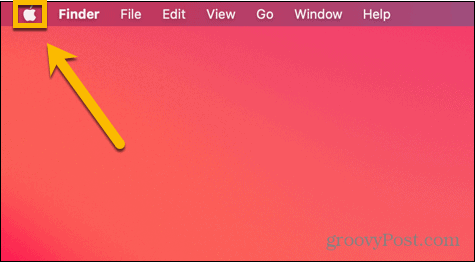
- يختار تفضيلات النظام.
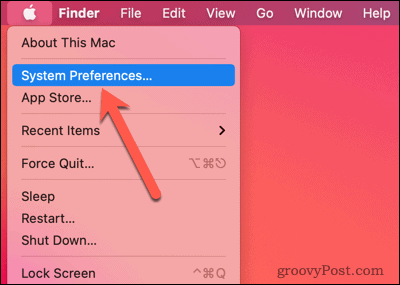
- انقر على يعرض أيقونة.
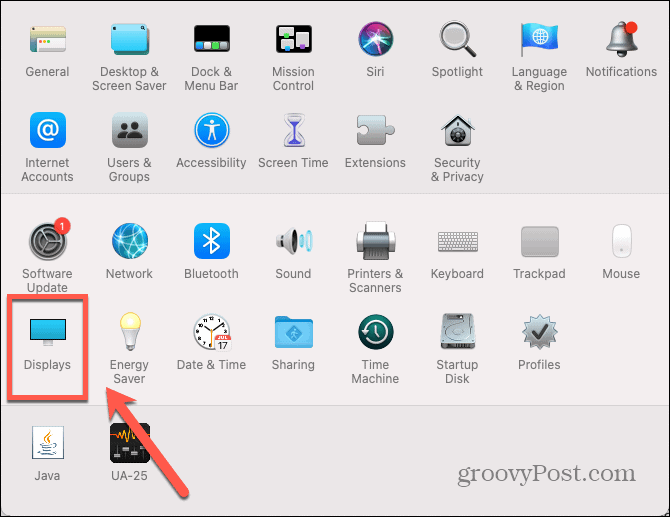
- قم بإلغاء التحديد ضبط السطوع تلقائيًا وحاول تغيير مستوى السطوع لمعرفة ما إذا كان بإمكانك رؤية أي شيء على شاشتك الثانية.
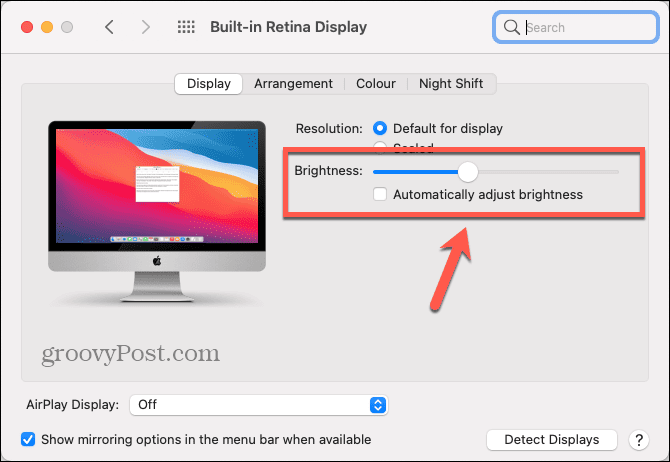
- انقر تحجيم.

- اختر دقة مختلفة لمعرفة ما إذا كان هذا يساعد.
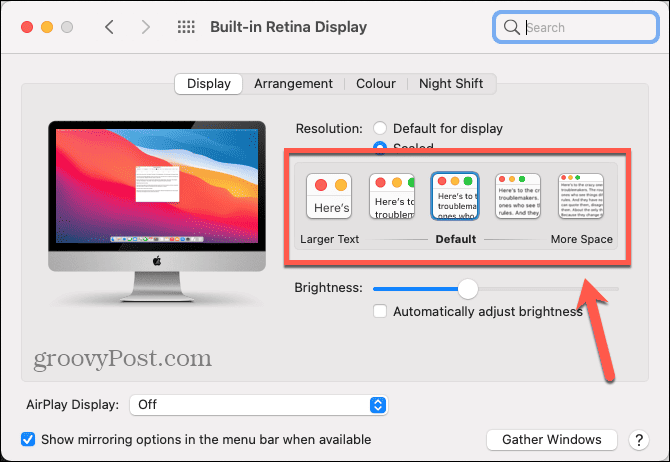
- إذا كنت لا تزال غير قادر على رؤية أي شيء على شاشتك الثانية ، فقم بإعادة إعدادات العرض إلى قيمها السابقة.
9. جرب شاشة مختلفة
إذا كان جهاز Mac الخاص بك لا يزال لا يتعرف على شاشتك الثانية ، فقد تكون المشكلة في شاشتك بدلاً من جهاز Mac. إن أبسط طريقة لاختبار ذلك هي محاولة الاتصال بشاشة مختلفة. أنا
إذا كانت الشاشة الأخرى تعمل ، فمن المحتمل أن المشكلة تكمن في أجهزة شاشتك الثانية. قد تحتاج إلى البحث عن إصلاح احترافي أو ، في أسوأ السيناريوهات ، قد يكون الوقت قد حان للاستثمار في شاشة جديدة.
إصلاح مشاكل العرض على جهاز Mac
إذا كان جهاز Mac الخاص بك لا يكتشف شاشة ثانية بشكل صحيح ، فمن المأمول أن تعمل إحدى الطرق المذكورة أعلاه على حل المشكلة. إذا وجدت أي إصلاحات مفيدة أخرى ، فيرجى إخبارنا بذلك في التعليقات أدناه.
عندما تواجه مشكلات مع جهاز Mac ، فهناك أشياء أخرى يمكنك تجربتها. إذا كان لديك مشاكل الصوت على جهاز Mac الخاص بك، ستحتاج إلى النظر في إعداداتك (والتحقق من أجهزتك) لإصلاح المشكلة. لو TouchID لا يعمل على جهاز MacBook الخاص بك، هناك بعض خطوات استكشاف الأخطاء وإصلاحها الأخرى التي يمكنك اتباعها.
وإذا كان لديك لا يتم توصيل AirPods بجهاز Mac الخاص بك، يجب أن تكون قادرًا على إصلاح ذلك أيضًا.


