كيفية استخدام وإدارة الملفات المضغوطة على جهاز Chromebook
نظام التشغيل Chrome جوجل بطل جهاز Chromebook / / March 17, 2020
تاريخ آخر تحديث

يسمح لك إنشاء ملف مضغوط بضغط ملفات متعددة في مجلد واحد لإرسالها بسهولة. أنت تعرف كيفية إدارتها على نظامي التشغيل Windows و macOS. ولكن ماذا عن جهاز Chromebook؟
إذا كنت من مستخدمي الكمبيوتر الشخصي ، فأنت على الأرجح على دراية باستخدام الملفات المضغوطة أو المضغوطة. يسمح لك إنشاء ملف مضغوط بوضع مجموعة من الصور أو المستندات في مجلد واحد ، وضغطه وإرساله بالبريد الإلكتروني إلى شخص ما. يمكنك ضغط الملفات وفك ضغطها على Windows و macOS بدون برامج إضافية. لكن معظم المستخدمين سيستخدمون تطبيق طرف ثالث مثل برنامج WinZip أو 7-الرمز البريدي التي توفر ميزات إضافية مثل الضغط للتخزين والتشفير والأرشيفات المقسمة والمزيد.
ولكن ماذا عن استخدام الملفات المضغوطة على جهاز Chromebook؟ في ما يلي نظرة على كيفية ضغط الملفات أو فك ضغطها على Chromebook باستخدام نظام التشغيل Chrome دون استخدام أي تطبيقات تابعة لجهات خارجية.
استخدام ملفات Zip على Chromebook
لإنشاء ملف مضغوط ، افتح تطبيق الملفات.
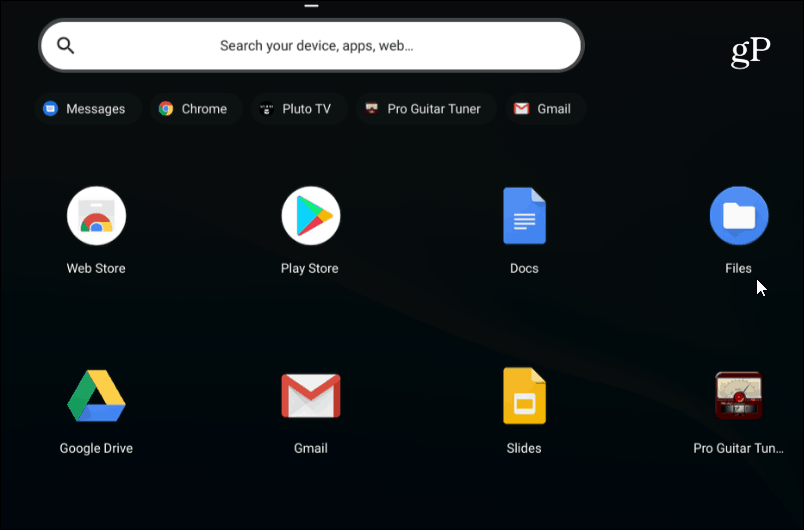
ثم توجه إلى المجلد الذي يحتوي على الصور أو المستندات أو الملفات الأخرى التي تريد ضغطها.
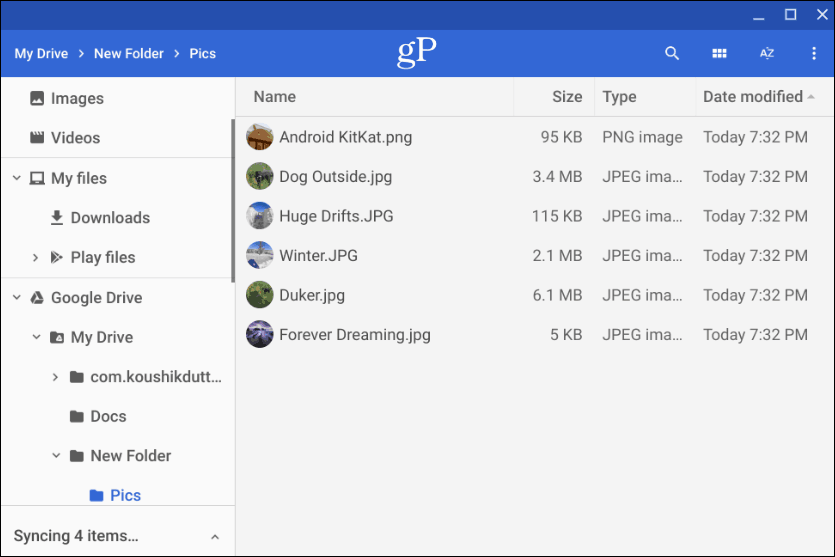
المقبل ، اضغط باستمرار على Ctrl المفتاح وانقر فوق كل ملف تريد إضافته إلى مجلد zip. أو ، تمامًا مثل Windows ، يمكنك الضغط باستمرار تحول لتحديد عناصر متعددة في وقت واحد. أو استخدم مجموعة المفاتيح الرئيسية Ctrl + A لتحديد كل شيء في المجلد.
بعد الحصول على جميع الملفات التي تريدها ، انقر بزر الماوس الأيمن على الملفات المحددة واختر "Zip select" من قائمة السياق.
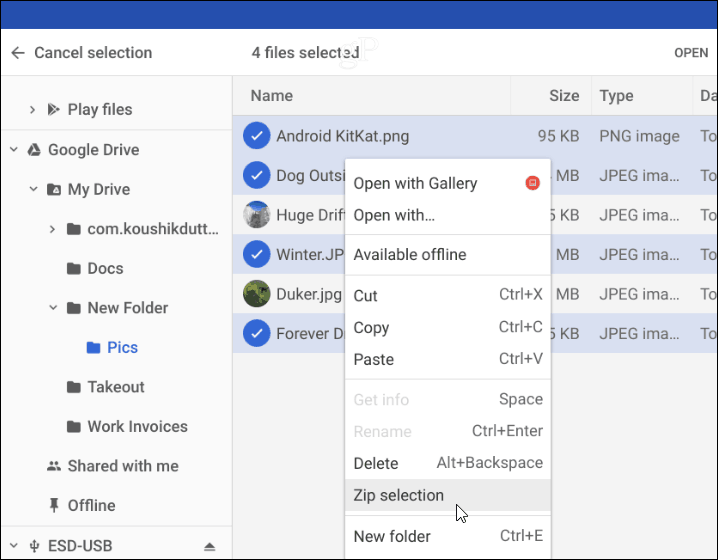
سيتم إنشاء الملف المضغوط في المجلد الذي أنت فيه وسيتم تسميته باسم "الأرشيف" افتراضيًا. ستحتاج إلى تغيير اسم ملفاتك المضغوطة بناءً على اصطلاح التسمية الذي تستخدمه على نظامك. يمكنك النقر بزر الماوس الأيمن على ملف الأرشيف لإعادة تسميته أو اختيار خيارات أخرى مثل إرساله أو نسخه لوضعه في مكان مختلف.
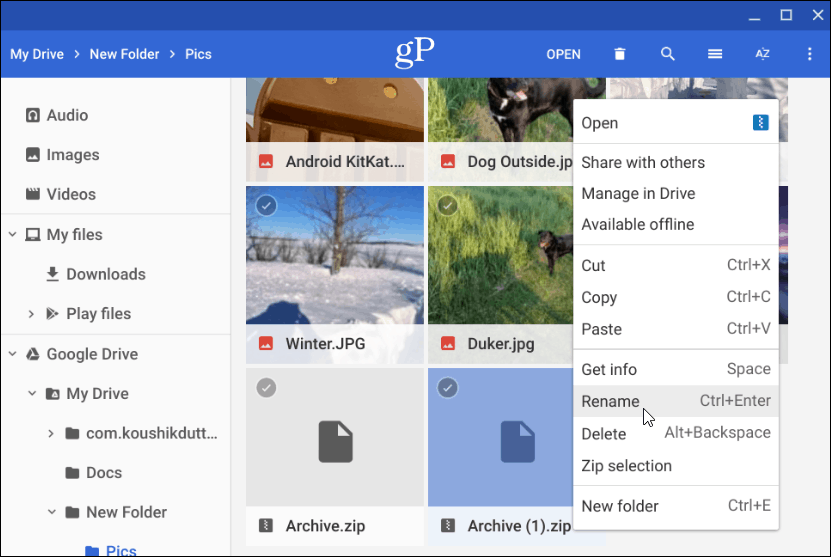
فك ضغط ملف مضغوط
الآن ، إذا أرسل إليك شخص ما ملفًا مضغوطًا أو مضغوطًا (بما في ذلك RAR) عبر البريد الإلكتروني ، أو إذا كنت تريد فتح الملفات المؤرشفة الخاصة بك ، فيمكنك ذلك. يعمل نظام التشغيل Chrome على تثبيت الملف المؤرشف مثل محرك الأقراص داخل تطبيق الملفات. ولكن كل ما عليك فعله لفتحه هو النقر عليه مرتين.
بمجرد فتحه ، يمكنك تحديد ونسخ الملفات الموجودة في الأرشيف لوضعها في مكان مختلف. أو ، بناءً على نوع الملف ، افتحه في تطبيق معين.
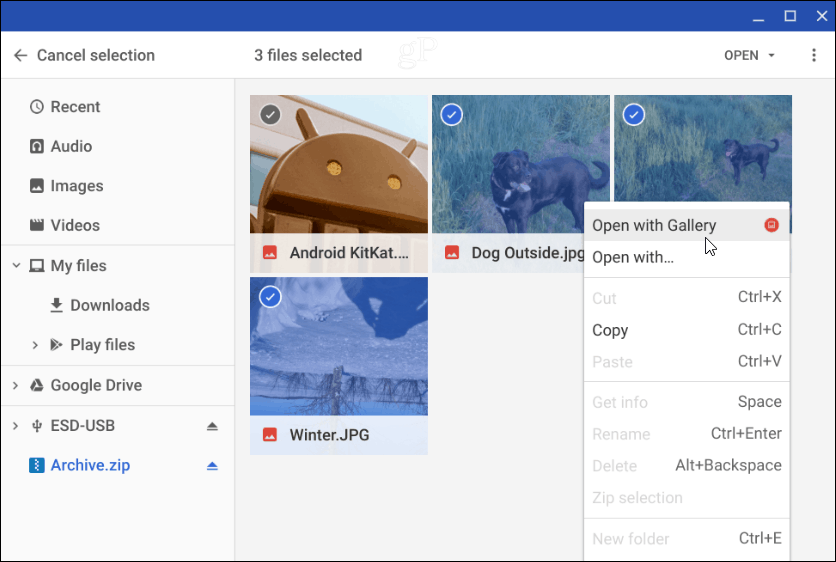
لإغلاق الملف المضغوط ، تحتاج إلى إلغاء تحميله كما لو كان أي محرك أقراص خارجي متصل بجهاز Chromebook. انقر على "زر الإخراج" بجوار اسم الملف المؤرشف المثبت في تطبيق الملفات.
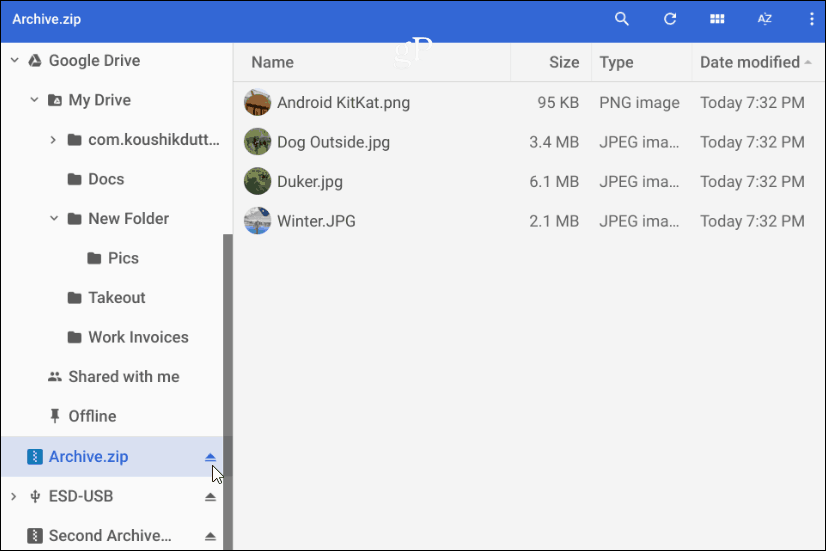
هذا كل ما في الأمر لضغط وفك ضغط الملفات المضغوطة على جهاز Chromebook. إذا كنت تبحث عن خيارات إضافية ، فيمكنك تجربة مستخرج الرمز البريدي أو مستخرج الأرشيف ملحقات.

