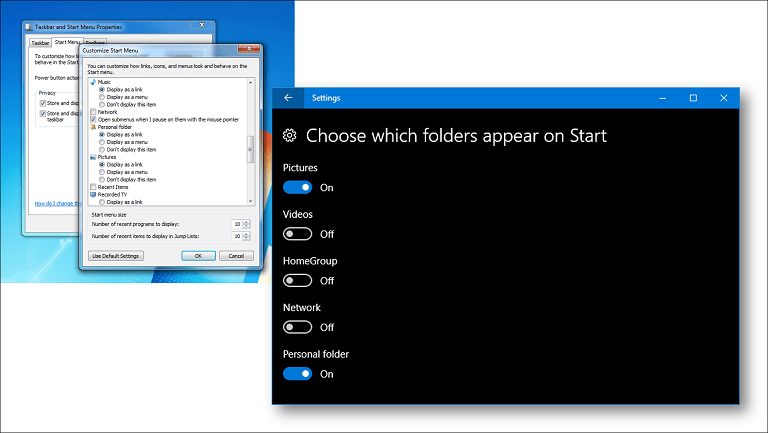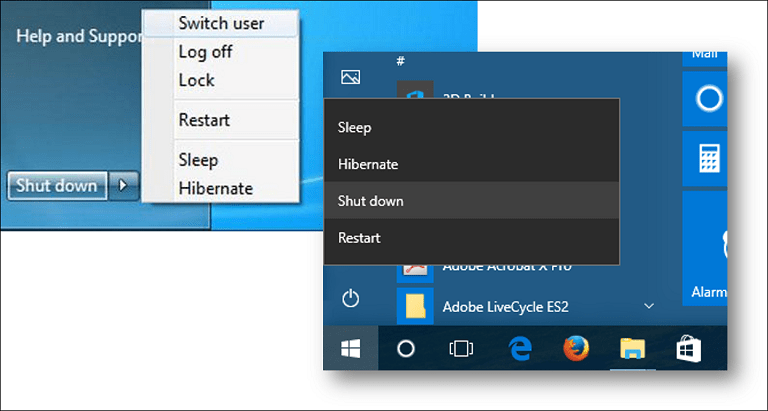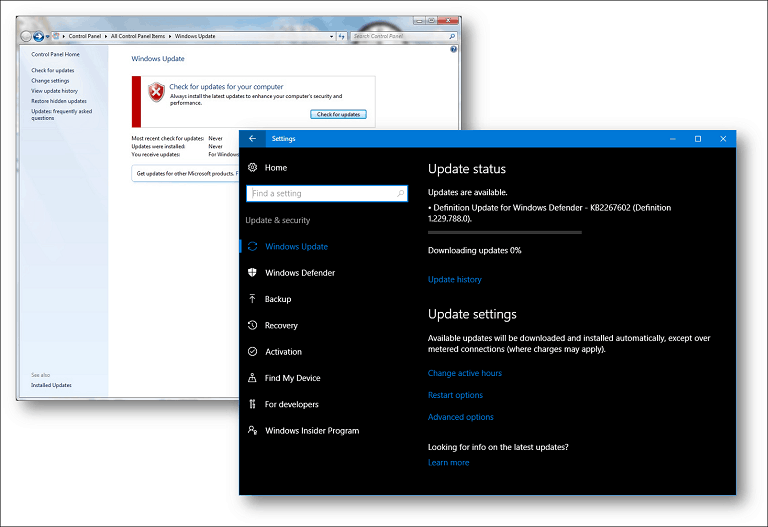دليل مستخدم Window 7 لتحقيق أقصى استفادة من Windows 10
مايكروسوفت ويندوز 10 / / March 18, 2020
تاريخ آخر تحديث

بذلت Microsoft جهودًا كبيرة لجعل Windows 10 مألوفًا لنظام التشغيل Windows 7 ، ولكن بعض الميزات والوظائف الجديدة ربما لا تزال متعارضة. إن الشعور بالراحة مع هذه الميزات يستحق كل هذا العناء - سنوضح لك كيف.
كما أعلنت Microsoft مؤخرًا في Ignite ، يعمل Windows 10 الآن على 400 مليون جهاز حول العالم. ويتراوح هذا من أجهزة الكمبيوتر المكتبية والمحمولة النموذجية إلى الأجهزة المحمولة مثل Lumia 950 والأجهزة اللوحية والمكشوفة ووحدات التحكم في الألعاب مثل أجهزة إكس بوكس واحد. في نهاية يوليو 2016 ، اختتمت Microsoft الترقية المجانية العالمية إلى Windows 10 لنظامي التشغيل Windows 7 و Windows 8 المستخدمين ، مما يترك فجوة كبيرة بين قاعدة المستخدمين الحالية لأهداف Microsoft البالغ عددها مليار هدف في غضون بضع سنوات.
يعد عدم اليقين بشأن بعض الميزات والواجهة الجديدة جزءًا كبيرًا مما يمنع المستخدمين من احتضان Windows 10. على مر السنين ، تعرّف المستخدمون على Windows 7 وأحبوه - إنه نظام التشغيل Windows الأكثر شيوعًا ، بعد كل شيء - ويمكن أن يكون الانتقال إلى Windows 10 متناقضًا. على الرغم من أن Microsoft بذلت جهودًا كبيرة لجعل Windows 10 مألوفًا لمستخدمي Windows 7 ، إلا أن هناك بعض الميزات والوظائف الرئيسية التي تعتبر انحرافات مهمة عن الإصدارات السابقة. ومع ذلك ، يمكن أن تكون هذه التغييرات جيدة بمجرد أن تصبح على دراية بها. في هذا البرنامج التعليمي ، سنساعدك على القيام بذلك: سنقوم بفك جزء من هذا الارتباك الأولي و نأمل في تسهيل عملية الترحيل إلى الإصدار الجديد من Windows حتى تتمكن من تحقيق أقصى استفادة من كل نظام التشغيل هذا لعرض.
الشروع في استخدام Windows 10 لمستخدمي Windows 7
ويندوز 10 هو نظام تشغيل العميل متوفر في عدة إصدارات. ماذا يعني ذلك؟ هذا يعني أن Microsoft قد التزمت بتقديم نظام التشغيل كخدمة. لم تعد الفكرة التقليدية للترقيات المغلفة بالانكماش كل سنتين إلى ثلاث سنوات. منذ إطلاقها في يوليو 2015 ، أصدرت Microsoft تحديثين رئيسيين: تحديث نوفمبر ، Windows 10 1511 و تحديث الذكرى السنوية لـ Windows 10، الصادر في 1 أغسطس 2016. الإصدار الرئيسي التالي قيد التطوير حاليًا - الذي يحمل الاسم الرمزي Redstone 2 - يواصل تحسين نظام Windows 10 ، أثناء إضافة ابتكارات تركز على تعليم المستخدم وتقنيات الأجهزة الجديدة والخدمات والتطبيقات الأمان.
تسجيل الدخول إلى Windows 10
روتين تسجيل الدخول القديم لاسم المستخدم و / أو كلمة المرور كان أغنية ورقصة مألوفة لمستخدمي Windows لأكثر من 20 عامًا ، ويعود تاريخه إلى Windows XP و Vista و Windows 2000. لا يزال Windows 10 يدعم خيار اسم المستخدم / كلمة المرور هذا ، ولكنه الآن يطلق عليه الحساب المحلي لأن هناك أيضًا طريقة جديدة لتسجيل الدخول. في Windows 10 ، المصطلحات المستخدمة هي تسجيل الدخول. هذا لأن Windows 10 يمكنه استخدام عنوان بريد إلكتروني مرتبط بحساب Microsoft للمصادقة على Windows. تتضمن أمثلة حساب Microsoft العناوين التي تستخدم مجالات Hotmail.com أو Live.com أو Outlook.com أو MSN.com. يمكن للمستخدمين في بيئات الشركات أيضًا استخدام عنوان عملهم لتسجيل الدخول إلى Windows 10. لا يلزم استخدام حساب Microsoft لتسجيل الدخول ولكن تشجعه بشدة Microsoft.
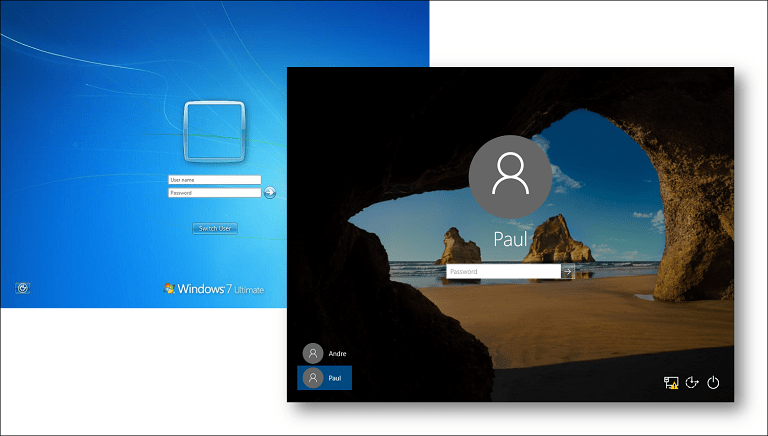
عند بدء تشغيل جهاز كمبيوتر يعمل بنظام Windows 10 ، يتم الترحيب بك أولاً من خلال صورة شاشة القفل ، والتي يمكن أن تتغير ديناميكيًا. إذا كنت لا تحب رؤية هذه الصورة ، يمكنك إيقافها بالنقر ابدأ> الإعدادات> التخصيص> شاشة القفل، ثم قم بالتبديل عرض صورة خلفية شاشة التأمين على شاشة تسجيل الدخول.
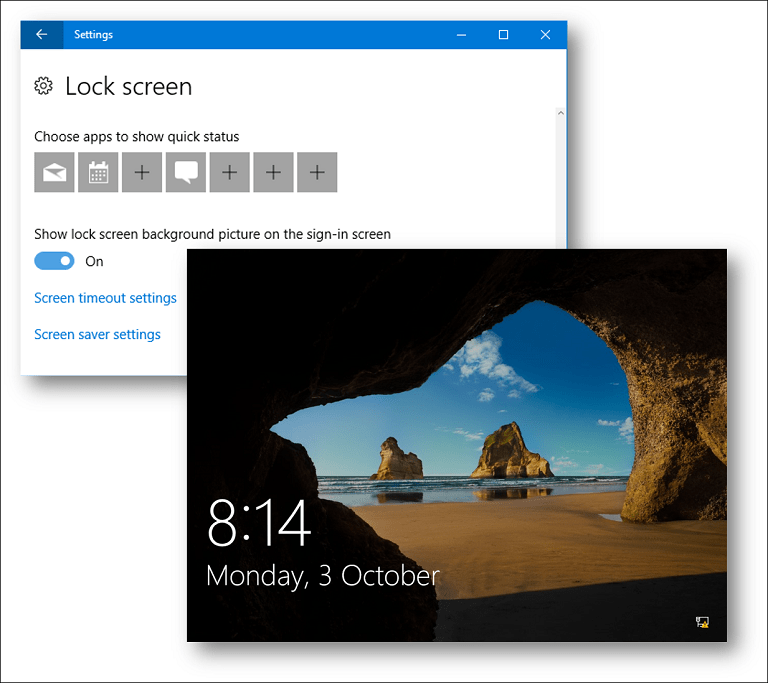
فوائد أ حساب Microsoft تشمل القدرة على تأمين جهازك باستخدام توثيق ذو عاملينوإدارة وقت العائلة على الجهاز ومزامنة الملفات والإعدادات الشخصية مع الأجهزة الأخرى التي تمتلكها والتي تعمل بنظام Windows 10. يستخدم حساب Microsoft أيضًا في تنزيل التطبيقات والألعاب من متجر Windows.
هناك طرق متعددة لتسجيل الدخول إلى Windows 10 ؛ يمكنك استخدام اسم المستخدم وكلمة المرور التقليديين ، ولكن يمكنك أيضًا استخدام رقم التعريف الشخصي. يتكون رقم التعريف الشخصي فقط من أربعة أرقام ويسهل تذكره. يمكنك أيضًا استخدام ما يُسمى بكلمة مرور الصورة ، حيث تنقر أو تلمس مناطق من الصورة المعروفة لك فقط. إذا كان لديك جهاز مدعوم ، يمكنك استخدام تقنية التعرف على الوجه من Microsoft (تسمى "Windows Hello") لتسجيل الدخول إلى Windows 10.
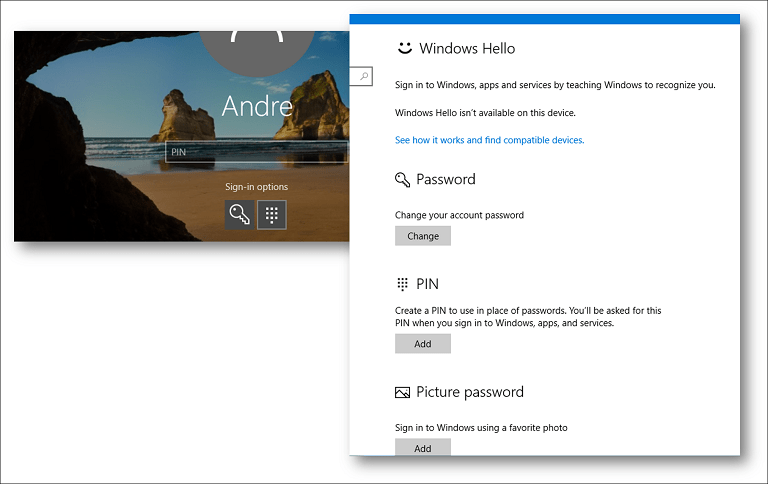
بيئة سطح المكتب
سيلاحظ المستخدمون القادمون من Windows 7 أن واجهة مستخدم Windows 10 مختلفة قليلاً. يتميز بحواف أكثر وضوحًا والمزيد من التركيز على النص والإشعارات. تطور هذا المظهر من لغة تصميم مترو التي تم تقديمها لأول مرة في Windows 8 في عام 2012. على مدى السنوات الخمس الماضية ، قامت Microsoft بتخفيف بعض العناصر التي تركز على الهاتف المحمول في واجهة المستخدم الحديثة وأعادت تقديم تجارب مألوفة مثل نوافذ التطبيقات العائمة والمزيد من لوحة المفاتيح والماوس الدعم. تتضمن قائمة ابدأ شفافية الصقيع التي تذكرنا بسمة Aero Glass المقدمة في Windows Vista. يتضمن Windows 10 العديد من خيارات التخصيص أيضًا.
بعد تسجيل الدخول إلى Windows 10 ، يتم الترحيب بك من قبل سطح مكتب مألوف. على عكس Windows 7 ، لا يحتوي Windows 10 على أدوات الشريط الجانبي ، التي تم تقديمها لأول مرة في Windows Vista. يمكن الوصول إلى الوظائف بمجرد توفرها في أدوات الشريط الجانبي عند الطلب في أماكن مختلفة عبر واجهة مستخدم Windows 10 ، مثل ابدأ مربعات تطبيق القائمة, مدير المهامو مركز التحكم إشعارات. الوظائف الفريدة للأجهزة ، مثل وحدة المعالجة المركزية وشاشة الذاكرة ، على سبيل المثال ، يمكن الوصول إليها من خلال علامة التبويب "إدارة المهام" ، والتي توفر تفاصيل أكبر حول أداء الإدخال / الإخراج لنظامك.
يمكنك فتح بسرعة مركز التحكم بالضغط على مفتاح Windows + A لمراجعة التغريدات وإخطارات النظام و أحداث التقويم القادمة. يمكن أن يساعدك Action Center أيضًا في ضبط إعدادات النظام بسرعة ، مثل سطوع الشاشة و عمر البطارية أو إضافة شاشة عرض ثانية، أو تمكين وضع الطائرة أو الوصول إلى مجموعة من الوظائف الأخرى.
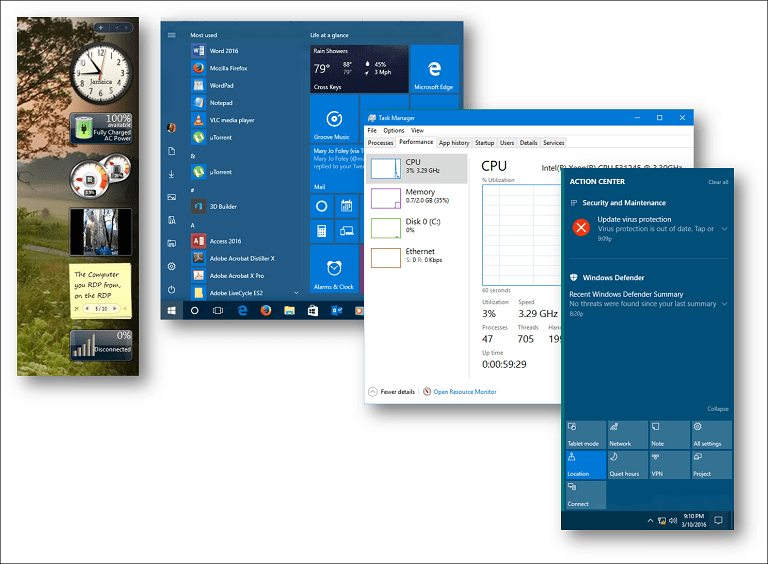
شريط المهام وقائمة ابدأ
تمامًا مثل Windows 7 ، يعمل شريط المهام بنفس الطريقة ، ويمكنك تخصيصه بنفس الطريقة أيضًا. في Windows 10 ، يتضمن شريط المهام أ مساعد رقمي يسمى Cortana، مما يساعدك في العثور على معلومات مثل الطقس أو الاتجاهات أو تفاصيل الرحلة أو أحداث التقويم أو رسائل البريد الإلكتروني. ستقول كورتانا حتى مزحة. الاكثر اهمية، يمكنك استخدامه فقط للعثور على ملفاتك على جهاز الكمبيوتر الخاص بك. إذا كنت لا تريد أن ترى Cortana على شريط المهام الخاص بك ، يمكنك إخفاءه بسهولة عن طريق النقر بزر الماوس الأيمن على شريط المهام ، التحديد بحث ثم مخفي. (في بعض الأحيان سيظهر الخيار كـ كورتانا بدلا من بحث.)
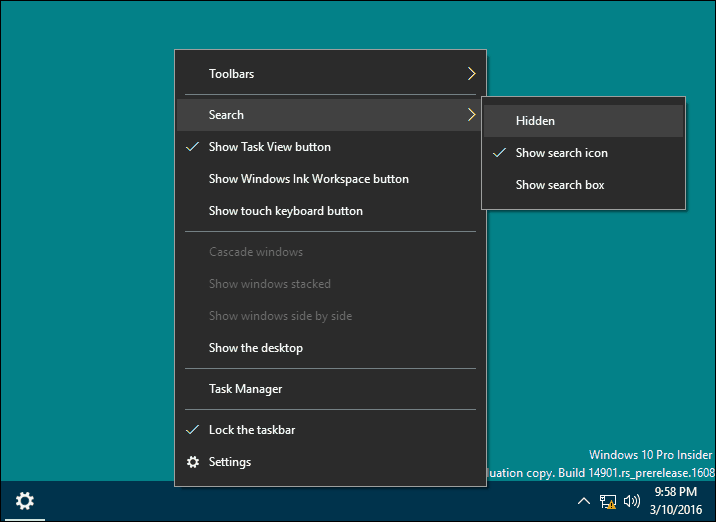
يمكن تنفيذ الوظائف القياسية مثل إضافة اختصار تطبيق إلى شريط المهام بنفس الطريقة في Windows 10.
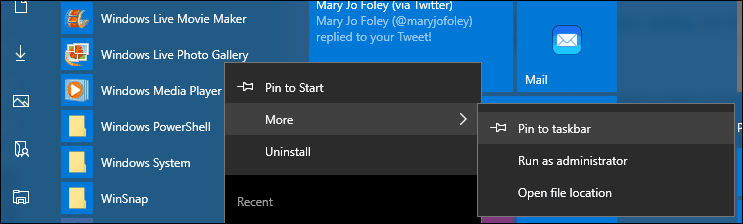
إذا أردت أن تعديل سلوك شريط المهام الخاص بك، يمكنك القيام بذلك من داخل الإعدادات. انقر بزر الماوس الأيمن فوق شريط المهام ، ثم انقر فوق الإعدادات.
تتصرف منطقة الإعلام في Windows 10 إلى حد كبير ، ولكن تخصيص سلوكها يتم الآن داخل الإعدادات. انقر بزر الماوس الأيمن فوق شريط المهام ، وانقر فوق الإعدادات ، وقم بالتمرير لأسفل ، ثم انقر فوق الارتباط ، حدد الرموز التي تظهر على شريط المهام. قم بالتبديل على الرموز المطلوبة التي ترغب في رؤيتها تظهر أو قم بتبديل الرموز التي تريد إزالتها من منطقة الإعلام. بالنسبة لرموز نظام معينة مثل مستوى الصوت والبطارية والشبكة والساعة ، يمكنك إدارة تلك الرموز من تحويل رموز النظام أو إيقاف تشغيله حلقة الوصل.
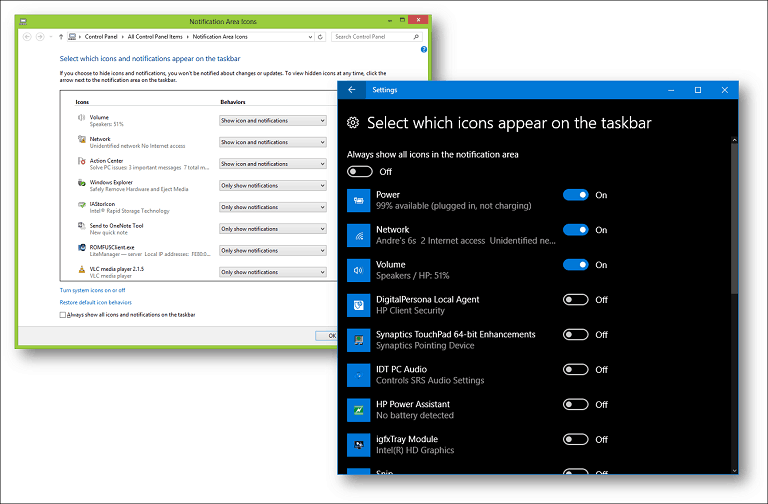
ال قائمة البدأ ربما يكون أكبر تغيير يأتي من Windows 7 ، لكن التصميم لا يزال مألوفًا في Windows 10. بعد النقر فوق ابدأ ، سترى التطبيقات والمجلدات الشخصية التي يكثر استخدامها مثل المستندات والموسيقى والصور. توجد هذه عادةً على يمين قائمة ابدأ في Windows 7. بالإضافة إلى هذه العناصر المألوفة ، هناك ميزات جديدة مثل Tiles. لقد ذكرت أدوات الشريط الجانبي في وقت سابق - حسنًا ، المربعات التي تراها في قائمة ابدأ هي ما تتصل به تطبيقات عالمية. هذه هي جيل جديد من البرامج التي تعمل بشكل مشابه لبرامج سطح المكتب استخدمته في Windows 7.
الاختلافات الرئيسية هي أنها يمكن أن تعمل عبر أنواع مختلفة من الأجهزة. كما أنها صديقة للمس إذا كنت تمتلك مثل هذا الجهاز ، وهي تعمل أيضًا مع الماوس ولوحة المفاتيح أيضًا. على سبيل المثال ، هناك تطبيق يحتوي على تفاصيل حول الطقس في موقعك ، ويمكنك أيضًا مشاهدة توقعات لمدة ثلاثة أيام دون فتح التطبيق. إذا كنت لا تحب مشاهدة المربعات الحية على الشاشة ، يمكنك النقر بزر الماوس الأيمن فوق كل منها ثم النقر فوق إزالة التثبيت.
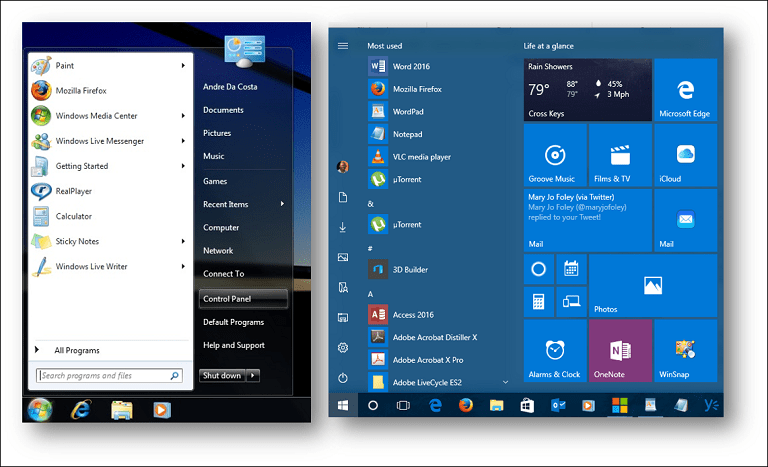
قائمة ابدأ قابلة للتخصيص أيضًا ؛ يمكنك تغيير حجمه ليكون كبيرًا أو صغيرًا باستخدام المرساة لسحبه إلى الحجم المطلوب. هناك أيضًا خيار لجعله تطبيقًا بملء الشاشة -تحقق من مقالتنا للحصول على تعليمات حول كيفية القيام بذلك.
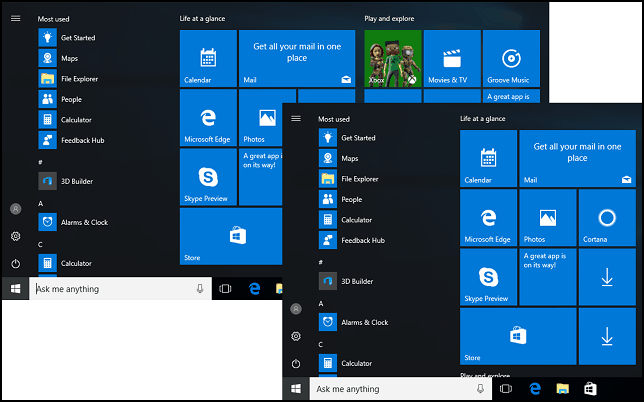
وظائف مثل قائمة الانتقال لا تزال متاحة على شريط المهام وقائمة ابدأ. للوصول إلى قائمة الانتقال السريع للتطبيق من قائمة ابدأ ، انقر بزر الماوس الأيمن فوق التطبيق ، ثم سترى قائمة بالملفات التي تم إنشاؤها أو فتحها مؤخرًا.
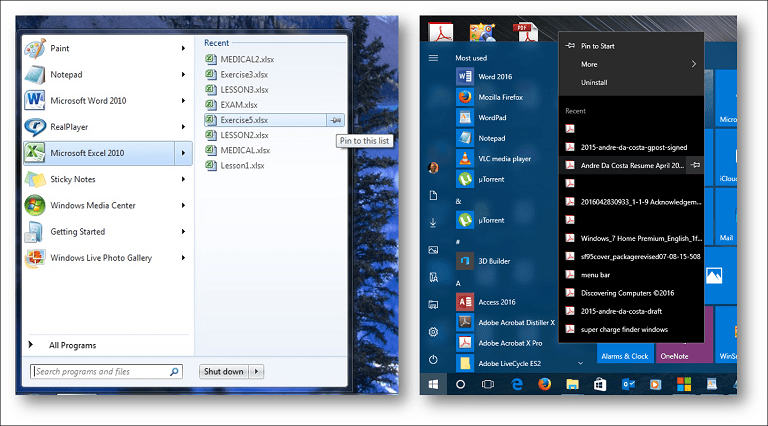
إذا كنت ترغب في إضافة المزيد من المجلدات الشخصية ، يمكنك القيام بذلك عن طريق النقر ابدأ> الإعدادات> التخصيص> ابدأ ثم اختر المجلدات التي تظهر في قائمة ابدأ. إذا لم تكن متأكدًا من وجود كل زر في قائمة "ابدأ" ، يمكنك النقر فوق قائمة الهامبرغر في الأعلى للكشف عن اسمها.
إيقاف تشغيل Windows
يمكن الآن العثور على خيارات الطاقة الموجودة مسبقًا على يمين القائمة "ابدأ" في Windows 7 في أسفل يسار قائمة "ابدأ" في Windows 10.
تبديل المستخدمين
يتم تبديل المستخدمين في Windows 10 من قائمة الحساب في قائمة ابدأ. انقر فوق ابدأ ، ثم انقر فوق اسم حسابك ، ثم انقر فوق الحساب الآخر الذي ترغب في تسجيل الدخول إليه.
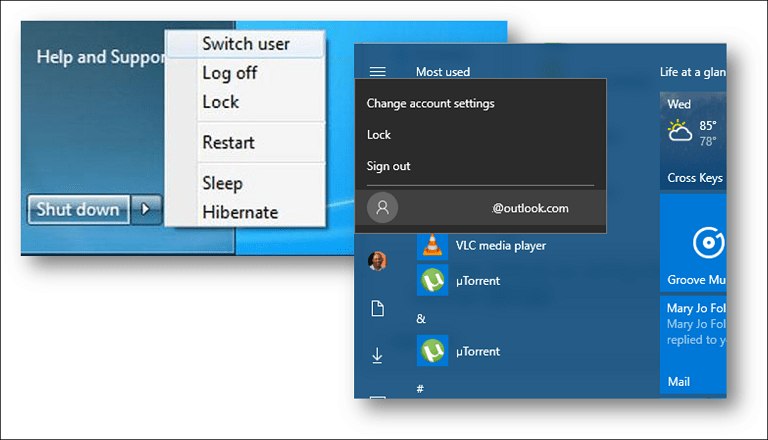
كل البرامج
لا يزال لدى Windows 10 قائمة All Programs ؛ عند النقر فوق ابدأ ، سترى على الفور كل التطبيقات قائمة؛ حيث يمكنك العثور على جميع التطبيقات المثبتة على نظامك. يتم ترتيب جميع التطبيقات أبجديًا ويسهل العثور عليها أيضًا. ما عليك سوى النقر على الحرف أو الرمز لكل مجموعة ، ويمكنك الانتقال بسرعة إلى اسم التطبيق دون الحاجة إلى التمرير عبر القائمة. إذا كان هناك تطبيق تقوم بالوصول إليه بشكل منتظم ، يمكنك النقر فوقه بزر الماوس الأيمن ثم تثبيته على زر البدء أو شريط المهام.
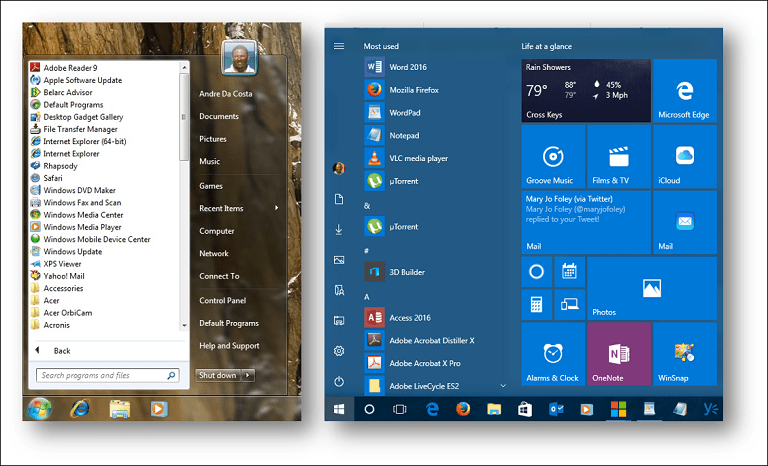
إذا كنت ترغب في إضافة اختصار إلى سطح المكتب من قائمة ابدأ ، جميع التطبيقات ، فحدده ثم اسحبه ثم حرره على سطح المكتب.
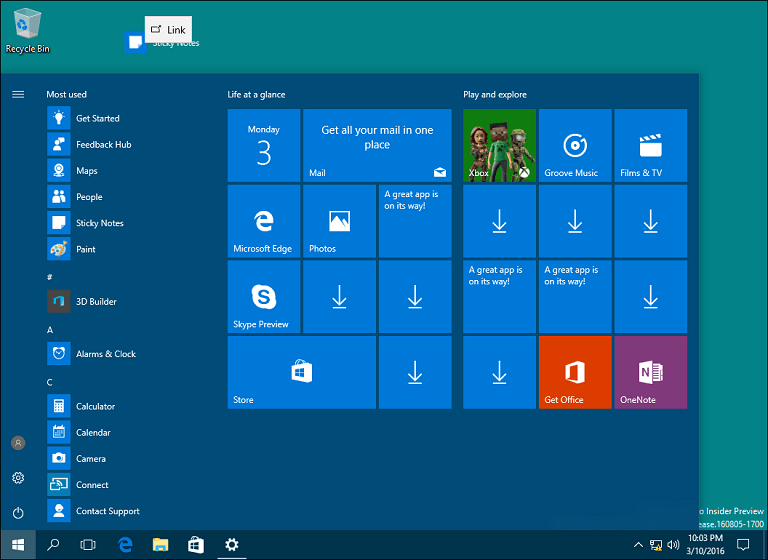
مجلد المستخدم
يحتفظ المجلد الشخصي بجميع أنواع المحتوى المختلفة الخاصة بك منظمة في مجلدات محددة للمستندات والموسيقى والصور ومقاطع الفيديو. لا يزال بإمكانك العثور على المجلد الشخصي في Windows 10 ؛ انقر فوق رمز مستكشف الملفات على شريط المهام أو من ابدأ ، ثم انقر في قائمة مسار شريط العناوين ، ثم اختر مجلد حسابك. أسهل طريقة للوصول إلى مجلدك الشخصي هي إضافة اختصار في قائمة ابدأ. انظر أعلاه حول كيفية القيام بذلك.
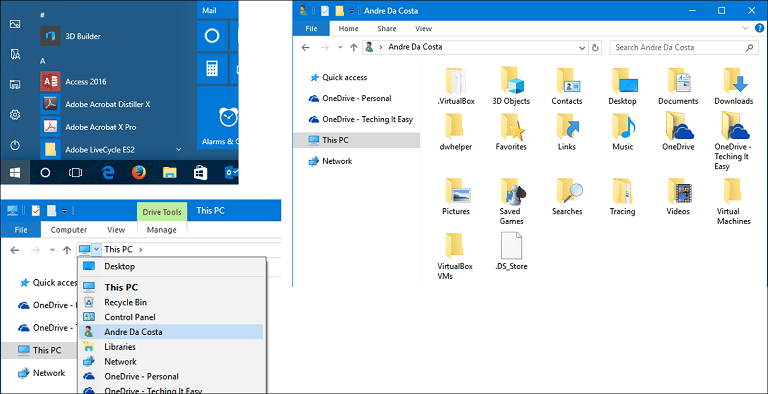
مستكشف Windows
تسمى الآن مستكشف الملفات ، هذا هو المكان الذي تريده إدارة وتنظيم ملفاتك الشخصية. يمكنك تشغيل مستكشف الملفات من شريط المهام أو ابدأ. أحد التغييرات الهامة في File Explorer منذ إصدار Windows 7 هو إضافة الشريط. تم تقديم الشريط لأول مرة في مجموعة إنتاجية Microsoft Office ، مما يسهل العثور على الأوامر التي يتم الوصول إليها بشكل متكرر. يمكنك تنفيذ مهام بسرعة مثل نقل ملف أو مجلد وتنظيم الملفات وعكس التحديد وتمكين إظهار الملفات والمجلدات المخفية وإعادة تسمية وحذف ومشاركة وتمكين تخطيطات مختلفة.
يعد File Explorer بالتأكيد أكثر سهولة في الاستخدام ، ولكن إذا كنت لا ترغب في رؤيته ، يمكنك إخفائه بسرعة بالنقر على الرمز أو بالضغط Control + F1. تمامًا مثل شريط Office ، يمكنك تمكين شريط أدوات الوصول السريع (QAT) للأوامر الأكثر استخدامًا. لا يزال شريط العناوين موجودًا ويعمل بنفس الطريقة ؛ تتوفر ميزات مثل قوائم التنقل والقدرة على نسخ مسار ملف بسرعة.
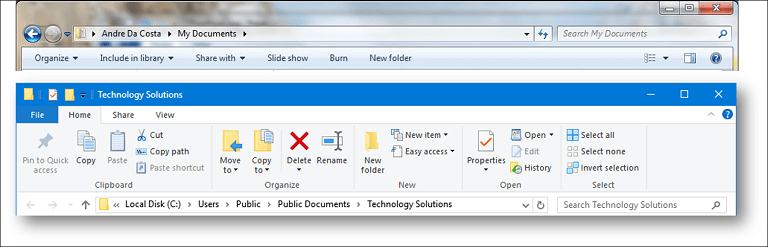
ماذا حدث للكمبيوتر؟
كانت تعرف سابقًا باسم My Computer أو Computer ؛ يدير هذا المجلد الموارد الموجودة على جهاز الكمبيوتر الخاص بك مثل الأقراص الثابتة المحلية ومحركات الأقراص المتصلة ومحركات أقراص الشبكة والطابعات. يسمى الكمبيوتر الآن هذا الكمبيوتر. يمكنك الوصول إليه عند فتح مستكشف الملفات من داخل جزء التنقل. إذا أردت ، يمكنك حتى قم بتعيين مستكشف الملفات لفتح هذا الكمبيوتر بشكل افتراضي.
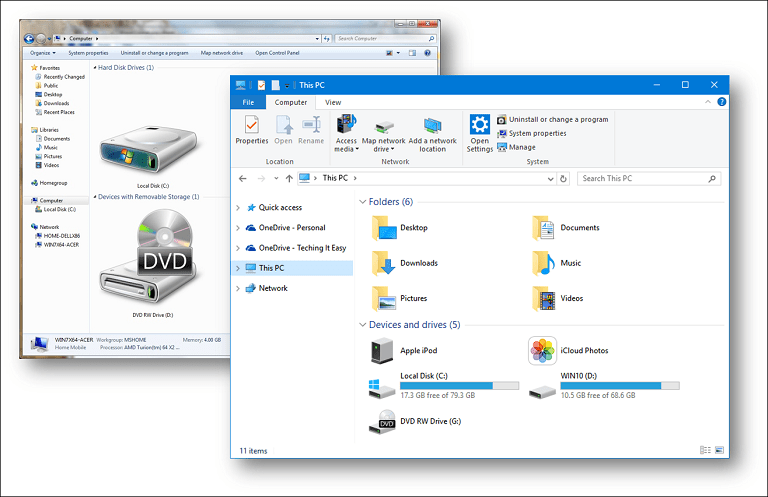
الاتصال بالشبكات
يمكنك إعداد الشبكات اللاسلكية والاتصال بها كما في Windows 10 كما في Windows 7. لتسجيل الدخول إلى شبكة لاسلكية في Windows 10 ، انقر فوق رمز عرض الشبكة المتاحة في منطقة الإعلام. ويمثل هذا رمز موجة الراديو. هناك يمكنك تحديد شبكة مفتوحة ، والنقر فوق اتصال ، ثم إدخال كلمة مرور إذا لزم الأمر. إذا كنت ترغب لمعرفة المزيد حول إعداد شبكة نظير إلى نظير، تحقق من مقالتنا لمزيد من التفاصيل.
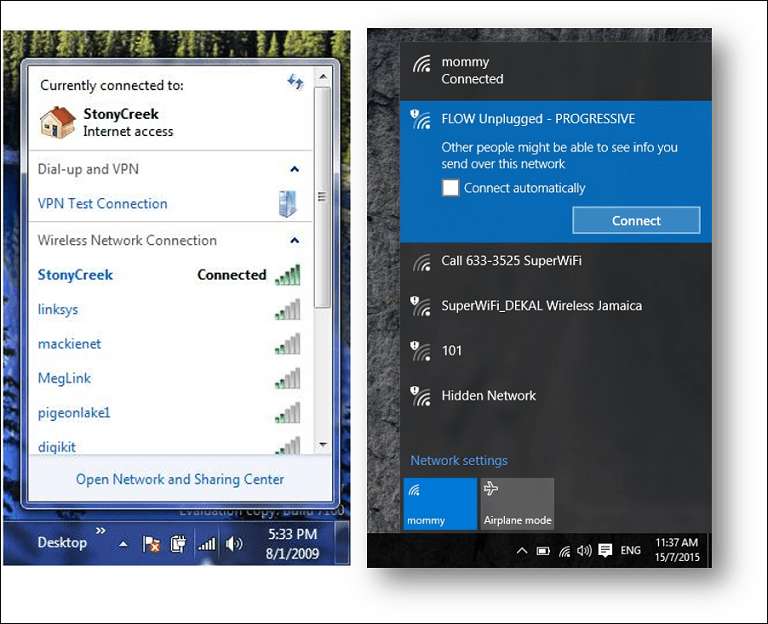
إضفاء الطابع الشخصي
لا تزال لوحة التحكم متاحة ، ولكن الإعدادات هي مستقبل إدارة تثبيت Windows 10. تتيح لك الإعدادات تعديل مظهر جهاز الكمبيوتر الخاص بك وتغيير البرنامج أو إلغاء تثبيته وتكوين الأجهزة ، تمامًا مثل لوحة التحكم في الإصدارات السابقة من Windows. يتميز تطبيق الإعدادات بواجهة مبسطة ولكنها قوية. يتم تقسيم الإعدادات إلى تسع فئات مع توفر الفئات الفرعية ضمن علامات التبويب.
يمكن تثبيت الإعدادات التي يتم الوصول إليها بشكل متكرر في قائمة ابدأ للوصول السريع: انقر بزر الماوس الأيمن فوق علامة تبويب ، ثم انقر فوق تثبيت للبدء. لم يتم تحديث بعض خيارات التخصيص ؛ فمثلا، لا تزال المظاهر تستخدم الواجهة الكلاسيكية. بصرف النظر عن هذه الآثار القليلة المتبقية ، يتميز Windows 10 بثروة من خيارات التخصيص. يمكنك الاختيار من بين مجموعة متنوعة من خيارات ألوان النوافذأو تعيين صورة تسجيل دخول مختلفة أو تمكين وضع مظلم أو فاتح.
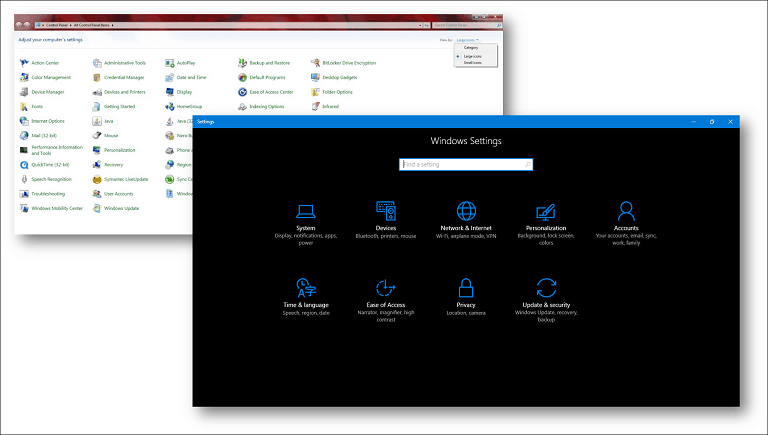
برامج و مميزات
إذا كنت بحاجة إلى تثبيت تطبيق أو إزالته ، فإن الأمر سهل للغاية في Windows 10. تستطيع تنفيذ تثبيت التطبيق بطرق متعددة. إذا كنت تقوم بالتثبيت من قرص مضغوط أو قرص DVD ، فأدخل القرص ثم قم بتشغيل البرنامج من مربع حوار التشغيل التلقائي الذي يظهر. إذا كنت تقوم بالتثبيت من ملف إعداد ، فما عليك سوى النقر نقرًا مزدوجًا فوق ملف الإعداد ثم اتبع الإرشادات التي تظهر على الشاشة.
إن إزالة البرنامج بنفس السهولة أيضًا. الطريقة الجديدة للقيام بذلك هي من داخل الإعدادات. انقر ابدأ> الإعدادات> النظام> التطبيقات والميزات. حدد تطبيقًا ، ثم انقر فوق إلغاء التثبيت. يمكن إلغاء تثبيت التطبيقات العامة مباشرة من قائمة بدء جميع التطبيقات.
يجب أن تظل تطبيقات سطح المكتب القديمة على محرك أقراص النظام. البرامج والألعاب الأحدث ، مثل تلك التي يمكنك تنزيلها من متجر Windows ، يمكن نقلها أو تنزيلها تلقائيًا إلى محرك أقراص أو قسم آخر. لا يزال عنصر لوحة تحكم البرامج والميزات القديم متاحًا إذا كنت تفضل إلغاء تثبيت البرامج بهذه الطريقة. للوصول إليه ، اضغط على مفتاح Windows + X ثم اضغط برامج و مميزات.
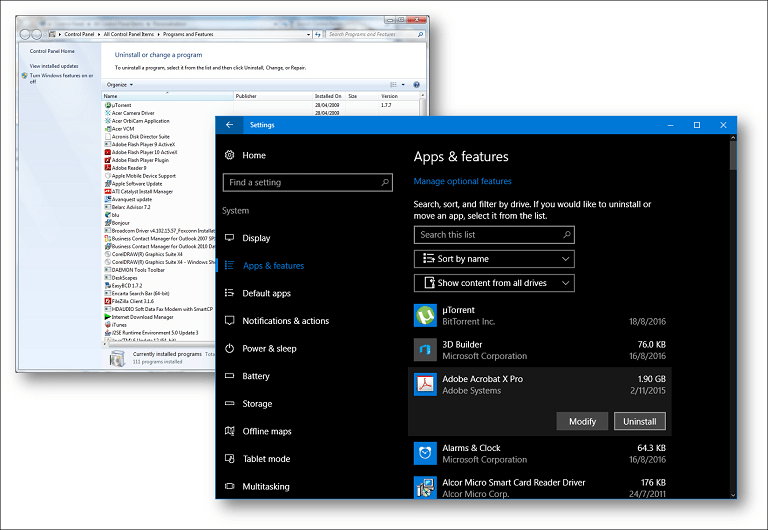
تحديث ويندوز
يعد Windows Update جزءًا مهمًا من Windows 10. هذا هو المفتاح للحفاظ على Windows 10 كخدمة. في الإصدارات السابقة ، حافظ Windows Update على Windows محدثًا بالتحديثات والميزات الجديدة. يقوم Windows Update بتنفيذ نفس الوظائف في Windows 10 ، ولكنه أيضًا آلية لتقديم مراجعات جديدة لنظام التشغيل. يمكنك الوصول إلى Windows Update بالنقر فوق ابدأ> الإعدادات> التحديث والأمان> Windows Update. أحد التغييرات الهامة لنظام التشغيل Windows 10 هو الشرط الإلزامي لتثبيت التحديثات. ستتيح إصدارات الأعمال المميزة مثل Pro و Enterprise للمستخدمين إدارة كيفية تحميل التحديثات وتثبيتها بدقة. بالنسبة لمستخدمي Windows 10 Home ، ستحتاج إلى تثبيت التحديثات بمجرد توفرها. تستطيع تعرف على المزيد حول إدارة التحديثات في Windows 10 في مقالاتنا السابقة.
أين Internet Explorer؟
لا يزال Windows 10 يتضمن Internet Explorer ، الإصدار 11—تحقق من مقالتنا السابقة للحصول على تعليمات حول كيفية فتحه. Internet Explorer 11 في Windows 10 حاليًا في وضع الصيانة. وهذا يعني أنه لن تكون هناك إصدارات جديدة من متصفح الويب تم تطويرها لنظام التشغيل Windows 10 من الآن فصاعدًا. تركز Microsoft تركيزها على Microsoft Edge ، وهو متصفح ويب حديث وعالمي. تركز Edge على الأداء والأمن و التكامل مع المساعد الرقمي Cortana. يشمل الحافة دعم ملحقات، التي يمكنك استخدامها لتحسين وظائف متصفحات الويب.
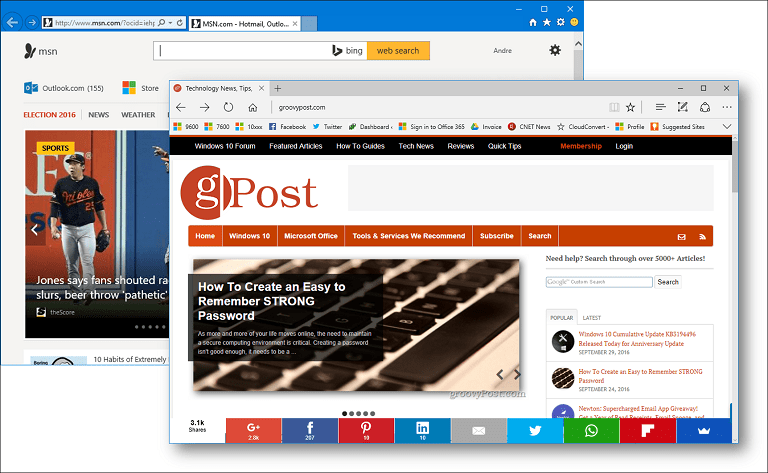
أين Windows Media Player؟
صندوق الموسيقي المجمّع لا يزال متاحًا في Windows 10 ، تحقق من تعليماتنا حول كيفية العثور عليها. تركز جهود Microsoft المستقبلية في وسائل الإعلام على تطبيقين: Groove و Film & TV. لم تعد الوظائف مثل تشغيل DVD مضمنة في Windows 10 ، ولا Media Center كذلك. يمكن للمستخدمين استخدام تطبيقات الطرف الثالث مثل VLC Player بدلاً من ذلك.
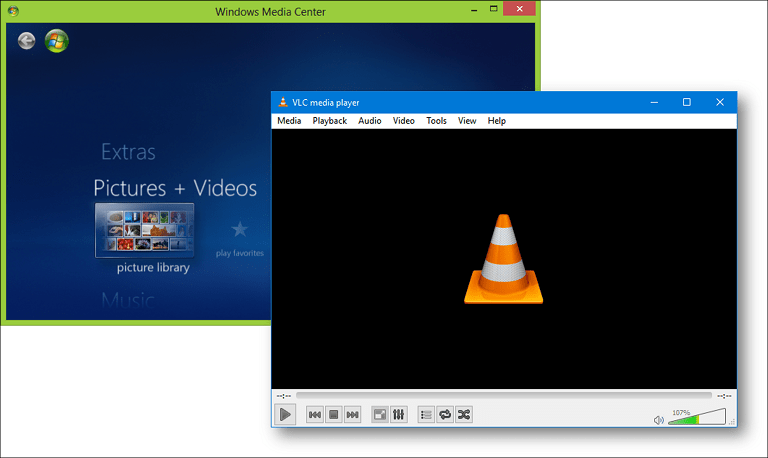
أستخدم Windows Live Mail و Movie Maker و Windows Live Writer ؛ هل سيعمل هؤلاء على Windows 10 أيضًا؟
هذا يعتمد. تتجاوز Microsoft بعض تطبيقات سطح المكتب الكلاسيكية التي تم تقديمها في عصر Windows 7. أساسيات Windows 2012، الذي يدمج بريد Windows و Movie Maker و Live Writer يمكن تثبيته على Windows 10. Windows Mail 2012 على وجه الخصوص ، غير مدعوم ، لكن البرنامج لا يزال يعمل. يتم تشجيع المستخدمين على استخدام الحديث تطبيق بريد Outlook. لا يزال Movie Maker 2012 يعمل على Windows 10 ، لذا يمكنك الاستمرار في استخدامه أيضًا. لم يعد Windows Live Writer مدعومًا ؛ منذ أن كانت الشفرة مفتوحة المصدر ، تطوع مطورو الطرف الثالث لإحياء التطبيق المستخدم للتدوين. تحقق من قصتنا السابقة حول افتح برنامج Live Writer، والتي تعمل بنفس الطريقة تقريبًا. تستطيع ايضا استخذام مايكروسوفت وورد للتدوين إذا كان لديك إصدار حديث مثبت.
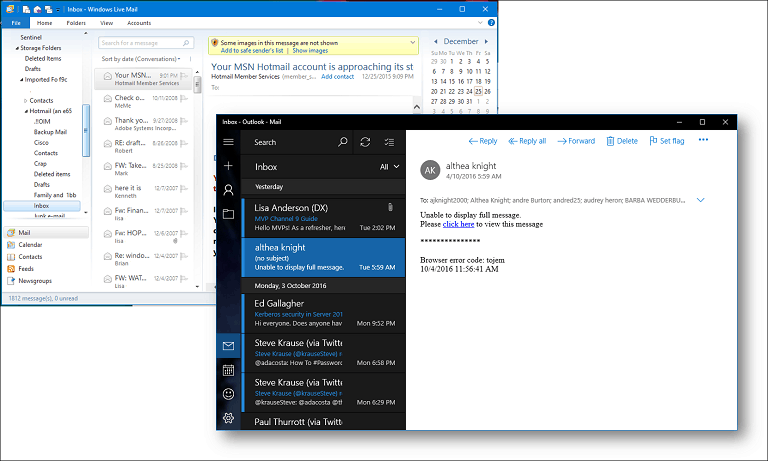
استنتاج
طور Windows 10 منذ إصداره سمعة استقطابية بين العديد من الأوائل. ومع ذلك ، يقدم نظام التشغيل الكثير من الفوائد - خاصة في مجالات مثل الأمان والذكاء الاصطناعي والأداء وسهولة الاستخدام. نأمل أن يساعدك هذا البرنامج التعليمي في بدء العمل إذا قمت بالترقية للتو. بقدر ما تتغير الأشياء ، فإنها تظل كما هي ، ولكن كما هو الحال مع أي ترقية للنظام الأساسي ، سيتم خدمة المستخدمين بشكل جيد من خلال تبني طرق جديدة للقيام بالأشياء بشكل أفضل. لقد مررنا جميعًا به ، سواء كان MS-DOS إلى Windows ، Windows 3x إلى Windows 9x ، هاتف مميز للهواتف الذكية ، سطر الأوامر إلى واجهة مستخدم رسومية ، تناظرية إلى رقمية. هل كنت تستخدم Windows 10؟ إذا كان الأمر كذلك ، فما هي بعض منحنيات التعلم التي مررت بها خلال العام الماضي؟ دعنا نعرف أفكارك في التعليقات.