كيفية إصلاح تطبيقات Windows 11 أو إعادة تعيينها
مايكروسوفت نظام التشغيل Windows 11 بطل / / August 18, 2023

نشرت

إذا كنت تواجه مشكلات ، فيمكنك إعادة تعيين تطبيق Windows 11 أو إصلاحه قبل إعادة تثبيته. إليك الطريقة.
يعد امتلاك التطبيقات التي تحتاجها لإنجاز المهام أمرًا حيويًا - تسمح لك التطبيقات الوظيفية فقط بإنهاء عملك. ومع ذلك ، إذا لم تعمل التطبيقات الأساسية ، يمكنك إعادة تعيين تطبيقات Windows 11 أو إصلاحها.
إذا كنت تواجه مشكلة في أحد تطبيقات Windows ، فيمكن أن تؤدي خيارات الإصلاح أو إعادة التعيين في Windows إلى حل المشكلة. على سبيل المثال ، تعد الإعدادات على Windows 11 تطبيقًا بحد ذاته ، ويمكنك ذلك إعادة تعيين تطبيق الإعدادات إلى الإعدادات الافتراضية لإصلاحها.
لذلك ، بدلاً من القفز إلى إعادة تثبيت تطبيق لا يعمل ، استخدم بصلح و إعادة ضبط خيارات أولاً لإصلاح التطبيقات.
اختيار إعادة تعيين أو إصلاح تطبيقات Windows 11
هناك تمييز يجب معرفته عن هذه العمليات.
إذا أصلحت أحد التطبيقات ، فإن العملية تعمل على إصلاح مشكلة التطبيق وتحتفظ ببياناتك. ومع ذلك ، يمكن أن تؤدي إعادة تعيين التطبيق إلى إصلاح مشكلة التطبيق ، ولكنك ستفقد الإعدادات والبيانات المرتبطة.
كيفية إصلاح تطبيق Windows 11
يعد إصلاح أحد التطبيقات على نظام التشغيل Windows 11 أمرًا سهلاً باستخدام تطبيق الإعدادات وإعادته إلى حالته الافتراضية دون فقد أي من بياناتك.
لإصلاح أحد التطبيقات على Windows 11:
- يضعط نظام التشغيل Windows + I لفتح الإعدادات أو تشغيلها من ملف قائمة البدأ.
- بمجرد فتح الإعدادات ، انتقل إلى التطبيقات> التطبيقات المثبتة.
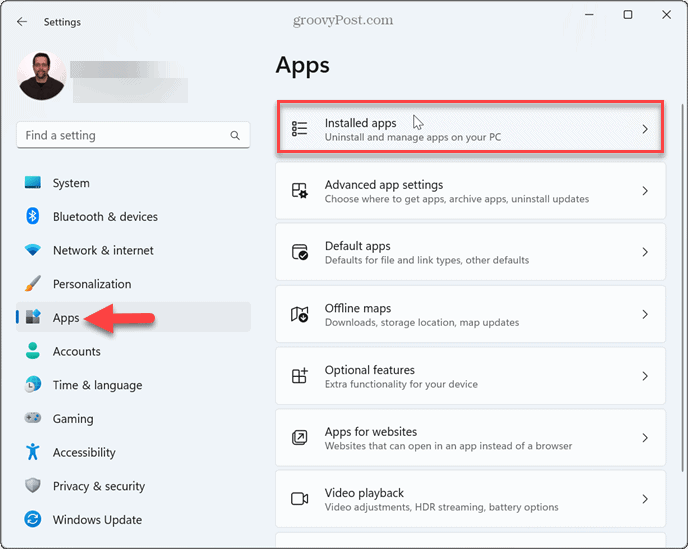
- اكتب اسم ملف تطبيق Windows تريد إعادة تعيين في الحقل العلوي.
- انقر على قائمة ثلاثية النقاط بجانب التطبيق وحدد خيارات متقدمة.
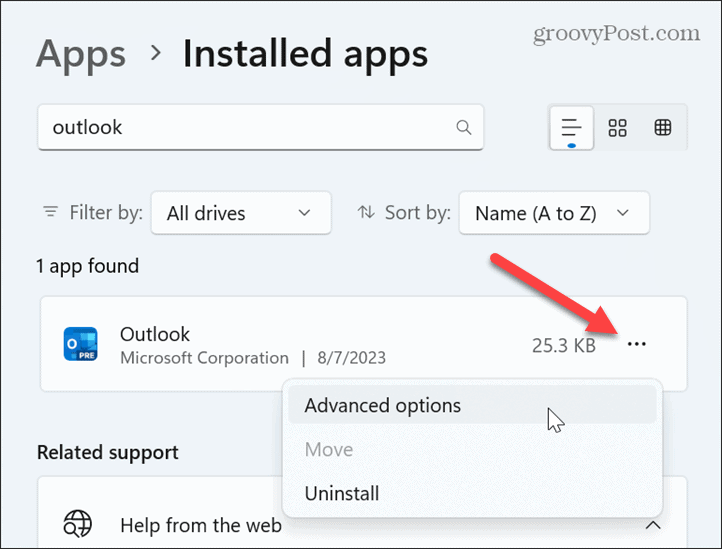
- قم بالتمرير لأسفل إلى ملف قسم إعادة التعيين وانقر فوق بصلح زر.
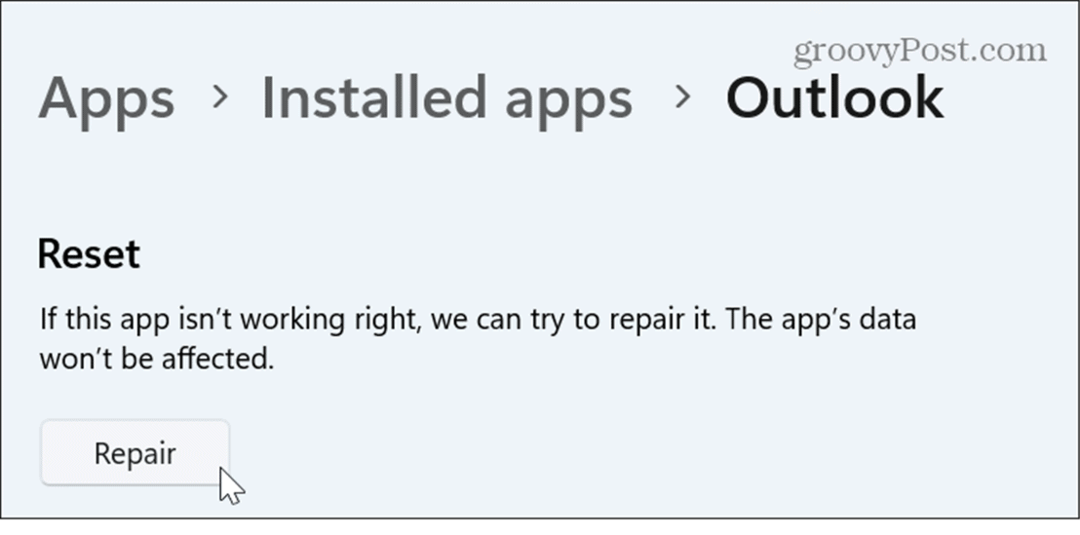
- سيقوم Windows بإصلاح التطبيق ؛ سترى علامة اختيار بجوار بصلح زر عند اكتماله.
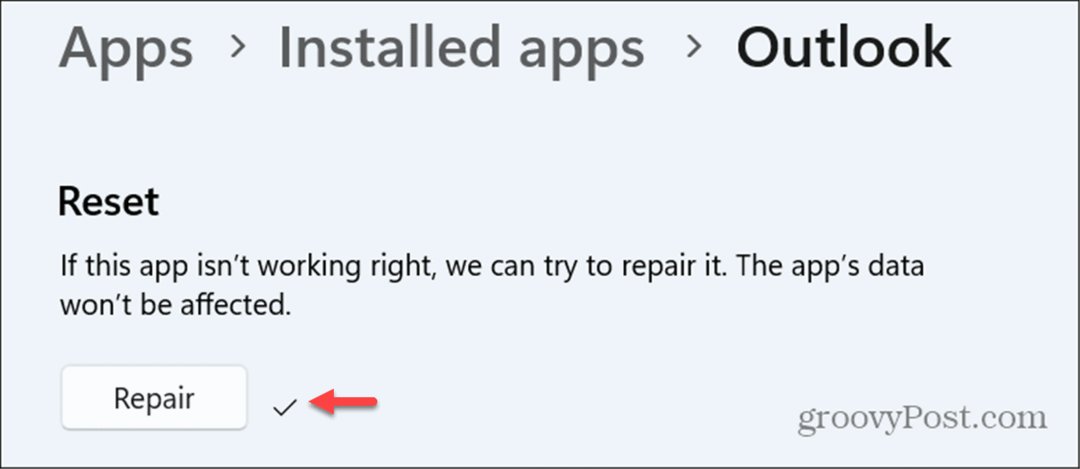
كيفية إصلاح تطبيقات Windows 11 من لوحة التحكم
شيء آخر جدير بالملاحظة هو أنه يمكنك أيضًا إصلاح التطبيقات من لوحة تحكم كلاسيكية. يتيح لك هذا إصلاح التطبيقات التي ليست بالضرورة متوفرة في الإعدادات.
العملية متشابهة - فأنت تستخدم فقط واجهة لوحة التحكم بدلاً من الإعدادات في Windows 11.
لإصلاح تطبيقات Windows 11 من لوحة التحكم:
- اضغط على مفتاح Windows، يكتب CPL، وافتح لوحة التحكم.
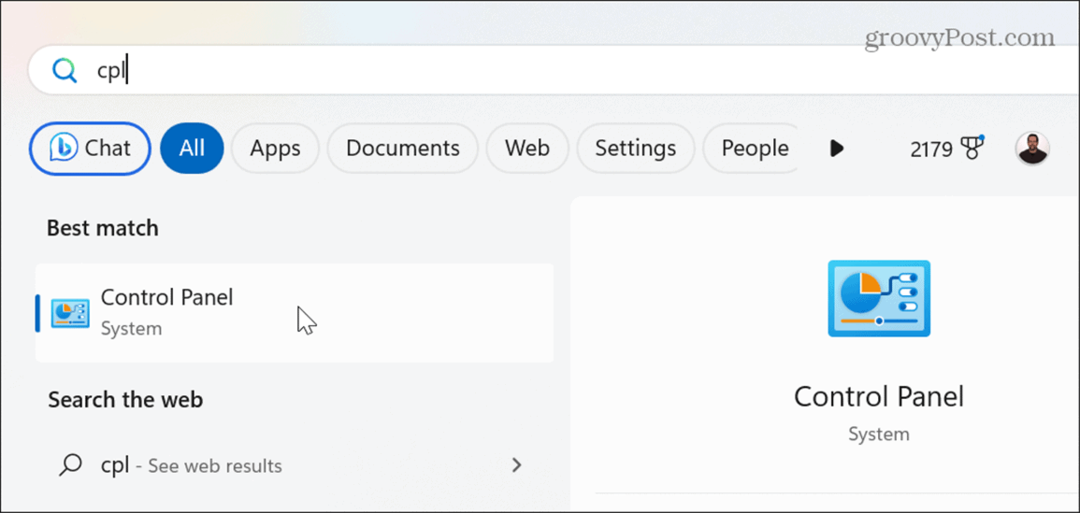
- يختار أيقونات كبيرة من عرض بواسطة القائمة المنسدلة وانقر فوق برامج و مميزات.
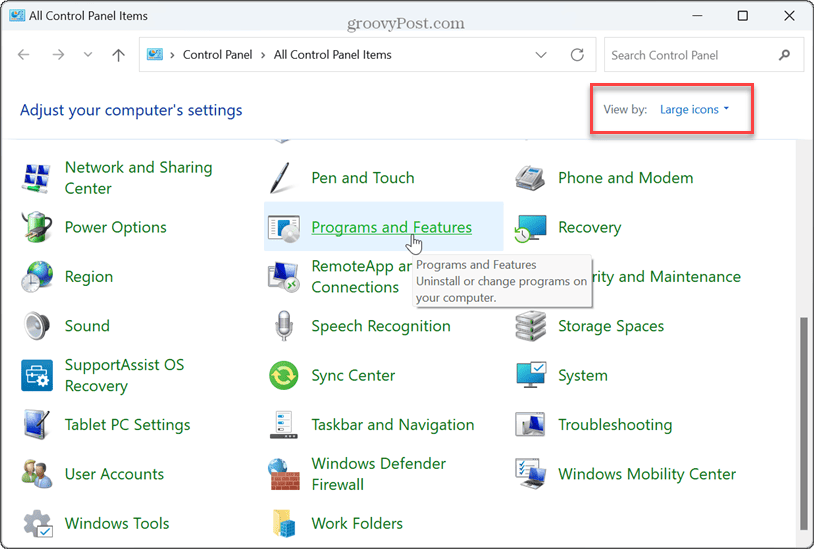
- اختر التطبيق أو البرنامج الذي تريد إصلاحه وانقر فوق بصلح الزر في الجزء العلوي واتبع أي مطالبات تظهر على الشاشة.
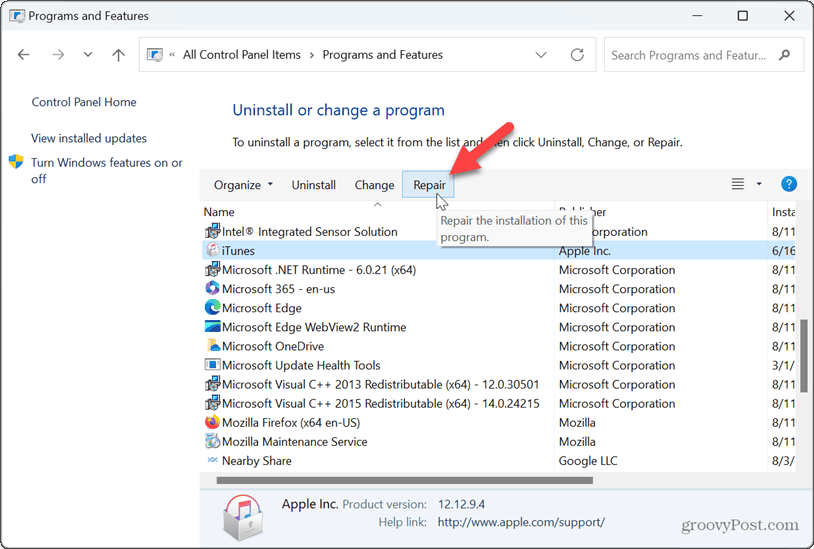
كيفية إعادة تعيين تطبيق Windows 11
إذا لم ينجح الإصلاح ، يمكنك إعادة تعيين تطبيق على Windows 11. يمكن أن تؤدي إعادة التعيين إلى إصلاح مشكلات التطبيق ، لذلك لا تحتاج إلى العبث بإعادة التثبيت.
ومع ذلك ، فإن إعادة ضبط عملية إزالة الإعدادات والبيانات الأخرى. ستحتاج إلى استخدامه بحكمة وكملاذ أخير قبل إعادة تثبيت التطبيق بالكامل.
لإعادة تعيين تطبيق على Windows 11:
- يضعط مفتاح Windows + I لفتح ملف تطبيق الإعدادات.
- انتقل إلى التطبيقات> التطبيقات المثبتة.
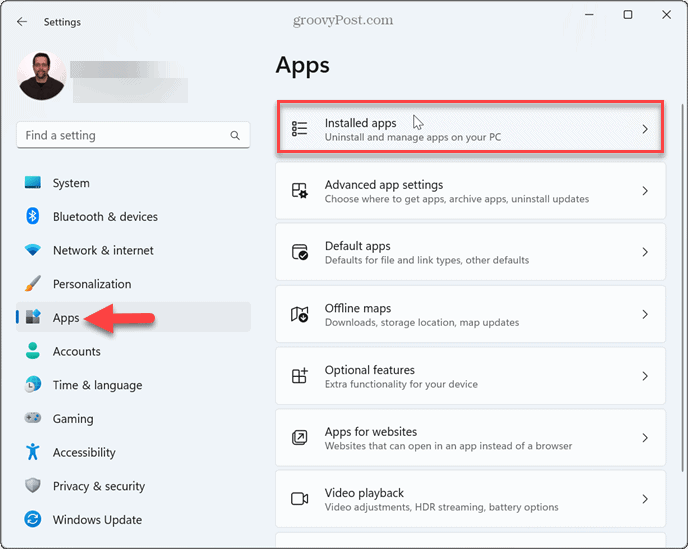
- اكتب اسم التطبيق الذي تريد إعادة تعيينه في حقل البحث في الأعلى.
- انقر على زر ثلاثي النقاط بجانب التطبيق واختر خيارات متقدمة.
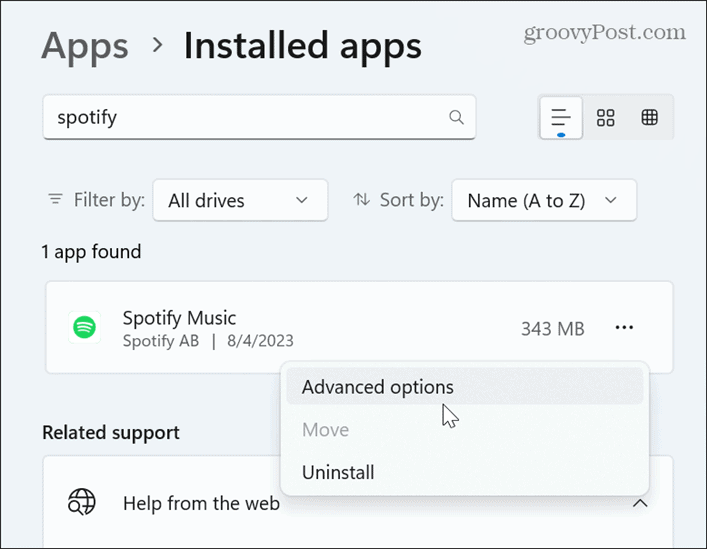
- قم بالتمرير لأسفل إلى ملف قسم إعادة التعيين وانقر فوق إعادة ضبط زر.
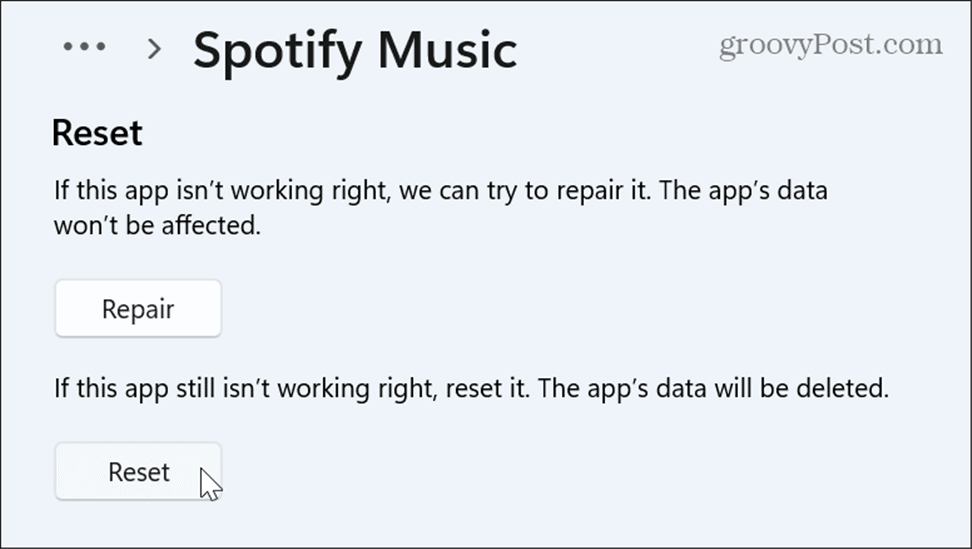
- انقر على إعادة ضبط زر عندما تظهر رسالة التحقق.
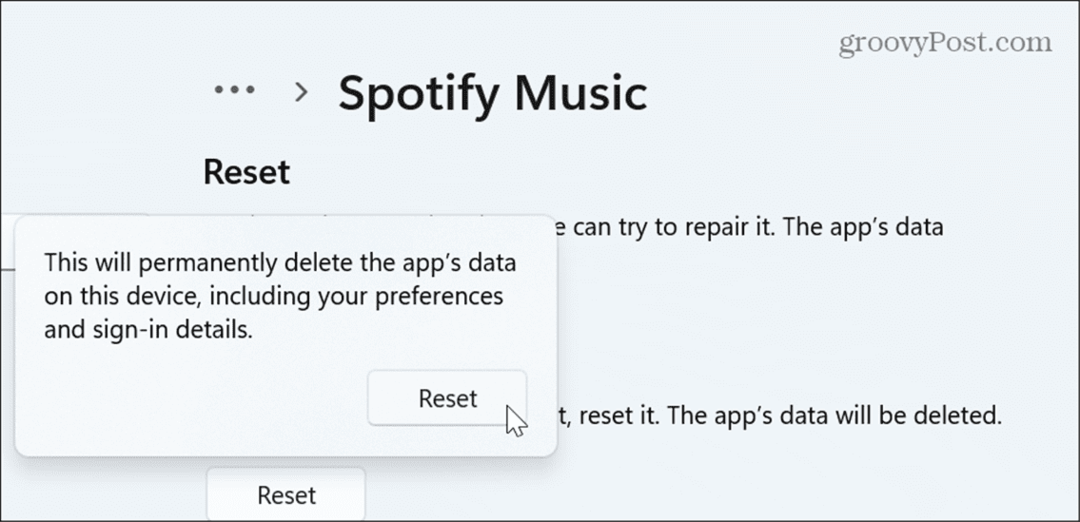
- سيبدأ Windows عملية إعادة تعيين التطبيق ، وبمجرد اكتمالها ، سترى علامة اختيار بجوار ملف إعادة ضبط زر.
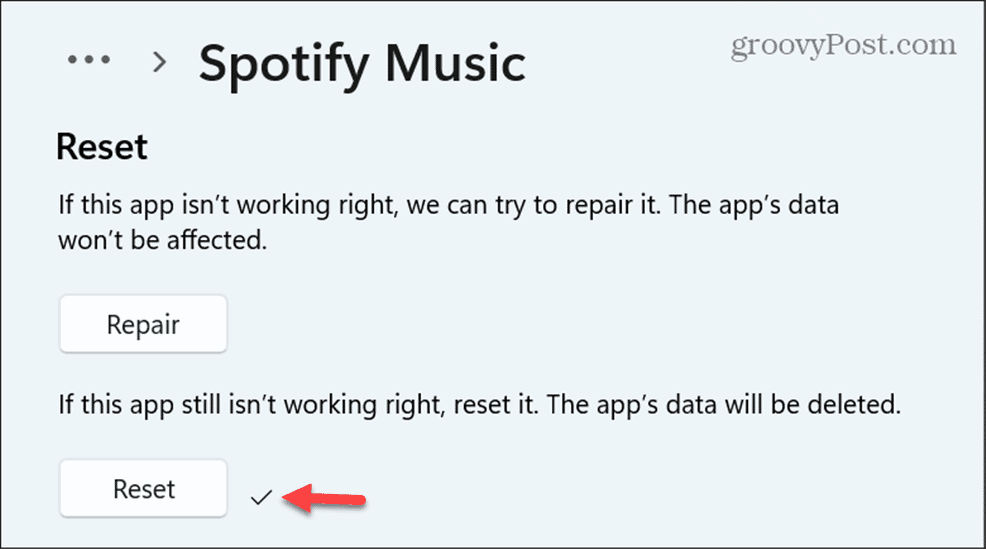
إدارة التطبيقات على Windows 11
قد يكون الأمر محبطًا إذا كانت لديك مشكلة في عدم عمل تطبيقات Windows على نظامك. لذلك ، جرب خيارات الإصلاح أو إعادة التعيين قبل إعادة تثبيت التطبيق. يمكن أن يوفر لك هذا الوقت والمتاعب لإعادة التثبيت بالكامل.
لاحظ أنه يمكنك فقط استخدام خيار الإصلاح أو إعادة التعيين للتطبيقات التي تثبتها من متجر مايكروسوفت من تطبيق الإعدادات على نظام التشغيل Windows 11. بالنسبة لتطبيقات Win32 لسطح المكتب التي تقوم بتثبيتها من مصادر أخرى ، استخدم خيار الإصلاح في لوحة التحكم.
هناك طرق أخرى لإدارة تطبيقاتك على Windows 11. على سبيل المثال ، يمكنك تعطيل تطبيقات الخلفية أو ابحث عن معرف العملية للتطبيقات إذا كنت بحاجة إلى استكشاف مشكلات النظام وإصلاحها.
تعلم كيف قم بتشغيل التطبيقات أو الألعاب القديمة على Windows 11 إذا كانت لديك تطبيقات وألعاب قديمة مصممة للإصدارات الأقدم من نظام التشغيل Windows. وإذا لم تكن تستخدم Windows 11 حتى الآن ، فلا داعي للقلق. بامكانك ايضا إعادة تعيين التطبيقات على نظام التشغيل Windows 10.

