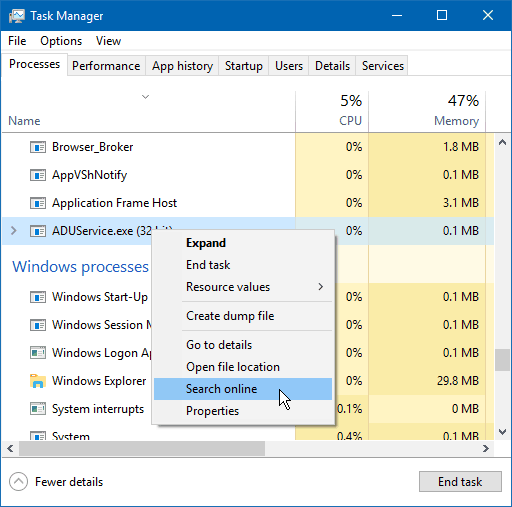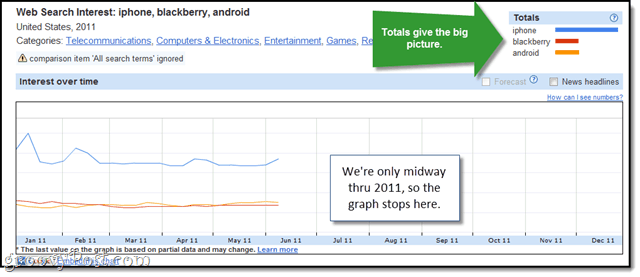كيفية إصلاح خطأ تحديث Windows 0x80070643
مايكروسوفت ويندوز 10 نظام التشغيل Windows 11 بطل / / August 30, 2023

نشرت

إذا كنت تحاول تحديث جهاز الكمبيوتر الشخصي الذي يعمل بنظام Windows وظهر لك خطأ Windows Update 0x80070643، فستحتاج إلى إصلاح المشكلة باستخدام الخطوات الواردة في هذا الدليل.
قد يكون الأمر محبطًا عندما لا يعمل Windows Update على جهاز الكمبيوتر الخاص بك. إذا كنت محظوظا، فسوف تحصل على خطا بالكود وشرحًا موجزًا، لكن هذا ليس هو الحال دائمًا. ومع ذلك، إذا حصلت على خطأ Windows Update 0x80070643 تظهر على جهازك، وهناك طرق لإصلاحها.
هناك أسباب مختلفة لهذا الخطأ، مثل مشاكل في خدمات Windows Update، وملفات النظام الفاسدة، وملف اطار الميكروسوفت للبرمجيات التثبيت أو مشاكل في تطبيق الأمان.
إذا كنت تحاول الحصول على آخر تحديثات Windows 10 أو 11 وظهر لك الخطأ 0x80070643، فإليك خياراتك لحل المشكلة.
أعد تشغيل خدمات Windows Update
إذا لم تكن خدمات Windows Update قيد التشغيل، فإن أول شيء يجب تجربته هو إعادة تشغيل ويندوز. أفضل مكان تالي هو التحقق من أن خدمات التحديث تعمل بشكل صحيح.
إذا لم تكن كذلك، فسيؤدي ذلك إلى حدوث خطأ، ويمكن أن تؤدي إعادة تشغيل خدمات Windows Update الثلاثة إلى حل المشكلة.
لإعادة تشغيل خدمات Windows Update:
- يضعط مفتاح ويندوز + ر لفتح تشغيل مربع الحوار.
- يكتب الخدمات.msc وانقر نعم أو اضغط يدخل.
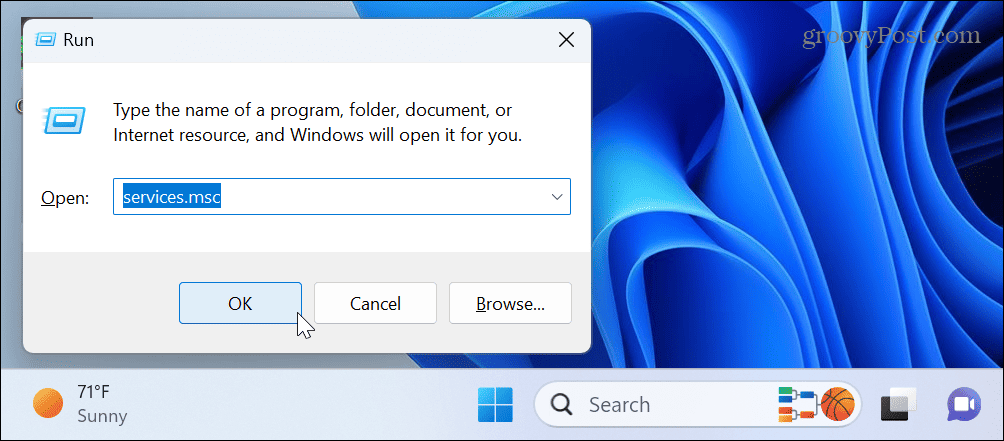
- انقر على اليمين خدمة النقل الذكي في الخلفية وحدد إعادة تشغيل من القائمة.
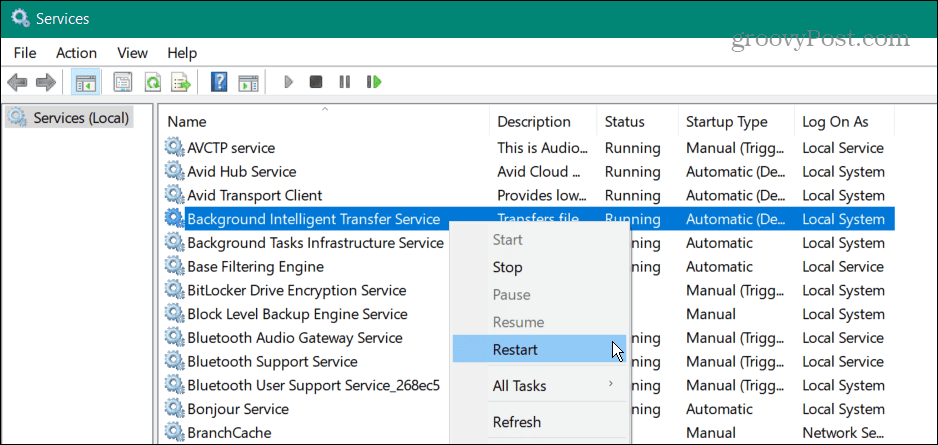
- كرر نفس الخطوات بالنسبة تحديث ويندوز و خدمات التشفير العناصر وأغلقها من النافذة.
- بمجرد الانتهاء من ذلك، حاول تحديث جهاز الكمبيوتر الخاص بك مرة أخرى لمعرفة ما إذا كان يعمل بدون أخطاء.
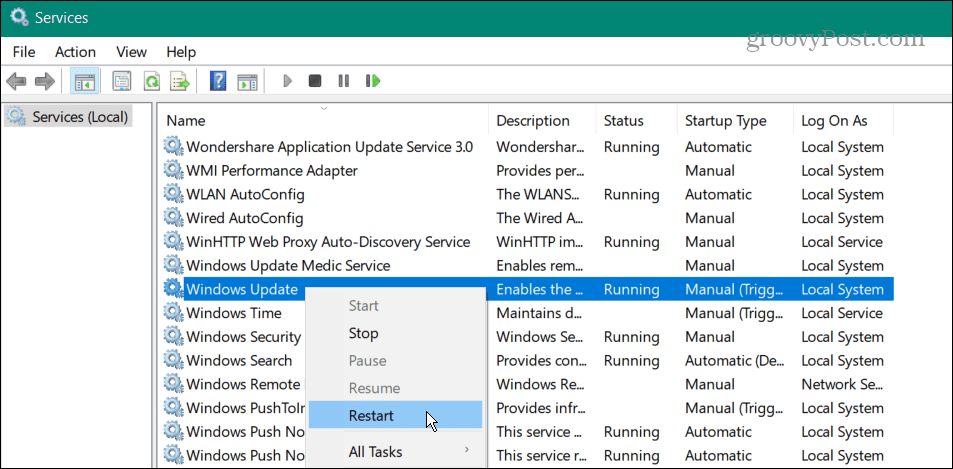
استخدم أداة إصلاح .NET Framework
إذا لم تنجح إعادة تشغيل خدمات Windows Update، فقد يكون ذلك بسبب مشكلة في Microsoft .NET Framework. هذه مجموعة من مكتبات البرامج المستخدمة في تطبيقات معينة لنظام التشغيل Windows.
إذا كنت تواجه مشكلات، فهناك أداة إصلاح يمكنك استخدامها والتي تعمل على إصلاح مكونات .NET Framework الفاسدة التي قد تتسبب أحيانًا في حدوث خطأ التحديث هذا.
لإصلاح .NET Framework:
- افتح المتصفح وقم بتنزيل أداة إصلاح .NET Framework من مايكروسوفت.
- انقر نقرًا مزدوجًا فوق الملف القابل للتنفيذ لفتح الأداة من موقع التنزيل الخاص بك.
- وافق على شروط الترخيص وانقر التالي.
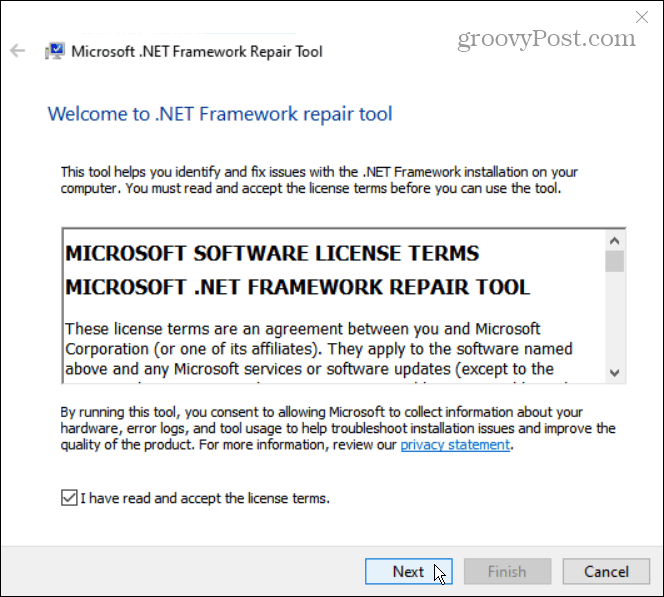
- انتظر حتى تقوم الأداة بفحص النظام الخاص بك وانقر فوق التالي في شاشة التغييرات الموصى بها.
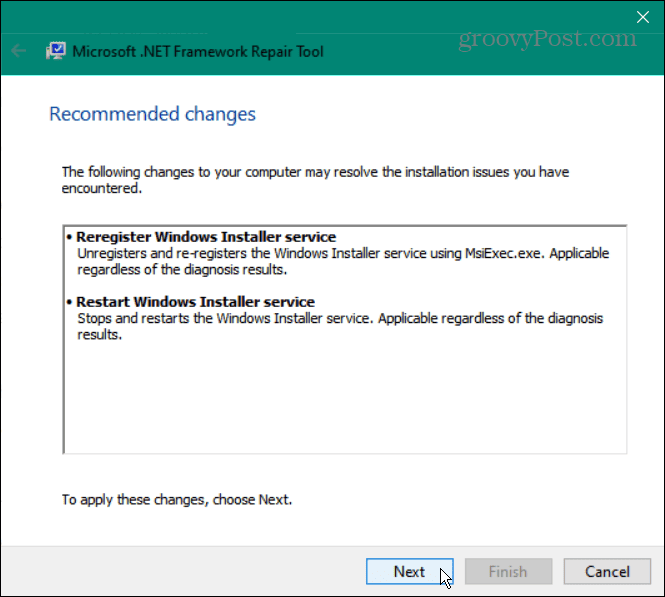
- على ال اكتملت التغييرات الشاشة، وقم بتصغيرها وإبقاء الأداة مفتوحة. حاول تحديث Windows مرة أخرى.
- إذا كان يعمل، انقر فوق ينهي لإغلاق الأداة.
- إذا استمر ظهور الخطأ، فانقر فوق التالي لمزيد من خيارات استكشاف الأخطاء وإصلاحها.
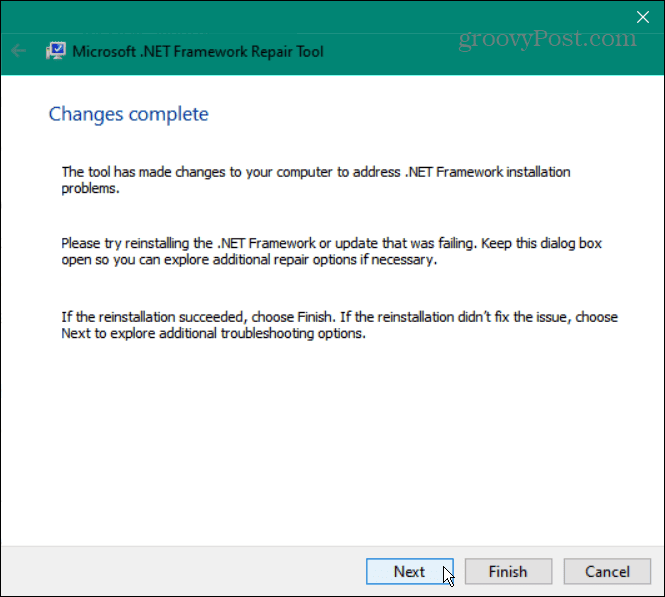
إعادة ضبط أمان Windows
مع مرور الوقت، يمكن أن تكون هناك تعديلات أمنية غير مرغوب فيها من التطبيقات المثبتة أو المستخدمين. إعدادات خاطئة في تطبيق أمان Windows يمكن أن يسبب تعارضات وأخطاء في التحديث.
إعادة ضبط التطبيقات على نظام التشغيل Windows يمكن أن يساعد في إصلاح الأخطاء واستعادة وظائف جهاز الكمبيوتر الخاص بك.
لإعادة ضبط أمان Windows:
- افتح تطبيق الإعدادات وانتقل إلى التطبيقات > التطبيقات المثبتة.
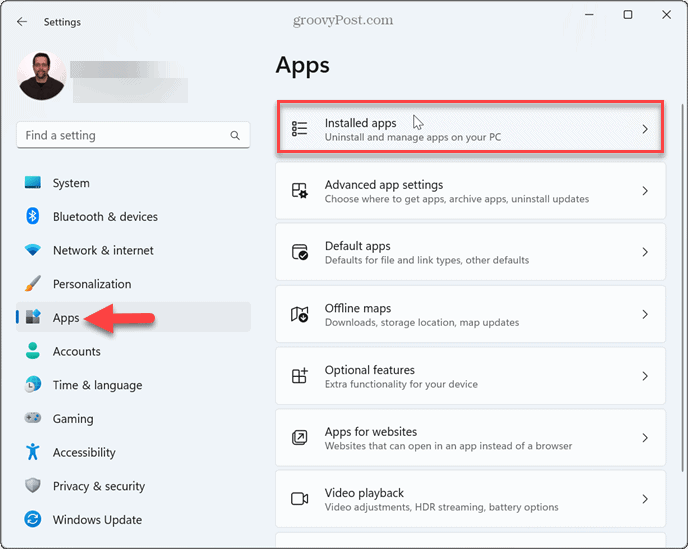
- يكتب أمن النوافذ في حقل البحث، انقر فوق ثلاث نقاط زر القائمة، ثم اختر خيارات متقدمة.
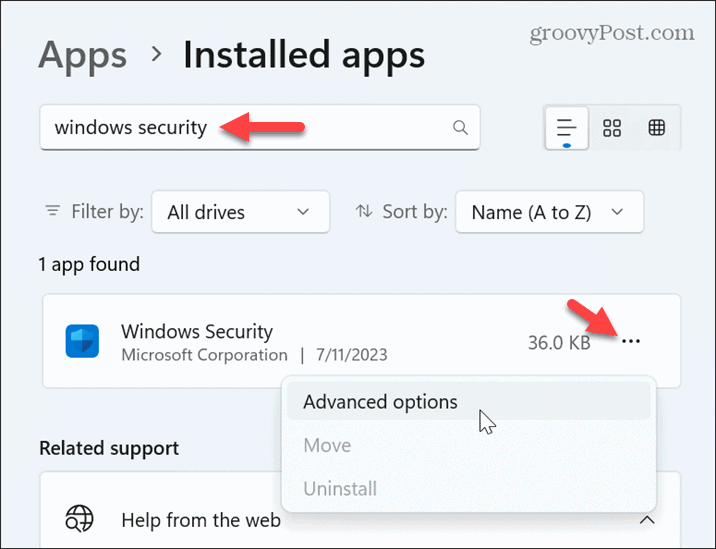
- قم بالتمرير لأسفل إلى قسم "إعادة التعيين" وانقر فوق زر إعادة الضبط مرتين.
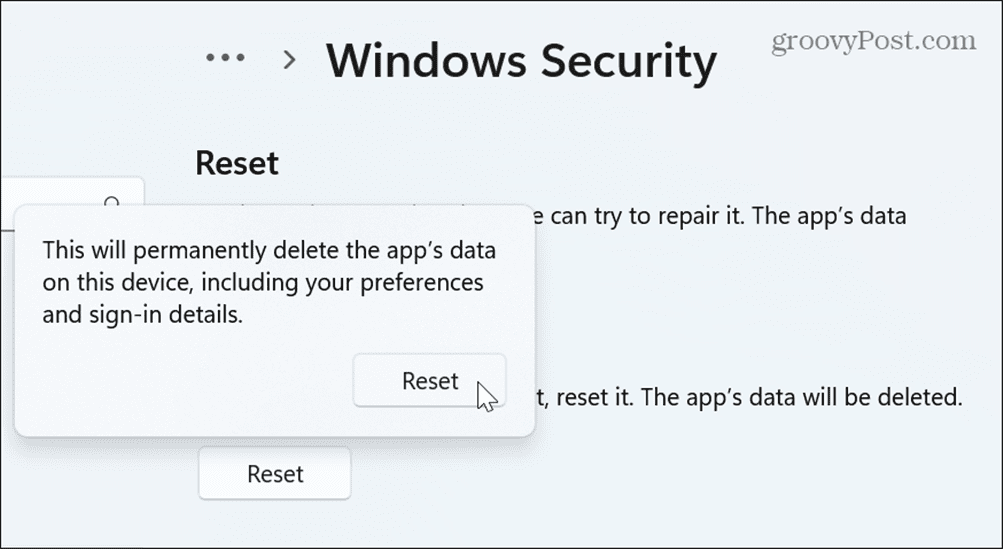
بمجرد اكتمال العملية، قم بإغلاق إعدادات التطبيق وأعد تشغيل Windows Update.
تنظيف التمهيد ويندوز
إذا استمر ظهور الخطأ، فمن الممكن أن يتداخل تطبيق أو خدمة تابعة لجهة خارجية مع Windows Update.
لحل المشكلة، قم بإجراء التمهيد النظيف لنظام التشغيل Windows لتحديد السبب. يتيح لك التمهيد النظيف التحكم في التطبيقات والخدمات التي يتم تشغيلها أثناء بدء التشغيل.
بمجرد تعطيل تطبيقات بدء التشغيل والخدمات غير التابعة لشركة Microsoft، يمكنك تمكينها واحدة تلو الأخرى لاكتشاف ما يتعارض مع Windows Update.
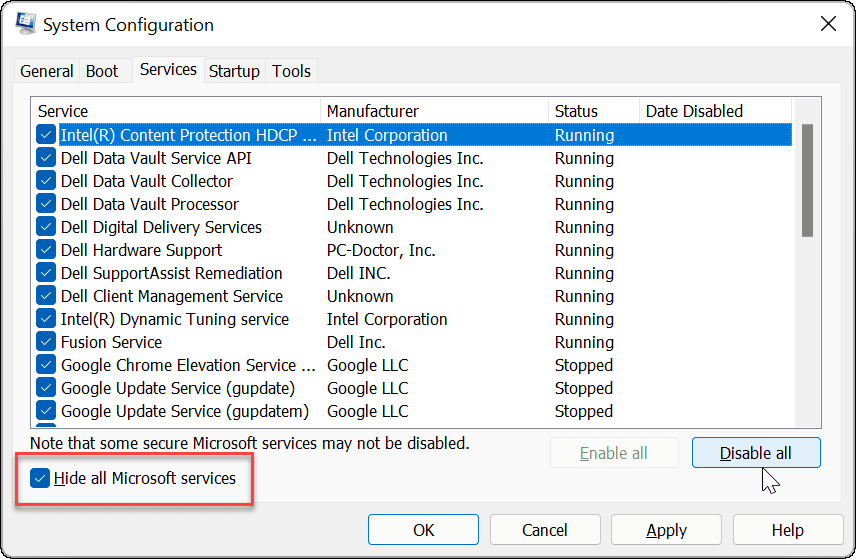
استرجاع Windows باستخدام نقطة استعادة النظام
اذا كنت تملك تمكين استعادة النظام ولديك نقطة استعادة نظام حديثة، يمكنك استخدامها لاسترجاع Windows إلى الوقت الذي كان يعمل فيه.
لاستعادة Windows باستخدام نقطة استعادة النظام:
- اضغط على مفتاح ويندوز، يكتب نقطة استعادة، وحدد النتيجة العليا.
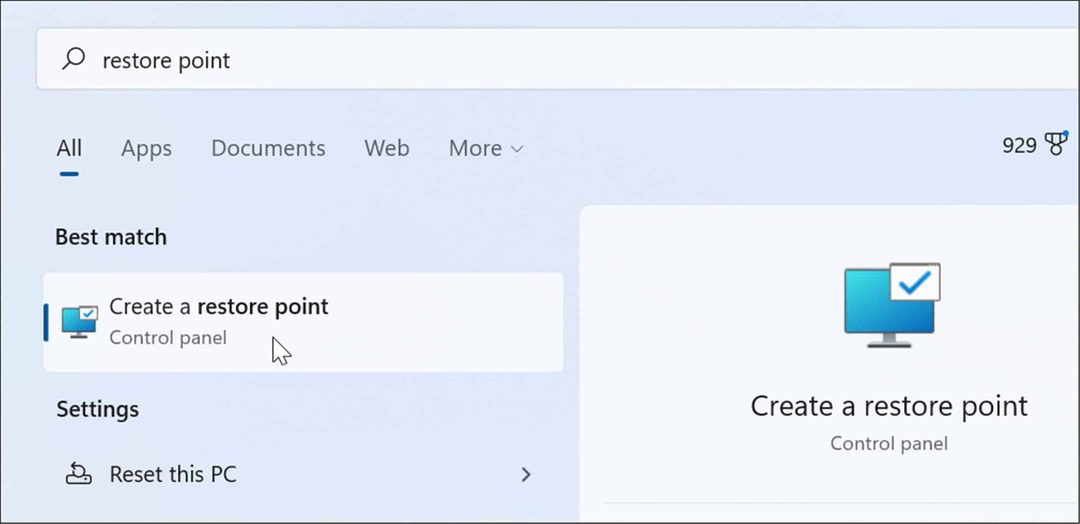
- انقر على استعادة النظام زر في حماية النظام فاتورة غير مدفوعة.
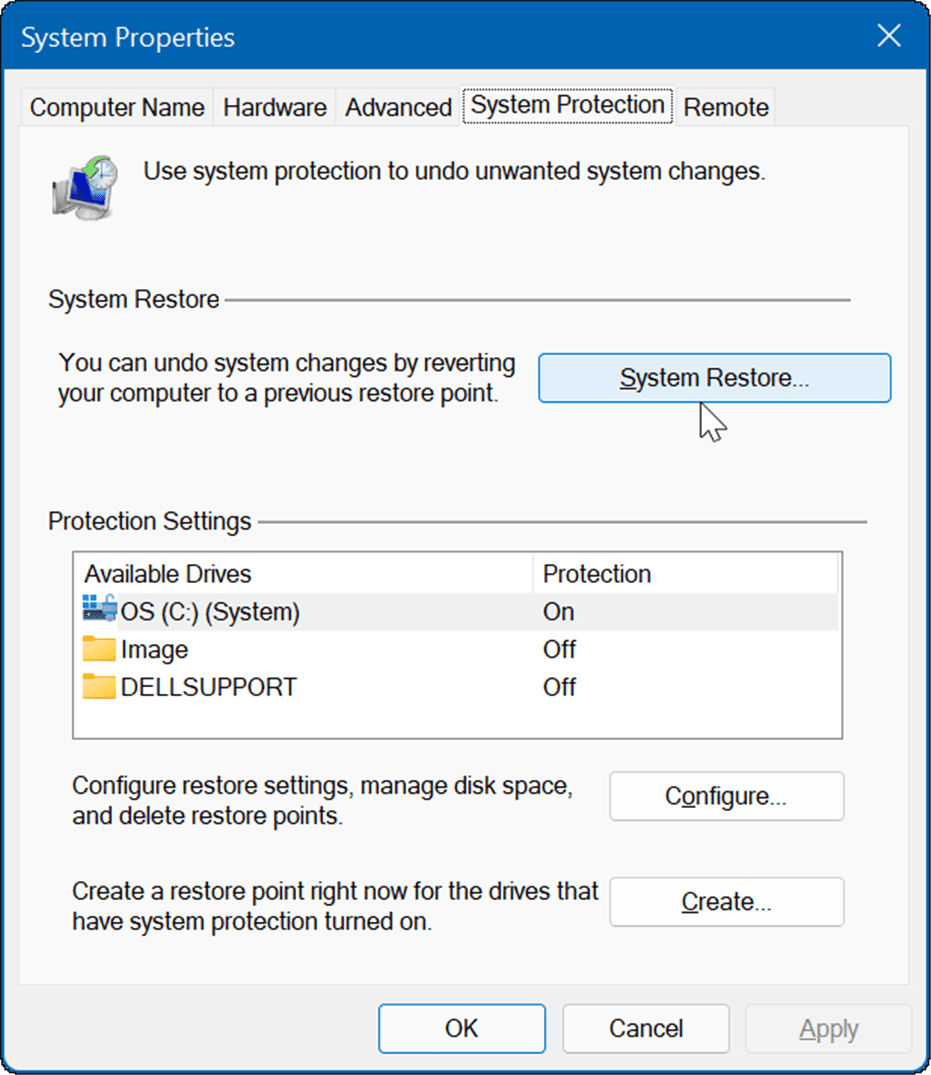
- انقر التالي واختر نقطة الاستعادة التي تريد استرداد النظام إليها.
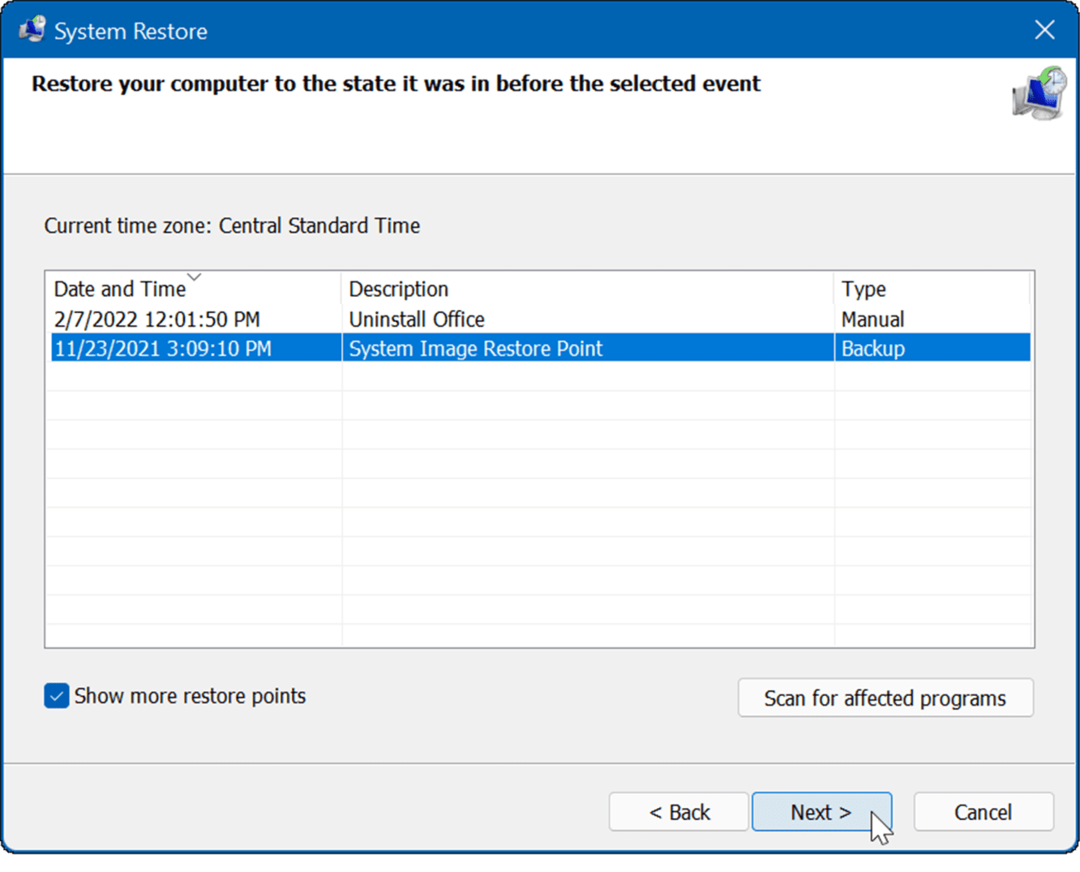
- تحقق من الوقت والتاريخ لنقطة الاستعادة وانقر فوق ينهي للتأكيد.
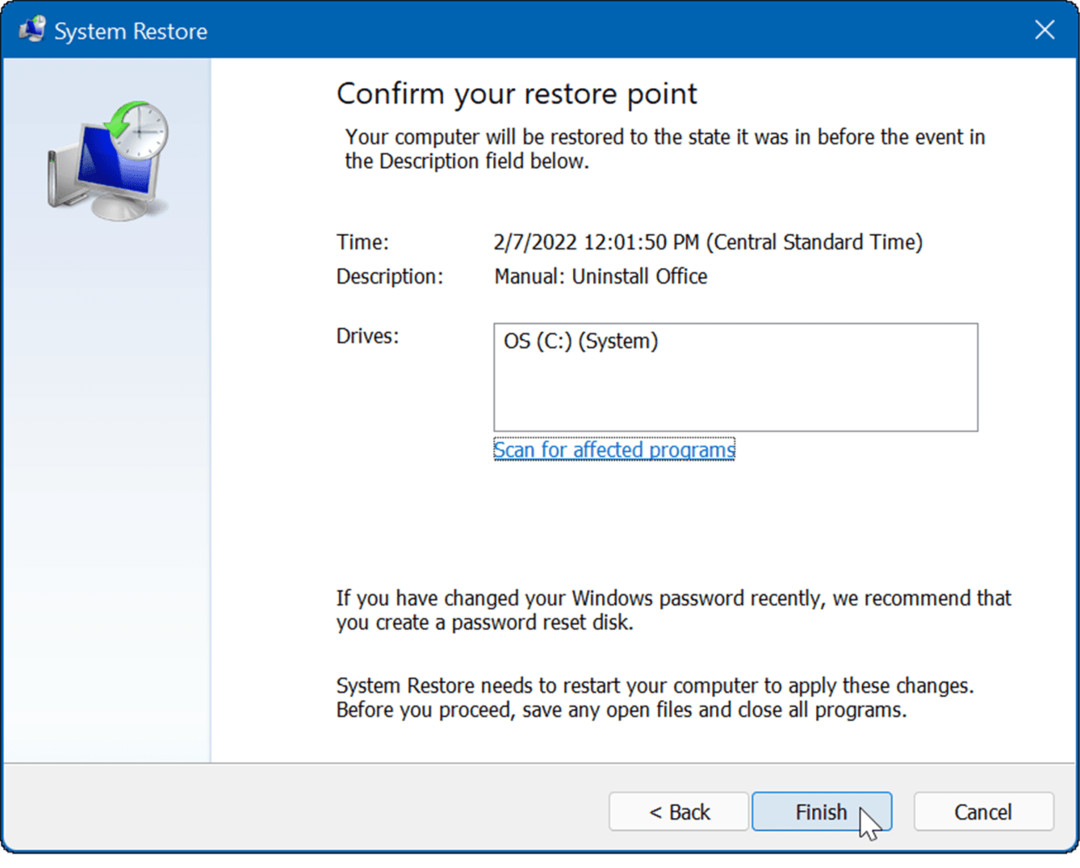
سيبدأ Windows في استعادة جهاز الكمبيوتر الخاص بك إلى حالة العمل وإعادة التشغيل أثناء العملية.
قم بتشغيل عمليات فحص SFC وDISM
سبب آخر للخطأ هو ملفات النظام الفاسدة أو المفقودة التي يحتاجها Windows ليعمل بشكل صحيح.
أنت تستطيع قم بتشغيل عمليات فحص SFC وDISM من سطر الأوامر لإصلاح الملفات الفاسدة والمفقودة. لاحظ أن عمليات الفحص قد تستغرق بعض الوقت حتى تكتمل، ولكن الأمر يستحق ذلك إذا لم تنجح خيارات استكشاف الأخطاء وإصلاحها الأخرى.
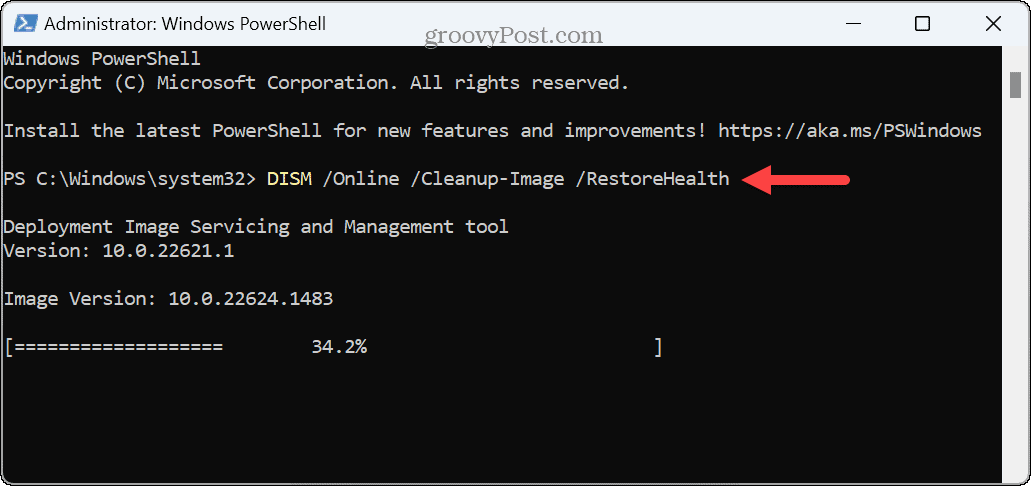
إصلاح الأخطاء في نظام التشغيل Windows
إذا كنت تحاول تحديث جهاز الكمبيوتر الخاص بك الذي يعمل بنظام Windows ورأيت خطأ Windows Update 0x80070643 أثناء العملية، فمن المفترض أن تساعدك خيارات استكشاف الأخطاء وإصلاحها المذكورة أعلاه على حل المشكلة. ومع ذلك، إذا استنفدت جميع خيارات استكشاف الأخطاء وإصلاحها، فيمكنك ذلك دائمًا أعد تشغيل حاسبك الآلي كملاذ أخير.
هناك مشكلات أخرى على نظام التشغيل Windows يمكن أن تظهر وتحتاج إلى إصلاح. على سبيل المثال، تحقق من كيفية الإصلاح لا توجد خيارات الطاقة المتاحة أو إصلاح مشكلة مع الذاكرة غير كافية حاضر.
مشكلة شائعة أخرى تحتاج إلى إصلاحها هي أ جهاز كمبيوتر يعمل بنظام Windows 11 بطيء. إذا كانت لديك مشكلة في الاتصال بشبكة Wi-Fi، فراجع كيفية إصلاحها لا يتم الاتصال بشبكة Wi-Fi تلقائيًا على ويندوز 11.