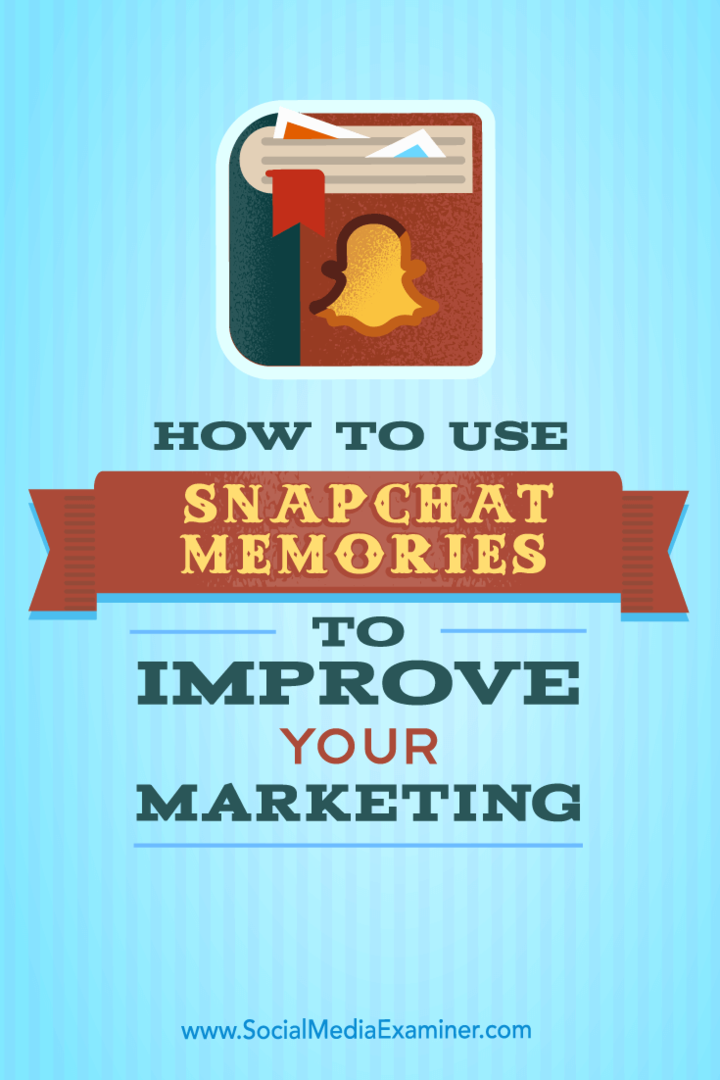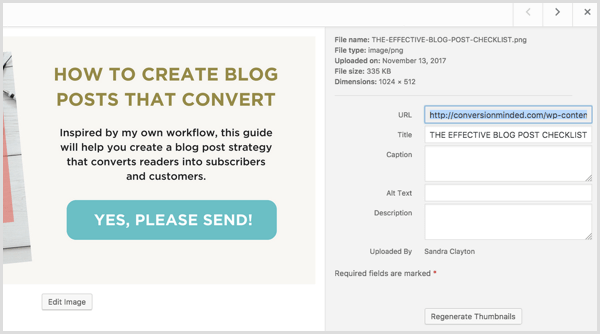كيفية إصلاح "تتم إدارة بعض الإعدادات بواسطة مؤسستك" على نظام التشغيل Windows
مايكروسوفت ويندوز 10 نظام التشغيل Windows 11 بطل / / September 03, 2023

نشرت

سيؤدي الخطأ "تتم إدارة بعض الإعدادات بواسطة مؤسستك" إلى منعك من إدارة إعدادات جهاز الكمبيوتر الخاص بك. لإصلاح المشكلة على نظام التشغيل Windows 11، اتبع هذا الدليل.
قد تواجه "تتم إدارة بعض الإعدادات بواسطة مؤسستك"رسالة خطأ عند استخدام Windows. يمكن أن يحدث ذلك حتى لو كنت المالك الوحيد لجهاز الكمبيوتر.
سواء كنت تستخدم نظام التشغيل Windows 10 أو 11، فمن المحتمل أن ترى الخطأ في تطبيق الإعدادات عندما تحاول إجراء تغييرات على النظام. قد يحدث الخطأ عند استخدام جهاز كمبيوتر خاص بالشركة أو المدرسة أو على جهاز كمبيوتر إصدارات Windows Home أو Pro.
إذا رأيت هذا الخطأ ولم تتمكن من الوصول إلى الإعدادات التي تحتاجها، فسنعرض لك طرقًا لحل المشكلة.
ما أسباب إدارة بعض الإعدادات من خلال رسالة الخطأ الخاصة بمؤسستك على نظام التشغيل Windows؟
قد تواجه هذا الخطأ أثناء استخدام جهاز كمبيوتر تديره الشركة أو المدرسة. قد تكون الفيروسات أو البرامج الضارة الأخرى موجودة على نظامك. تم تكوين إعدادات الموقع بشكل خاطئ. أو قد يتداخل تطبيق تابع لجهة خارجية مع إعدادات Windows.
بالإضافة إلى ذلك، يمكن أن يحدث الخطأ لأن مسؤول الكمبيوتر قام بحظر الإعدادات، أو إجراء تعديلات خاطئة في سجل Windows أو باستخدام قواعد نهج المجموعة، أو إذا
إذا كنت تريد تجاوز هذا الخطأ، فسنعرض لك خطوات استكشاف الأخطاء وإصلاحها التي يمكنك اتخاذها لإصلاحه.
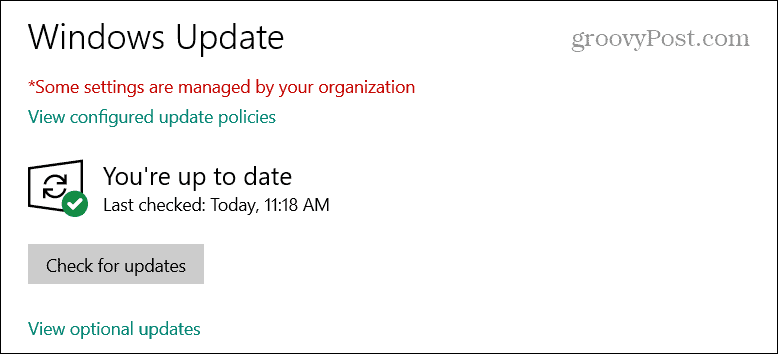
تمكين خدمات الموقع على نظام التشغيل Windows
أحد الأسباب الشائعة لخطأ "تتم إدارة بعض الإعدادات بواسطة مؤسستك" هو تعطيل الخدمات المستندة إلى الموقع. يحتاج Windows إليه لاستخدام ميزات مثل ابحث عن جهازي.
لتشغيل خدمات الموقع على نظام التشغيل Windows 11:
- اضغط على مفتاح ويندوز + أنا لفتح إعدادات برنامج.
- يختار الخصوصية و أمن من اللوحة اليسرى.
- قم بالتمرير لأسفل إلى أذونات التطبيق القسم واختيار موقع.
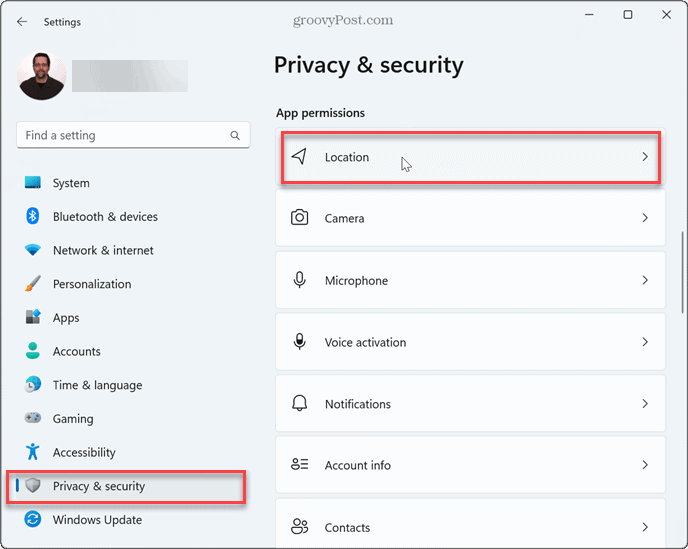
- التبديل على خدمات الموقع قم بالتبديل واختيار التطبيقات التي تريد الوصول إليها في موقعك.
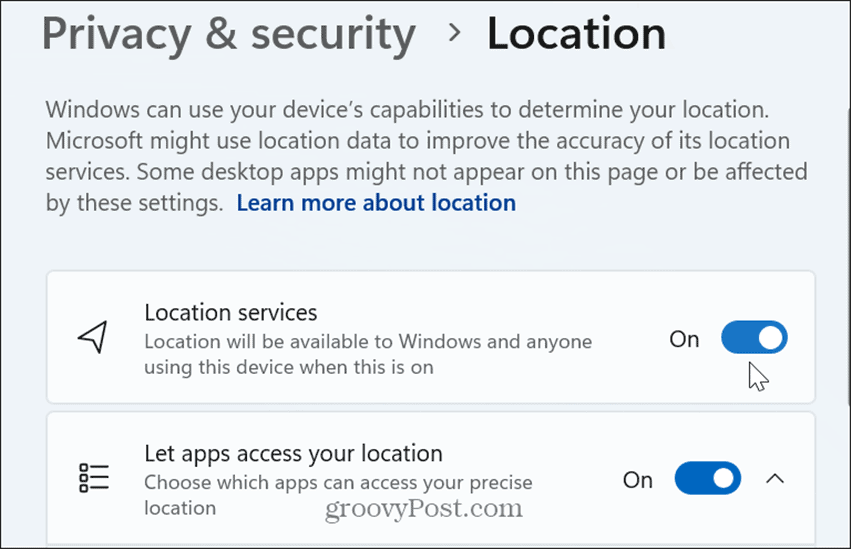
- الرجوع الى الخصوصية والأمن والتبديل على العثور على جهازي يُحوّل.
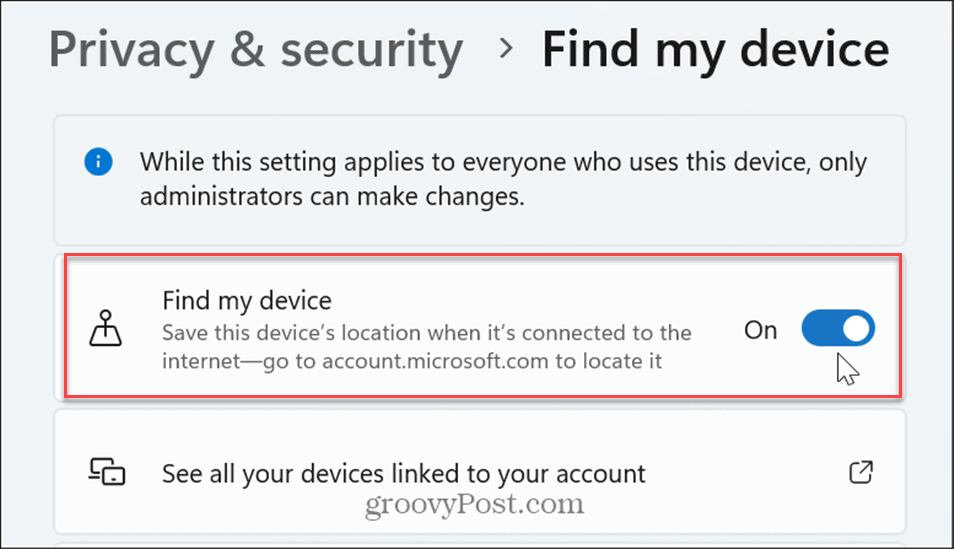
تمكين إعدادات البيانات التشخيصية
إذا كنت تمنع Windows من إرسال البيانات التشخيصية إلى Microsoft، فقد يؤدي ذلك إلى ظهور رسالة الخطأ. تقوم Microsoft بفحص البيانات لتحسين تجربة Windows.
بينما هذا لا ينبغي إذا حدث ذلك، فقد يتسبب خطأ ما في ظهور هذا الخطأ مع تعطيل تقرير الملاحظات التشخيصية على جهاز الكمبيوتر الخاص بك. إنها فكرة جيدة أن تقوم بتمكين بياناتك التشخيصية لمعرفة ما إذا كان هذا سيؤدي إلى حل المشكلة.
لتمكين التشخيص على نظام التشغيل Windows 11:
- اضغط على مفتاح ويندوز + أنا لفتح إعدادات برنامج.
- يختار الخصوصية و أمن في الجزء الأيسر.
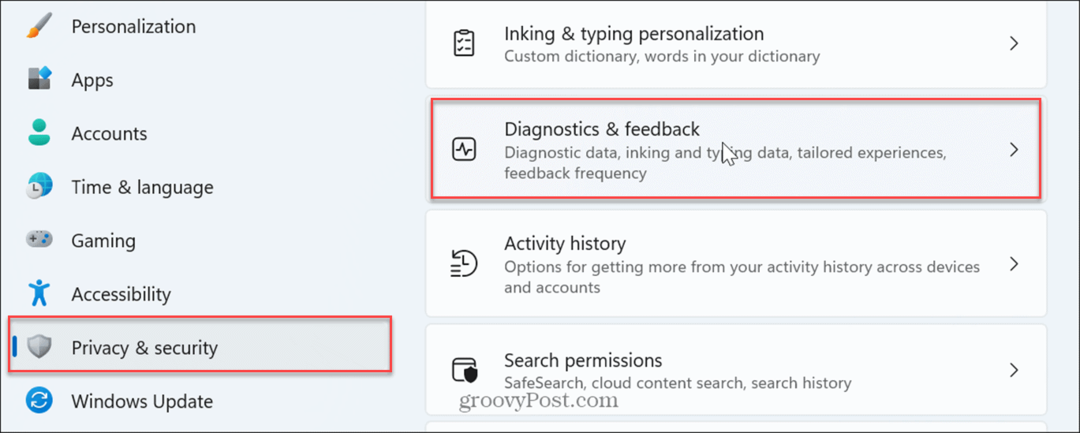
- قم بالتمرير لأسفل اللوحة اليمنى إلى أذونات ويندوز القسم وانقر التشخيص والتعليقات.
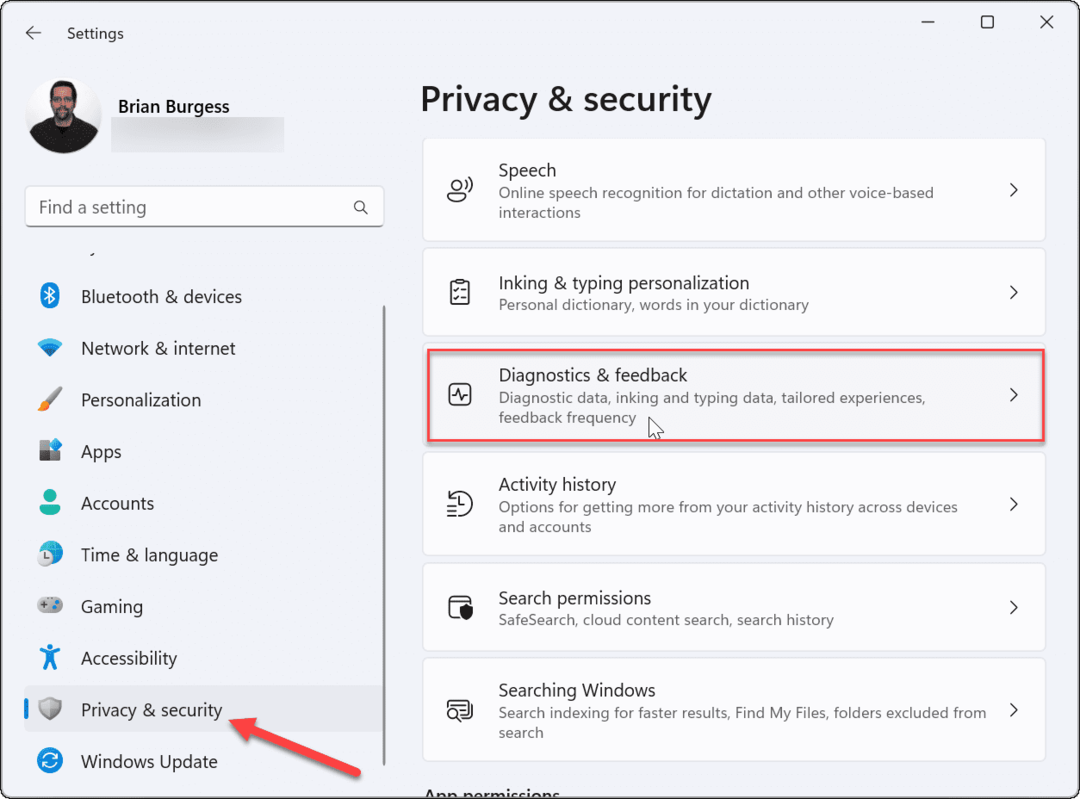
- التبديل على إرسال بيانات تشخيصية اختيارية يُحوّل.
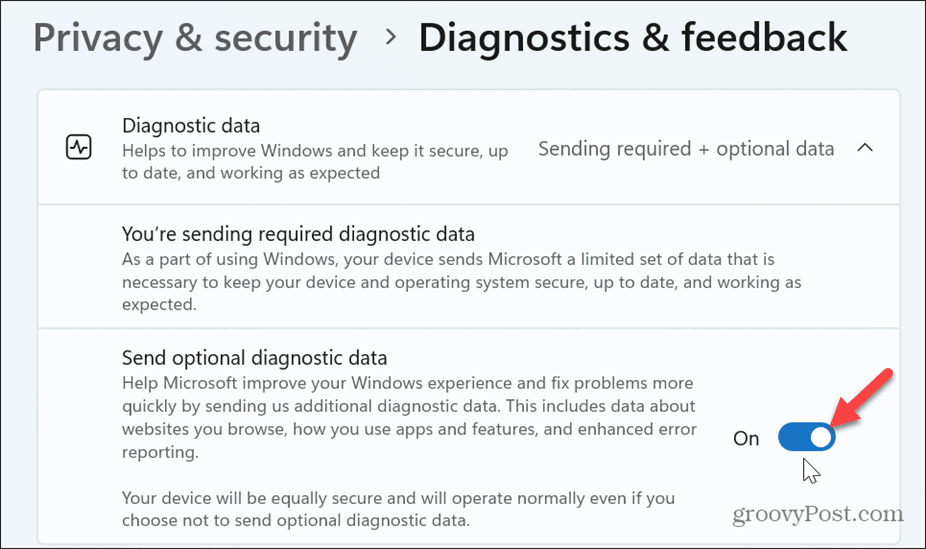
بمجرد تشغيل الإعدادات، قم بإغلاق الإعدادات، أعد تشغيل جهاز الكمبيوتر الخاص بك، وتحقق مما إذا كان الخطأ لا يزال موجودًا.
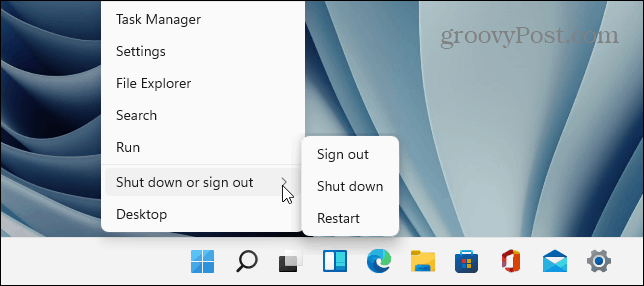
تمكين القياس عن بعد على نظام التشغيل Windows
اذا كنت تملك تعطيل القياس عن بعد على نظام التشغيل Windows 11قد يؤدي هذا أيضًا إلى ظهور رسالة الخطأ هذه.
لتمكين القياس عن بعد على نظام التشغيل Windows 11:
- يفتح إعدادات بالضغط على مفتاح ويندوز + أنا.
- انتقل إلى الخصوصية والأمان > التشخيص والتعليقات.
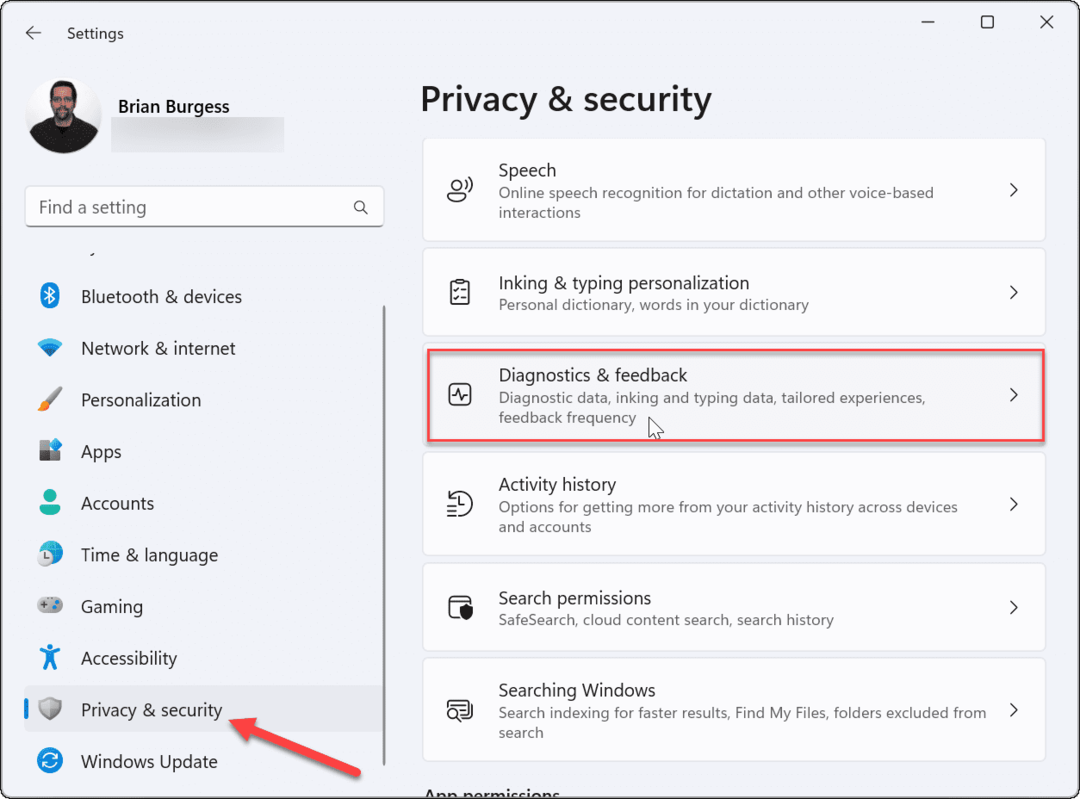
- ضمان إرسال التشخيص الاختياري تم تمكين التبديل، كما هو موضح في الخطوات السابقة.
- قم أيضًا بالتبديل على تجارب مخصصة و تحسين التحبير والكتابة
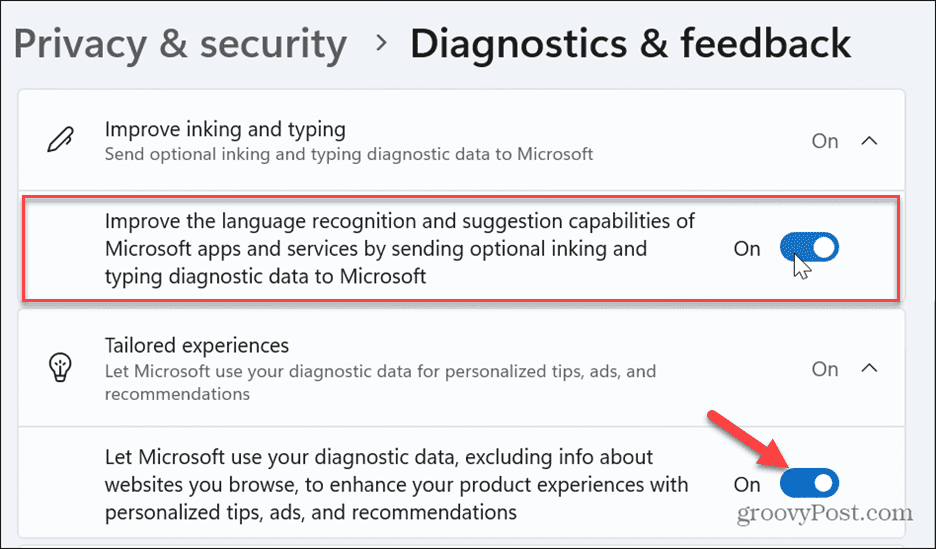
تحرير إعدادات نهج المجموعة
إذا كنت تستخدم إصدارات Windows Pro أو Enterprise أو Education، فيمكنك استخدام محرر نهج المجموعة للتخلص من الخطأ.
يمكنك استخدام هذا الخيار إذا تطبيق الإعدادات لا يعمل أو الخيارات المذكورة أعلاه غير متوفرة.
لتغيير إعداد نهج المجموعة الخاص بك:
- اضغط على مفتاح ويندوز + ر، يكتب ماجستيروانقر فوق نعم أو اضغط يدخل.
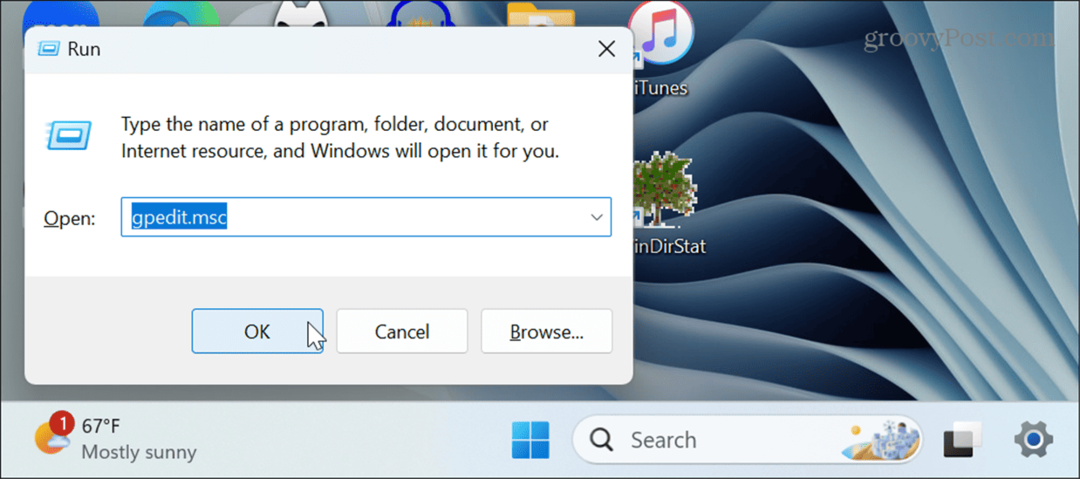
- متى محرر نهج المجموعة يفتح، انتقل إلى الموقع التالي:
Computer Configuration > Administrative Templates > Windows Components > Data Collection and Preview Builds
- في اللوحة اليمنى، انقر بزر الماوس الأيمن السماح ببيانات التشخيص و اختار يحرر من قائمة السياق.
ملحوظة: في نظام التشغيل Windows 10، تُعرف السياسة باسم السماح بالقياس عن بعد.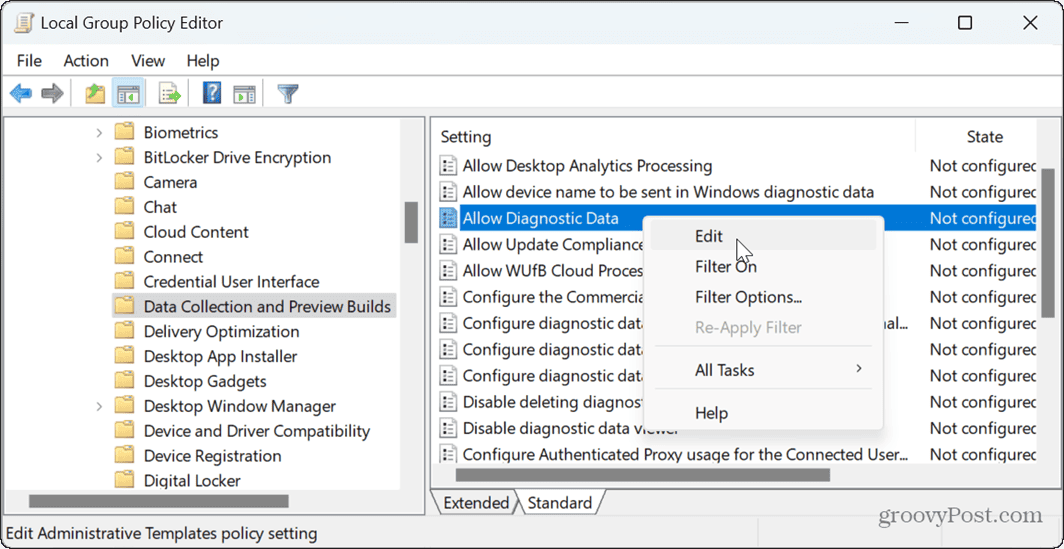
- يختار ممكّن، وتحت خيارات القسم، اختر إرسال بيانات تشخيصية اختيارية من القائمة المنسدلة.
- انقر يتقدم و نعم في أسفل المحرر لحفظ التغييرات.
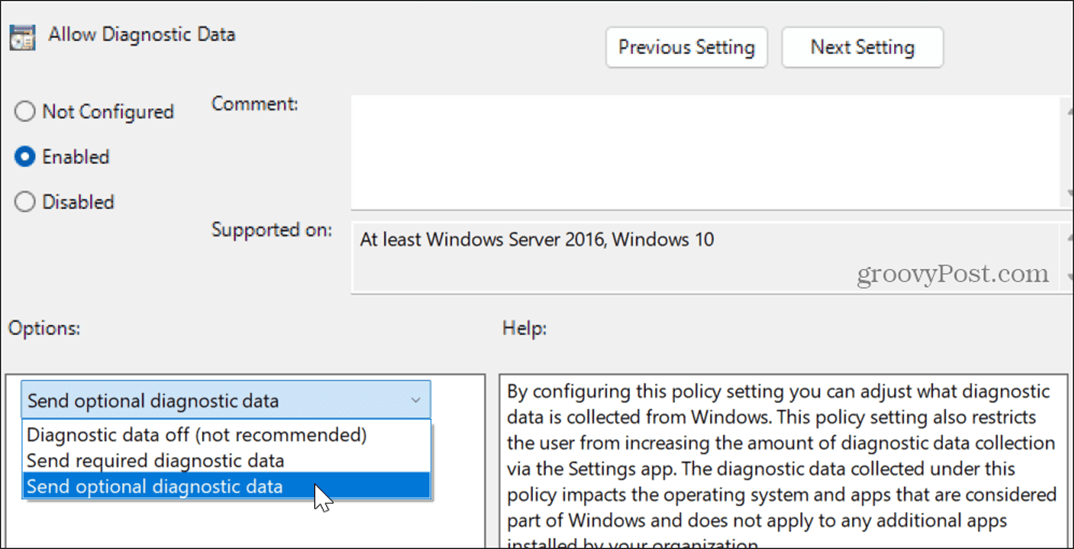
- في نظام التشغيل Windows 10، اختر 2 – معزز من القائمة المنسدلة بدلاً من ذلك.
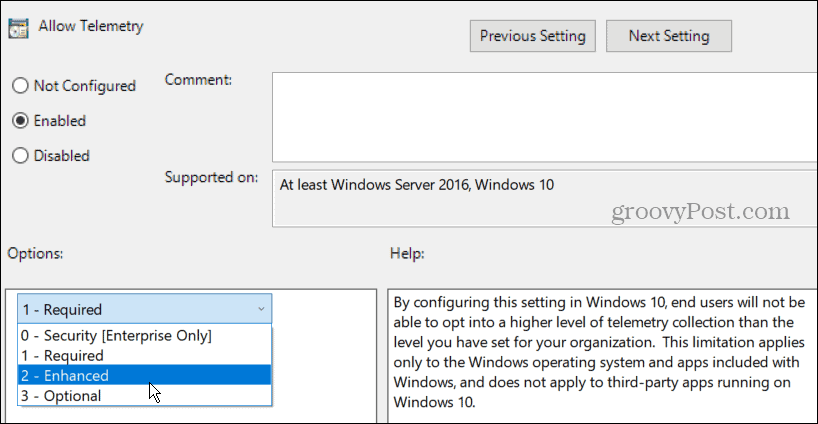
قم بتعيين موقعك باستخدام سياسة المجموعة
يمكنك أيضًا استخدام "نهج المجموعة" للتحقق من سياسة مستشعرات الموقع وتمكينها. يمكن أن يساعد هذا في استعادة وظائف جهاز الكمبيوتر الخاص بك إذا ظهر هذا الخطأ على جهاز الكمبيوتر الخاص بك.
لتمكين موقعك في سياسة المجموعة:
- يفتح سياسة المجموعة وانتقل إلى الموقع التالي:
Computer Configuration > Administrative Templates > Windows Components > Locations and Sensors
- انقر على اليمين قم بإيقاف تشغيل الموقع في الجزء الأيسر وانقر فوق يحرر من قائمة السياق.
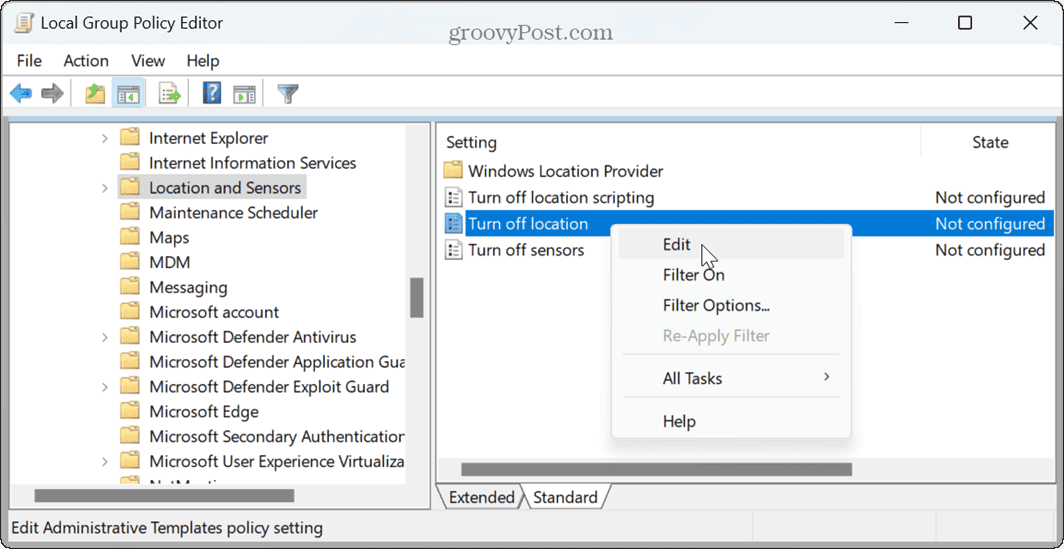
- اضبط السياسة على لم يتم تكوينه إذا تم تمكينه، ثم انقر فوق يتقدم و نعم لحفظ التغيير.
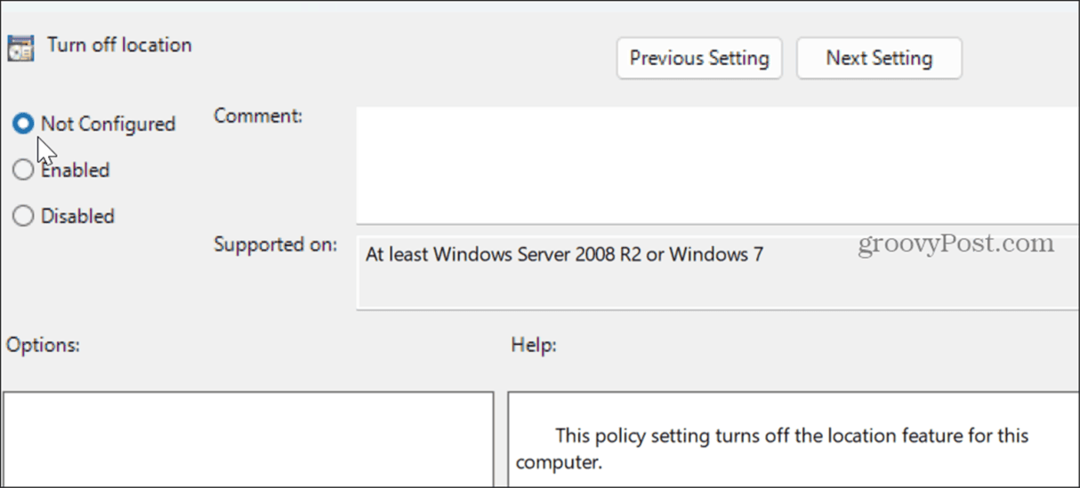
التحقق من وجود تحديثات ويندوز
ربما تتلقى الخطأ بسبب خطأ يمكن إصلاحه عن طريق تحديث Windows ببضع نقرات. تطرح Microsoft التحديثات بانتظام، ومن الضروري دائمًا الحصول على آخر التحديثات للميزات وتحسينات الأمان والميزات.
من المفترض أن يحصل نظامك على التحديثات تلقائيًا، ولكنها لا تتضمن دائمًا أحدث الإصلاحات. أنت تستطيع تحديث ويندوز يدويا وأعد تشغيل النظام الخاص بك عندما يُطلب منك ذلك.
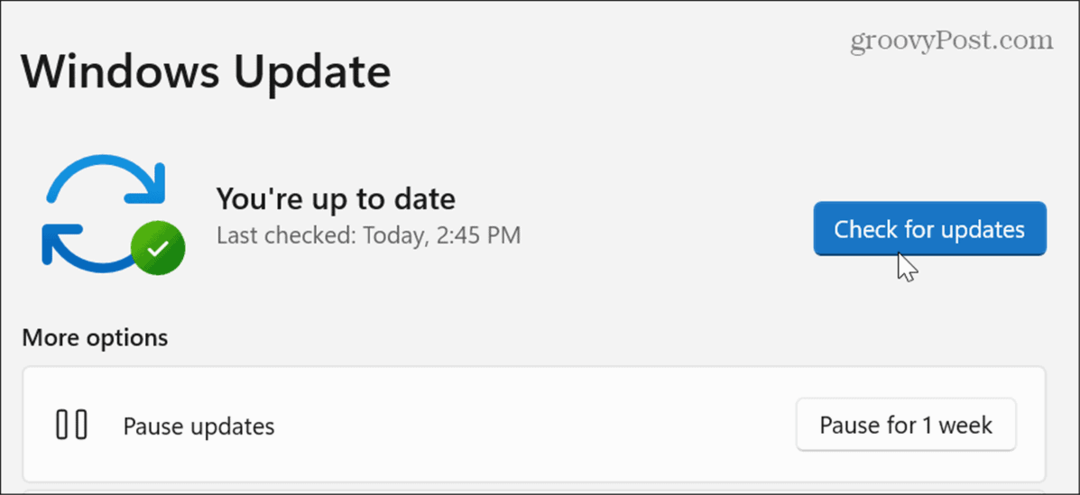
تنظيف التمهيد ويندوز
قد يتداخل تطبيق أو خدمة تابعة لجهة خارجية مع نظام التشغيل Windows ويسبب المشكلة. الحل هو إجراء تمهيد نظيف لنظام التشغيل Windows.
إذا لم تعد تتلقى الخطأ بعد التشغيل النظيف، فقم بتمكين كل تطبيق وخدمة واحدًا تلو الآخر حتى تجد السبب.
بعد ذلك، يمكنك قم بإلغاء تثبيت التطبيق حتى لا يتعارض مع نظامك. إذا كنت بحاجة إلى تطبيق مهم، فابحث في متجر مايكروسوفت لمعرفة ما إذا كان هناك إصدار لن يتعارض ويسبب الخطأ.
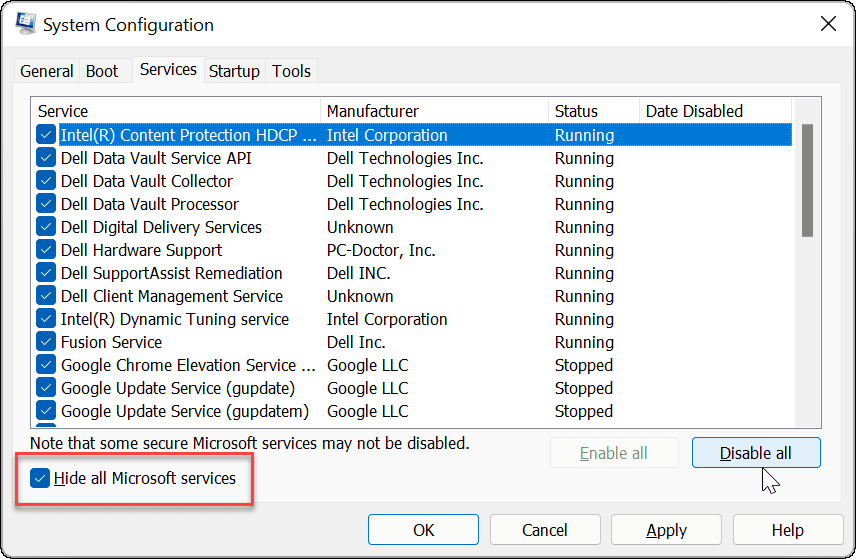
إصلاح أخطاء ويندوز
إذا ظهرت لك رسالة الخطأ "تتم إدارة بعض الإعدادات بواسطة مؤسستك" في تطبيق الإعدادات، فيمكنك إصلاحها باستخدام الخيارات المذكورة أعلاه. بمجرد اختفائه، يجب أن يكون لديك حق الوصول إلى الإعدادات غير المتوفرة سابقًا.
قد تواجه أخطاء أخرى على نظام التشغيل Windows تحتاج إلى إصلاحها. على سبيل المثال، قد تحتاج إلى إصلاح خطأ في تحديث Windows 0x8007001d لتثبيت التحديثات الأساسية.
في بعض الأحيان، ستحتاج إلى إصلاح مشكلات Windows التي لا تؤدي إلى حدوث خطأ. على سبيل المثال، يمكنك إصلاح وحدة تحكم Xbox لا تعمل على ويندوز 11. وقد تحتاج إلى إصلاح اختصار لوحة المفاتيح لأداة القطع لا يعمل.