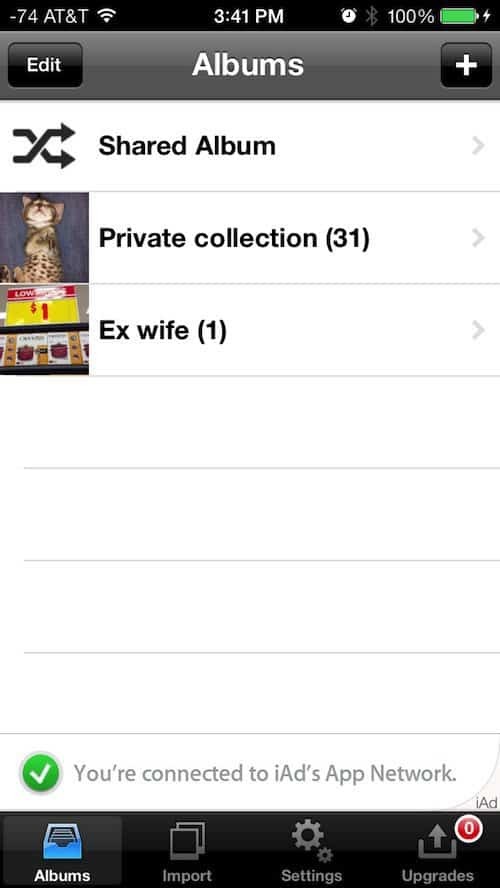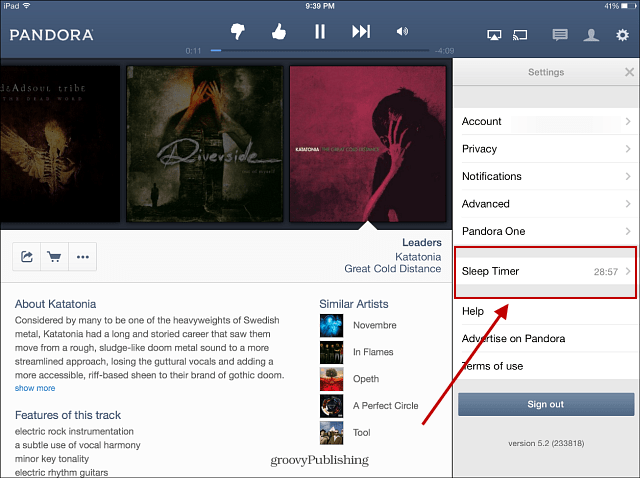نشرت
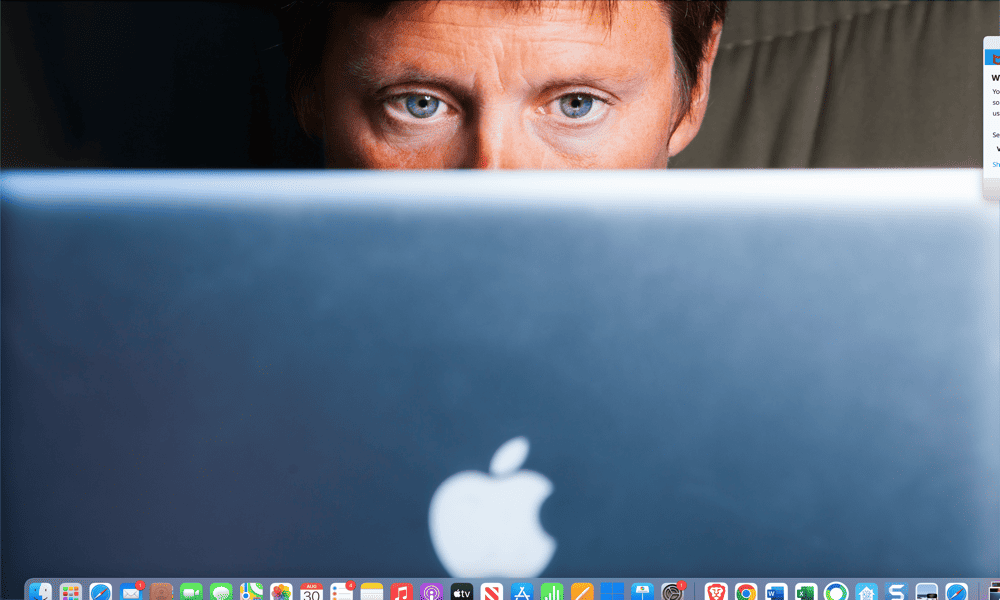
هل يتغير سطوع الشاشة على جهاز Mac الخاص بك كثيرًا؟ تعرف على كيفية تعطيل السطوع التلقائي على جهاز Mac الخاص بك باستخدام هذا الدليل.
إذا كنت تستخدم جهاز كمبيوتر محمول Mac، مثل MacBook Air أو ماك بوك برو، هناك عدة طرق لإطالة عمر البطارية. تتمثل إحدى الطرق في التأكد من أن شاشتك ليست أكثر سطوعًا مما ينبغي، فكلما زادت سطوع الشاشة، زادت الطاقة التي تستخدمها.
يمكن للسطوع التلقائي على جهاز Mac ضبط سطوع شاشتك تلقائيًا باستخدام مستشعر الإضاءة المحيطة بحيث تكون شاشتك دائمًا ساطعة بما يكفي لتكون مرئية دون إهدار الطاقة. ومع ذلك، قد تفضل التحكم يدويًا في مدى سطوع شاشتك.
إذا كان الأمر كذلك، فإليك كيفية تعطيل السطوع التلقائي على نظام Mac.
كيفية تعطيل السطوع التلقائي على نظام التشغيل MacOS Ventura أو الإصدارات الأحدث
في نظام التشغيل MacOS Ventura، تفضيلات النظام تمت إعادة تسميته اعدادات النظام لتتطابق بشكل أوثق مع تطبيق الإعدادات في iOS. تم أيضًا تغيير تخطيط تطبيق إعدادات النظام.
وهذا يعني أن طريقة العثور على إعداد السطوع التلقائي على نظام التشغيل macOS Ventura أو الإصدارات الأحدث تختلف قليلاً عن إصدارات macOS السابقة.
لتعطيل السطوع التلقائي على نظام التشغيل macOS Ventura أو الإصدارات الأحدث:
- انقر على تفاحة الشعار في شريط القائمة.
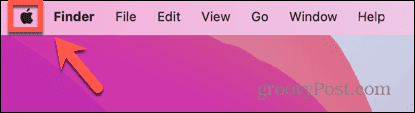
- يختار اعدادات النظام.
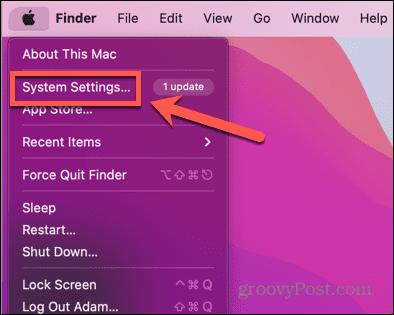
- في القائمة اليسرى، حدد يعرض. قد تحتاج إلى التمرير لأسفل لرؤية هذا الخيار.
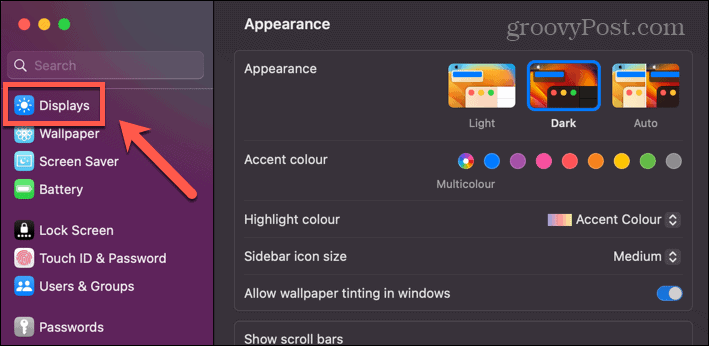
- في ال يعرض الإعدادات، تبديل ضبط السطوع تلقائيا عن.
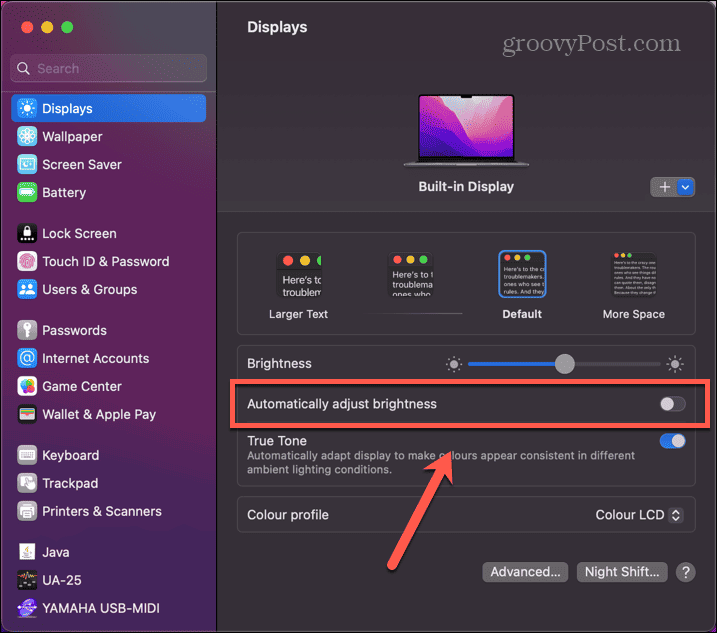
- لن يتغير سطوع جهاز Mac الخاص بك الآن إلا إذا قمت بضبطه يدويًا، كما هو موضح في القسم أدناه.
كيفية تعطيل السطوع التلقائي على نظام التشغيل MacOS Monterey أو الإصدارات السابقة
على ماك مونتيري أو أقدم، إعدادات النظام غير موجودة، ولا تزال تسمى تفضيلات النظام. التخطيط أيضًا مختلف قليلاً.
لتعطيل السطوع التلقائي على نظام التشغيل macOS Monterey أو الإصدارات الأقدم:
- في شريط القائمة، انقر فوق تفاحة أيقونة.
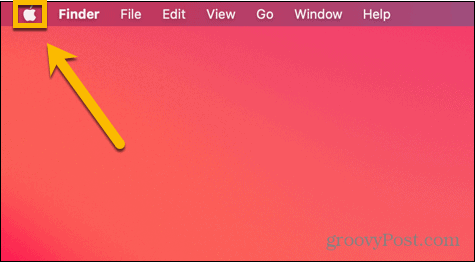
- يختار تفضيلات النظام.
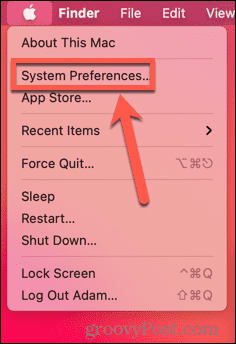
- انقر يعرض.
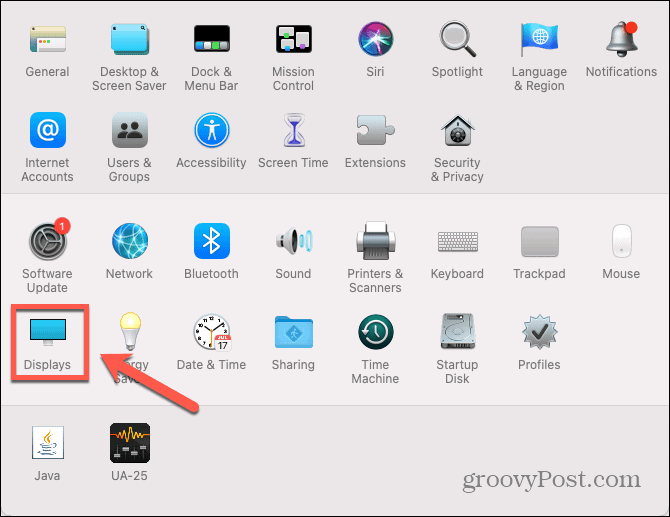
- تحت عرض علامة التبويب، قم بإلغاء التحديد ضبط السطوع تلقائيا.
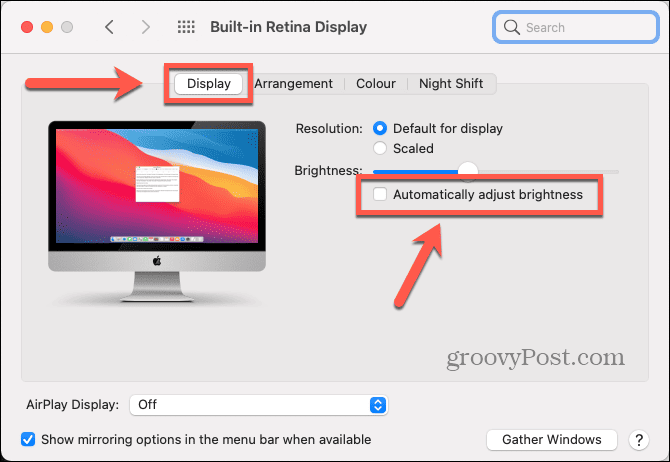
- لن يتغير سطوع جهاز Mac الخاص بك الآن إلا إذا قمت بضبطه يدويًا، كما هو موضح أدناه.
كيفية ضبط السطوع يدويًا على نظام Mac
إذا قمت بتعطيل السطوع التلقائي على جهاز Mac الخاص بك، فسيظل سطوع شاشتك كما هو حتى تقوم بضبطه. هناك طريقتان لضبط سطوع جهاز Mac الخاص بك إلى المستوى الذي تريده يدويًا.
لضبط السطوع يدويًا على جهاز Mac:
- يمكنك ضبط سطوع جهاز Mac الخاص بك باستخدام المفاتيح المخصصة. عادة ما يتم العثور على هذه على F1 و F2 المفاتيح الموجودة على جهاز Mac الخاص بك.
- لزيادة السطوع، اضغط على F2. إذا لم يحدث شيء، حاول الضغط باستمرار على الجبهة الوطنية المفتاح في وقت واحد.
- لتقليل السطوع، انقر فوق F1. قد تحتاج إلى الاحتفاظ الجبهة الوطنية المفتاح للأسفل أولاً.
- يمكنك أيضًا ضبط السطوع من خلال إعدادات العرض بالنقر فوق تفاحة أيقونة.
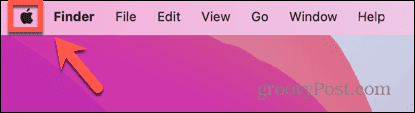
- يختار اعدادات النظام أو تفضيلات النظام.
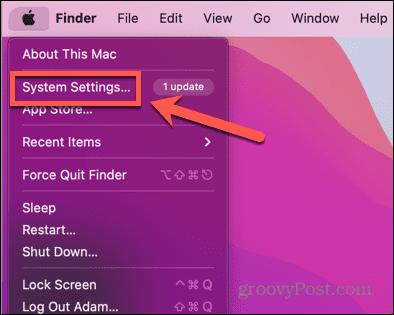
- انقر يعرض من القائمة اليسرى، أو انقر على يعرض أيقونة على إصدارات macOS الأقدم.
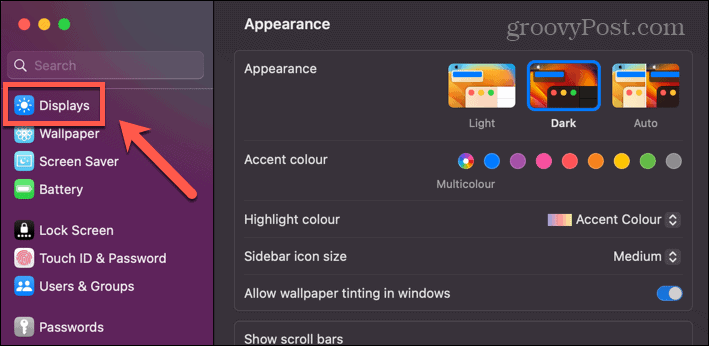
- أضبط ال سطوع شريط التمرير إلى مستوى السطوع الذي تريده. في الإصدارات الأقدم من نظام التشغيل macOS، يمكنك العثور على هذا ضمن عرض فاتورة غير مدفوعة.
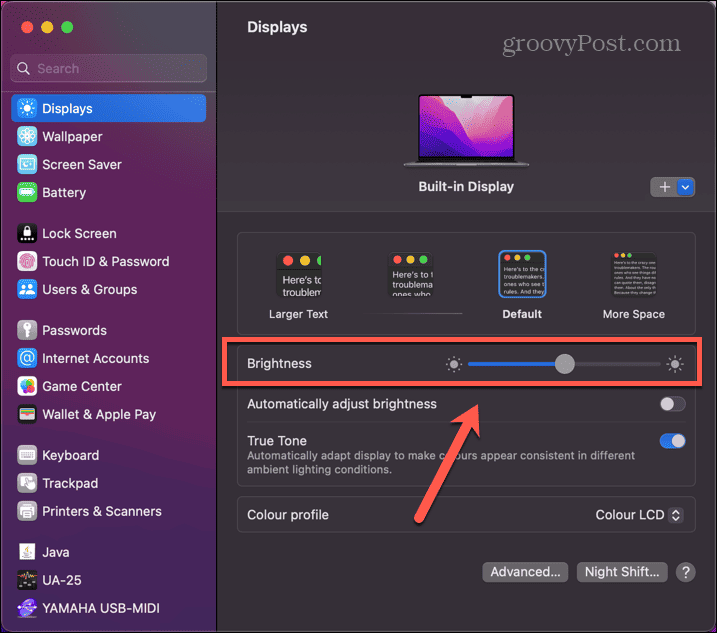
- إذا كنت تريد تغيير مستوى السطوع لاحقًا، كرر الخطوات المذكورة أعلاه لتطبيق إعدادات السطوع الجديدة.
السيطرة على جهاز Mac الخاص بك
يتيح لك تعلم كيفية تعطيل السطوع التلقائي على جهاز Mac الخاص بك التحكم في مستويات سطوع جهاز Mac الخاص بك بدلاً من ترك الأمر لجهاز Mac ليقرره. هناك الكثير من الطرق الأخرى للتحكم بشكل أكبر في جهاز Mac الخاص بك.
يمكنك تعلم كيفية القيام بذلك افصل جهاز iPhone الخاص بك عن جهاز Mac الخاص بك إذا واصلت تلقي المكالمات الهاتفية على جهاز Mac الخاص بك. يمكنك تعلم كيفية القيام بذلك استخدم جهاز التحكم عن بعد الخاص بـ Apple TV Siri مع جهاز Mac الخاص بك للتحكم في التطبيقات. أو ربما تريد أن تعرف كيفية تغيير دقة الشاشة على جهاز Mac الخاص بك.