كيفية إصلاح خطأ Epic Games AS-3 على نظام التشغيل Windows
مايكروسوفت نوافذ ألعاب ملحمية نظام التشغيل Windows 11 بطل / / September 11, 2023

نشرت

هل ترى خطأ AS-3 عندما تحاول ممارسة الألعاب على Epic Games؟ يشرح هذا الدليل كيفية حل المشكلة.
قد تؤدي مواجهة خطأ AS-3 على Epic Games Launcher إلى إحباط مستخدمي Windows، حيث يشير ذلك عادةً إلى مشكلة في الاتصال. قد يكون السبب هو توقف الخادم عن العمل بسبب خطأ أو شيء محلي، مثل خطأك إعدادات اتصال الشبكة.
يمكن أن تساعدك العديد من الحلول المحتملة في استكشاف هذا الخطأ وإصلاحه والعودة للاستمتاع بتجربة الألعاب. اتبع الخطوات أدناه لإصلاح خطأ Epic Games AS-3 على نظام التشغيل Windows.
كيفية التحقق مما إذا كانت Epic Games معطلة
قد يكون سبب الخطأ AS-3 هو مشكلة مؤقتة في خوادم Epic Games، وهو أمر خارج عن سيطرتك. للتحقق مما إذا كانت المشكلة مرتبطة بوقت توقف الخادم، ستحتاج إلى التحقق من حالة خدمات Epic Games.
للتحقق من حالة خدمات Epic Games:
- افتح متصفح الويب الخاص بك وقم بزيارة صفحة حالة Epic Games.
- انقر على + (زائد) أزرار ل الخدمات الملحمية عبر الإنترنت و متجر الألعاب الأسطورية الفئات لتوسيع تفاصيلها.
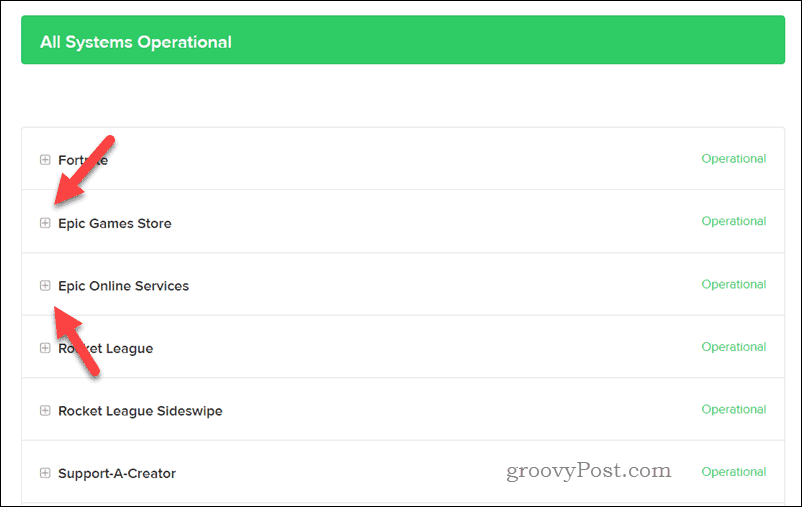
- ابحث عن أي علامات تشير إلى وجود خدمات غير عاملة أو متدهورة، والتي قد تشير إلى وجود مشكلة في خوادمها.
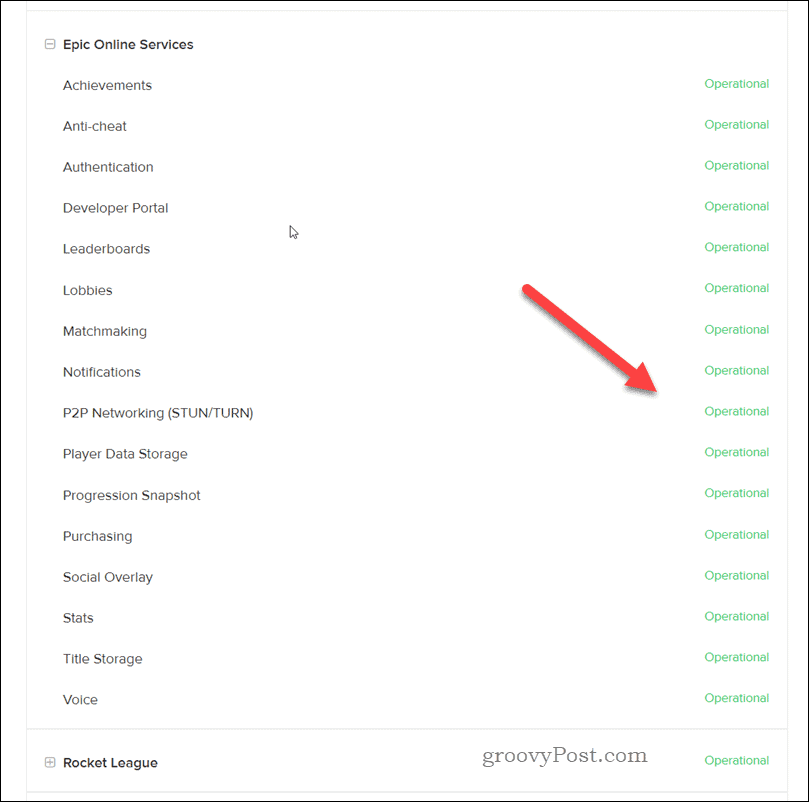
إذا وجدت أن بعض الخدمات معطلة أو تواجه مشكلات، فانتظر حتى تقوم Epic Games بحل المشكلة وحاول مرة أخرى لاحقًا.
كيفية تجربة مستكشف أخطاء الشبكة ومصلحها
ال مستكشف أخطاء الشبكة ومصلحها هي أداة مضمنة في Windows يمكنها المساعدة في تحديد المشكلات الشائعة المتعلقة بالشبكة على جهاز الكمبيوتر الخاص بك وإصلاحها لك تلقائيًا أو تحديد الإصلاحات السهلة التي يمكنك تطبيقها بنفسك.
إذا كنت تواجه خطأ Epic Games Launcher AS-3، فقد يكون ذلك نتيجة لمشكلات في الاتصال بالشبكة يمكن لمستكشف الأخطاء ومصلحها تحديدها وإصلاحها.
لتشغيل مستكشف أخطاء الشبكة ومصلحها على نظام التشغيل Windows 11:
- انقر بزر الماوس الأيمن فوق القائمة "ابدأ" وحدد إعدادات أو اضغط على ويندوز + آي لفتح تطبيق الإعدادات.
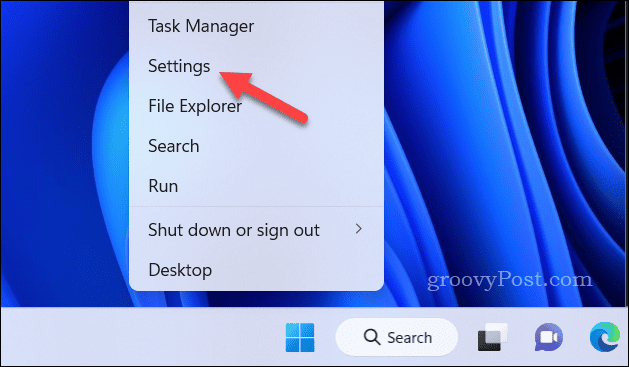
- في إعدادات، اذهب إلى النظام > استكشاف الأخطاء وإصلاحها > مستكشفات الأخطاء ومصلحاتها الأخرى.
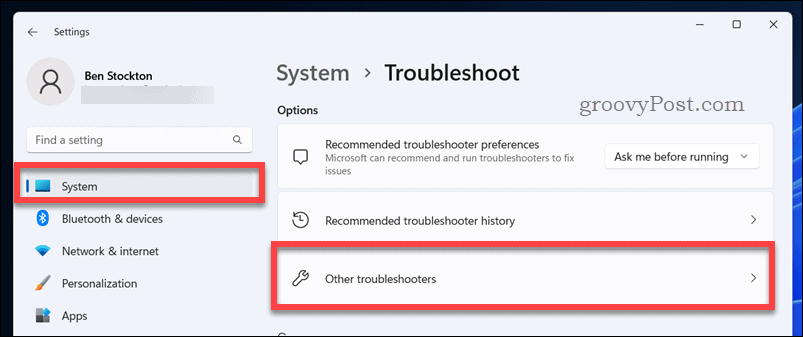
- أعثر على شبكة تواصل وانترنت مستكشف الأخطاء ومصلحها وانقر فوق يجري.
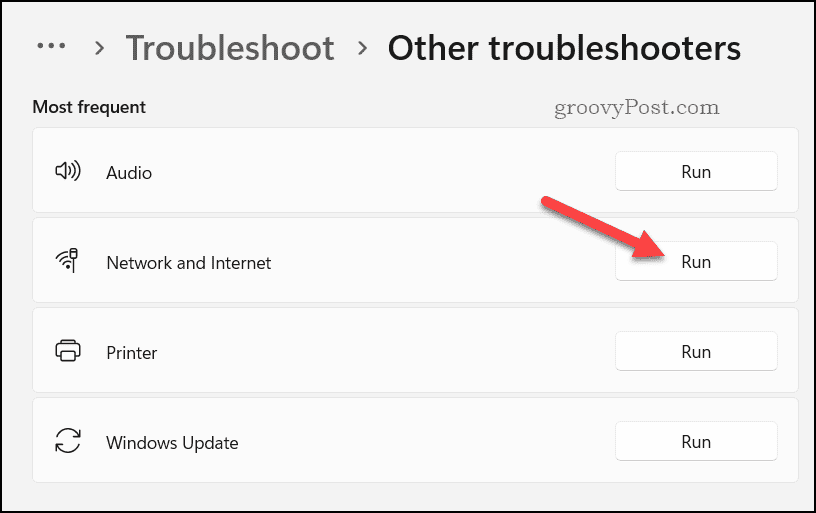
- انتظر حتى تنتهي العملية. سيكتشف مستكشف الأخطاء ومصلحها تلقائيًا أي مشكلات محتملة في اتصال الشبكة لديك ويقترح الحلول الممكنة.
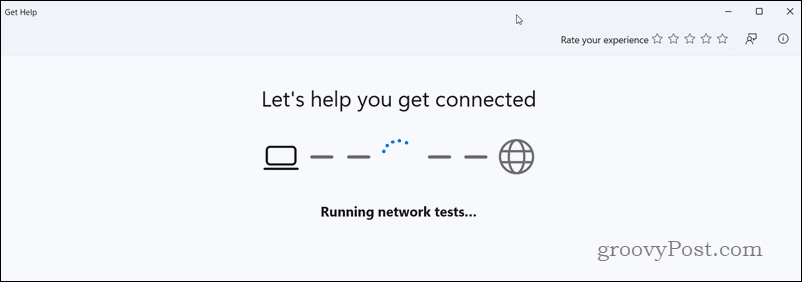
- اتبع الإرشادات التي تظهر على الشاشة لتطبيق أي إصلاحات موصى بها.
إذا استمر خطأ AS-3، ففكر في إعادة تشغيل المودم أو جهاز التوجيه وتعطيل أي منهما خوادم VPN أو خوادم بروكسي نشطة الذي تستخدمه. قد يؤدي استخدام شبكات VPN، على وجه الخصوص، إلى حدوث مشكلات إضافية في الاتصال بـ Epic Games.
تعطيل جدار حماية ويندوز
تعطيل جدار حماية ويندوز يمكن أن يساعد في بعض الأحيان في إصلاح خطأ Epic Games AS-3، لأنه قد يمنع الاتصال بين جهاز الكمبيوتر الخاص بك وEpic Games Launcher.
ملحوظة: قد يؤدي تعطيل جدار حماية Windows الخاص بك إلى تعريض جهاز الكمبيوتر الخاص بك لمخاطر أمنية محتملة، لذا ليس من الجيد تركه معطلاً بشكل دائم. إذا عملت Epic Games بعد تعطيلها، فيمكنك بعد ذلك إعادة تكوينها للسماح بالوصول إلى Epic Games من خلالها.
لتعطيل جدار حماية Windows:
- انقر بزر الماوس الأيمن فوق القائمة "ابدأ" وحدد إعدادات.
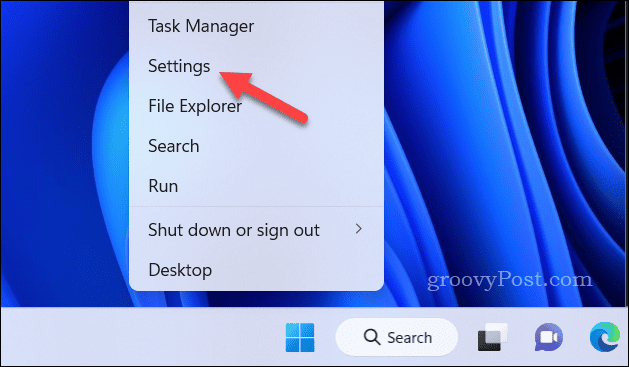
- في إعدادات، اذهب إلى الخصوصية و أمن > أمن ويندوز > افتح أمان Windows.
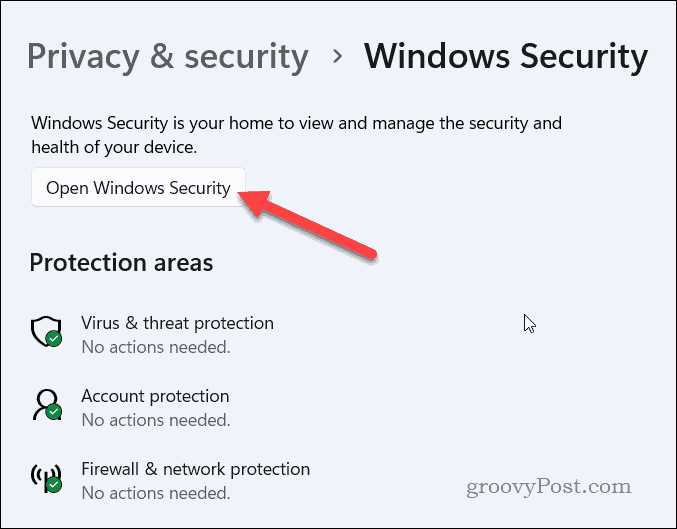
- في أمن ويندوز، يختار جدار الحماية وحماية الشبكة من القائمة على اليسار.
- على اليمين، حدد الخاص بك نشيط نوع الشبكة (على سبيل المثال، شبكة خاصة).
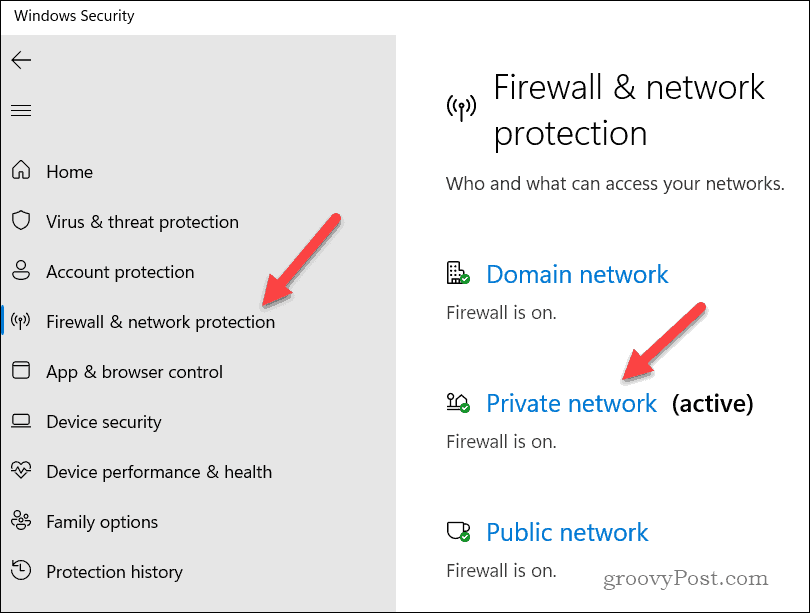
- انقر فوق شريط التمرير لـ جدار حماية مايكروسوفت ديفندر، تحويله إلى عن موضع.
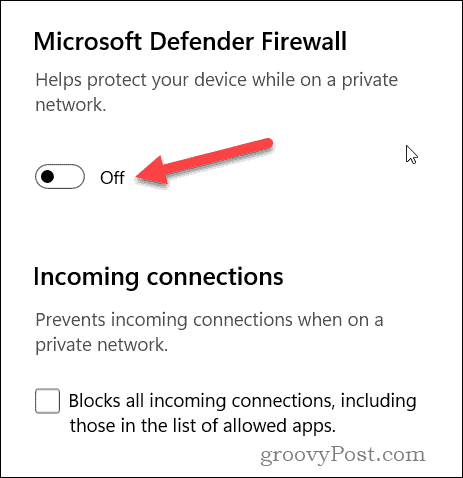
- إذا طُلب منك ذلك، اتبع أي تعليمات إضافية تظهر على الشاشة.
ولإعادة تمكينه، اتبع نفس الخطوات. سوف تحتاج إلى تمكين جدار حماية مايكروسوفت ديفندر شريط التمرير لنوع شبكتك النشطة بدلاً من ذلك.
كيفية التبديل إلى جوجل DNS
إذا كنت لا تزال تواجه الخطأ AS-3 أثناء استخدام Epic Games Launcher على نظام التشغيل Windows، التحول إلى جوجل DNS قد يساعد في حل المشكلة. يُعرف Google DNS بموثوقيته وأدائه، حيث يستخدمه بدلاً من استخدامك خوادم DNS الخاصة بمزود خدمة الإنترنت قد ينشئ اتصالاً مستقرًا مع Epic Games Launcher.
لتغيير إعدادات DNS على نظام التشغيل Windows 11:
- انقر بزر الماوس الأيمن فوق القائمة "ابدأ" وحدد إعدادات.
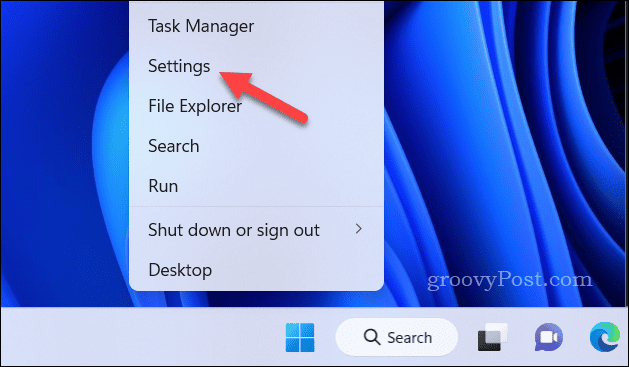
- في إعدادات، انقر الشبكة والانترنت على اليسار.
- في ال الشبكة والانترنت القسم، انقر فوق إيثرنت أو واي فاي، اعتمادا على نوع الاتصال الخاص بك.
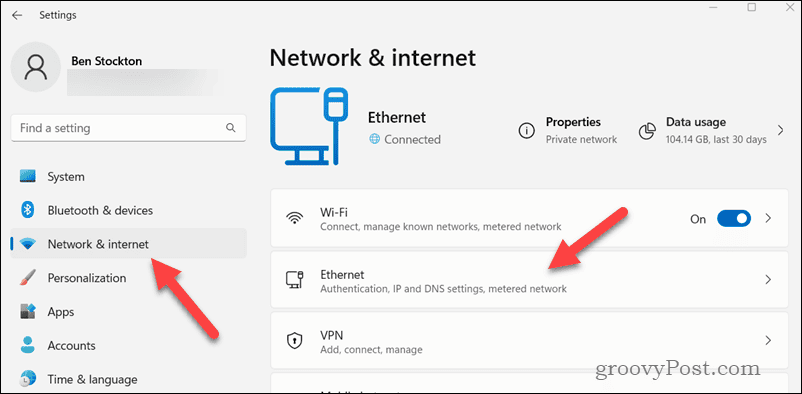
- إذا اخترت واي فاي، انقر خصائص الأجهزة.
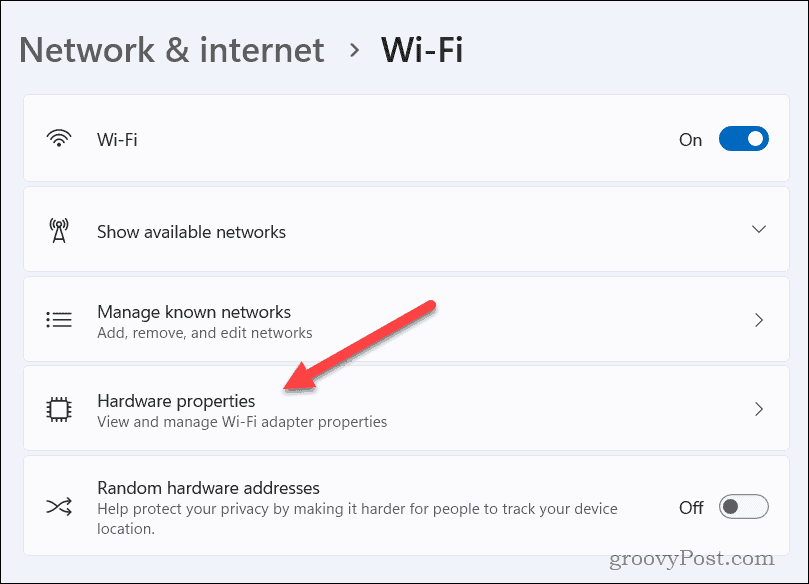
- قم بالتمرير لأسفل إلى تعيين IP القسم وانقر يحرر.
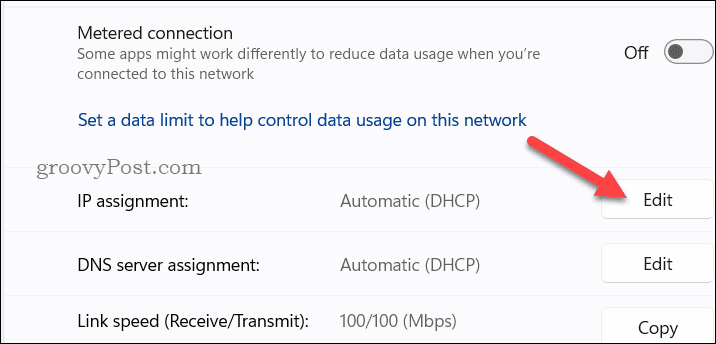
- قم بتغيير نوع تخصيص IP في الأعلى إلى يدوي.
- تمكين IPv4 تبديل وإدخال عناوين Google DNS في عنوان IP و DNS البديل مجالات. يكتب 8.8.8.8 في ال عنوان IP صندوق.
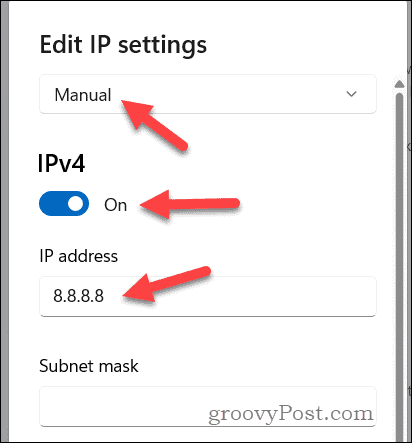
- التالي، اكتب 8.8.4.4 كما DNS البديل ثم انقر فوق يحفظ.
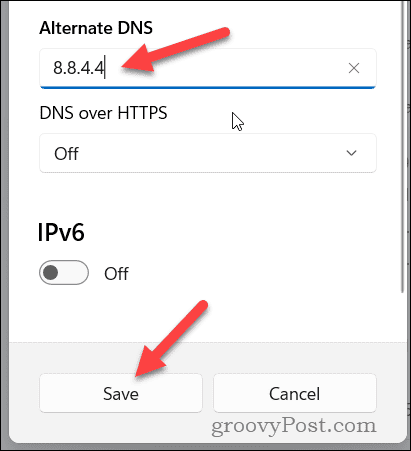
بعد إكمال هذه الخطوات، سيقوم جهاز الكمبيوتر الخاص بك الآن بتوجيه طلبات DNS عبر خوادم DNS العامة لـ Google بدلاً من استخدام DNS الافتراضي لمزود خدمة الإنترنت الخاص بك. قد تحتاج إلى مسح ذاكرة التخزين المؤقت DNS الخاص بك بعد ذلك للتأكد من أن اتصالك (وEpic Games) يستخدم مسارات DNS الصحيحة.
اللعب على Epic Games
من المفترض أن تساعدك الخطوات المذكورة أعلاه في إصلاح خطأ Epic Games AS-3 على جهاز الكمبيوتر الذي يعمل بنظام Windows 11. ومع ذلك، إذا كنت لا تزال تواجه مشكلة، فقد تحتاج إلى التفكير إلغاء تثبيت مشغل Epic Games وإعادة تثبيته - يمكن أن يساعد ذلك في إعادة تعيين أي مشكلات في التكوين تواجهها.
هل تريد اللعب مع أصدقائك؟ لا تنسى ذلك إذا كنت تظهر في وضع عدم الاتصال على Epic Games، لن يتمكنوا من رؤيتك، ولن تتمكن من اللعب. انت تستطيع دائما تعطيل الإشعارات على Epic Games للحد من ظهور الرسائل غير المرغوب فيها بدلاً من ذلك.



