كيفية عرض سياسات المجموعة المطبقة على نظام التشغيل Windows
مايكروسوفت ويندوز 10 نظام التشغيل Windows 11 بطل / / September 19, 2023

نشرت

إذا أجريت الكثير من التغييرات على المستخدم والنظام باستخدام "نهج المجموعة"، فستحتاج إلى طريقة سهلة لعرض سياسات المجموعة المطبقة على نظام التشغيل Windows. إليك الطريقة.
إذا كنت تستخدم Local Group Policy على جهاز كمبيوتر يعمل بنظام Windows لإدارة إعدادات المستخدم والنظام لديك، فقد تصبح الأمور مربكة. قد لا تعرف أي السياسات يتم تطبيقها وأيها لا يتم تطبيقها.
على سبيل المثال، إذا كنت تطبيق إعدادات نهج المجموعة على مستخدمين محددين، فأنت بحاجة إلى طريقة سريعة لمعرفة ما تم تمكينه. لحسن الحظ، إذا كنت تريد رؤية جميع إعدادات نهج المجموعة السارية، فإن Windows يتضمن أداة مفيدة لمساعدتك.
لعرض سياسات المجموعة المطبقة على نظام التشغيل Windows 11 أو Windows 10، اتبع هذه الخطوات.
كيفية عرض سياسات المجموعة المطبقة على نظام التشغيل Windows
يمكنك إجراء الكثير من التغييرات على النظام كمسؤول على نظام Windows الخاص بك باستخدام Local Group Policy. على سبيل المثال، يمكنك استخدامه ل منع الوصول إلى تطبيقات سطح المكتب أو تعطيل إشعارات التحديث على ويندوز.
إذا قمت بإجراء العديد من التغييرات بمرور الوقت، فقد تحتاج إلى طريقة بسيطة لعرض السياسات التي تم تطبيقها. يمكنك القيام بذلك باستخدام
ملحوظة: يتوفر Local Group Policy Editor فقط في إصدارات Pro وEnterprise وEducation من أنظمة التشغيل Windows 10 أو 11. وهو غير متوفر في إصدارات Home أو Starter من Windows.
لعرض سياسات المجموعة المطبقة على جهاز كمبيوتر يعمل بنظام Windows:
- يضعط مفتاح ويندوز + ر لإطلاق تشغيل المربع.
- يكتب rsop.msc وانقر نعم أو اضغط يدخل.
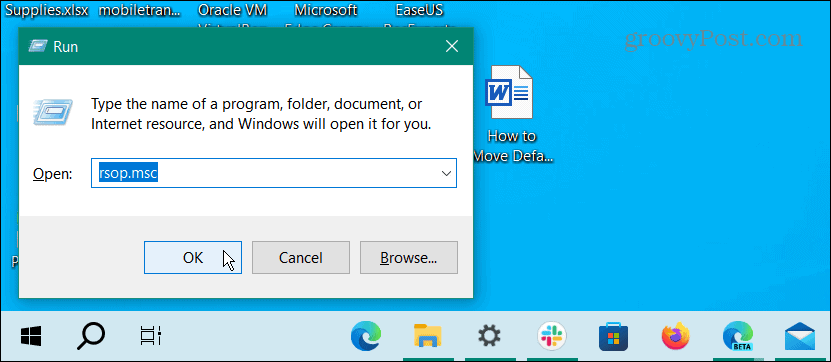
- سيظهر إشعار يخبرك بالأمر مجموعة السياسات الناتجة تقوم الأداة بفحص نظامك بحثًا عن إعدادات السياسة المطبقة.
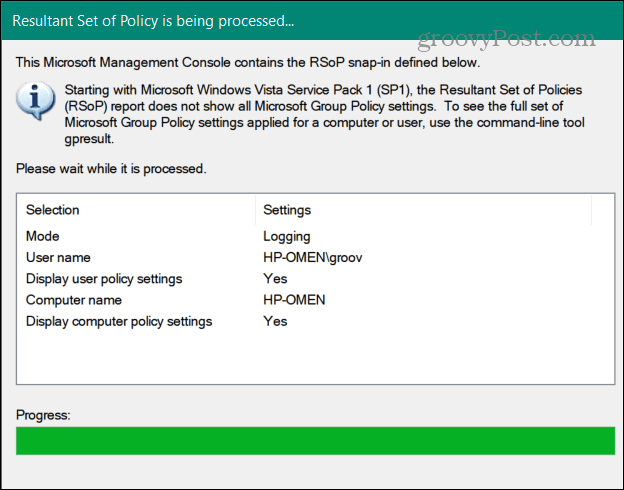
- ستجد واجهة مشابهة لـ Local Group Policy Editor عند تشغيله. ومع ذلك، فإنه يعرض فقط السياسات المطبقة وبعض إعدادات الأمان غير المكونة.
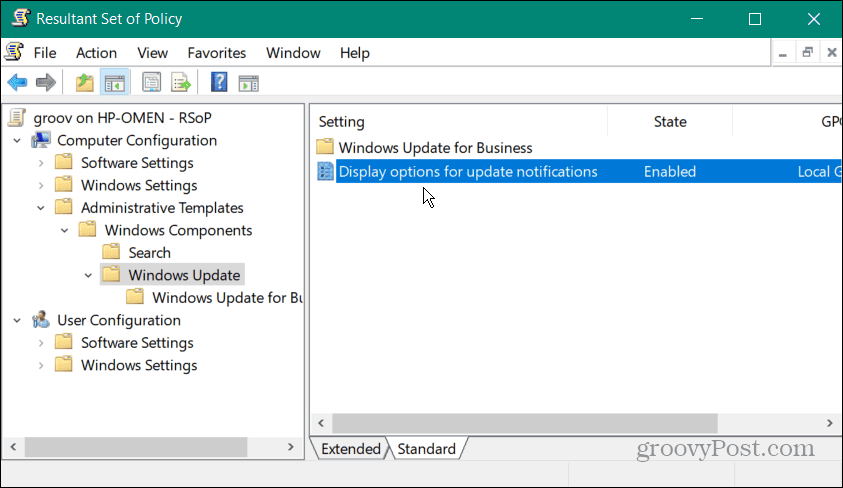
على الرغم من أن RSoP يجعل تحديد السياسات المطبقة أسهل، إلا أنه لا يسمح لك بتغيير أي إعدادات سياسة. يمكنك النقر نقرًا مزدوجًا فوق السياسة الممكّنة للحصول على تفاصيل إضافية، ولكنك تحتاج إلى فتح Local Group Policy Editor لإجراء التغييرات.
لتبسيط الأمور، يمكنك فتح مثيل RSoP ومثيل Local Group Policy Editor لإجراء التغييرات التي تريدها.
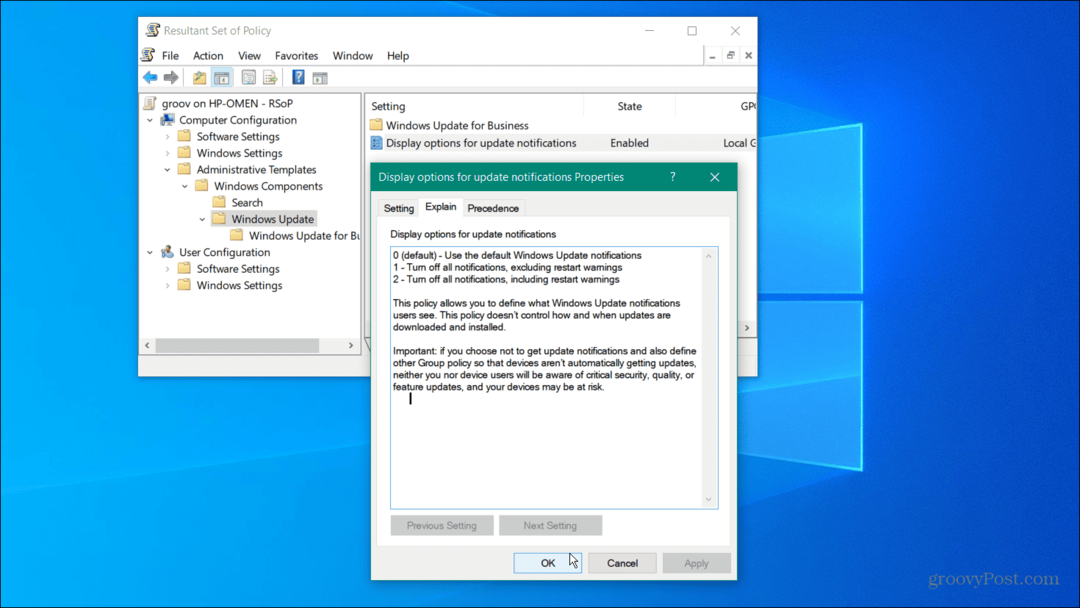
كيفية عرض سياسات المجموعة المطبقة على نظام التشغيل Windows عبر سطر الأوامر
يمكنك استخدام PowerShell أو موجه الأمر لعرض سياسات المستخدم الممكّنة إذا كنت تفضل القيام بعملك من سطر الأوامر.
لعرض سياسات المجموعة المطبقة من سطر الأوامر على نظام التشغيل Windows:
- يفتح PowerShell كمسؤول أو موجه الأوامر كمسؤول من يبدأ قائمة طعام.
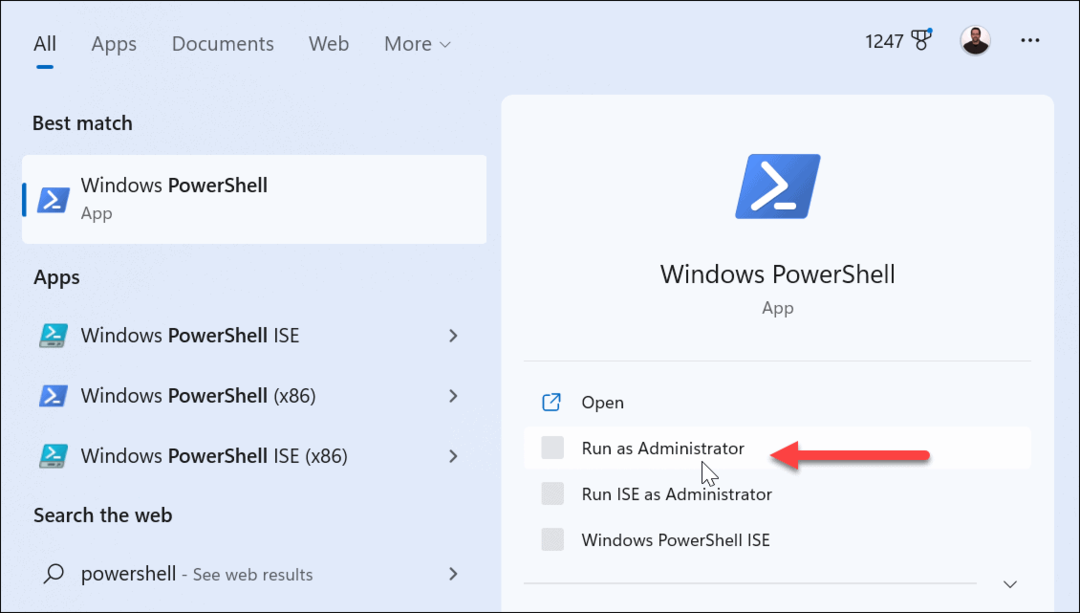
- عند فتح المطالبة، اكتب الأمر التالي ثم اضغط يدخل:
gpresult /Scope User /v
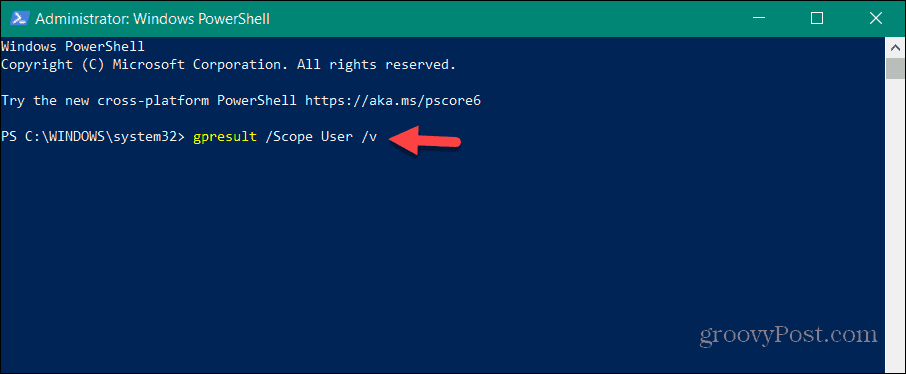
- بمجرد تشغيل الأمر، يستغرق الأمر بعض الوقت لفحص نظامك. بمجرد الانتهاء، يمكنك التمرير لأسفل لرؤية السياسات المطبقة للمستخدم.
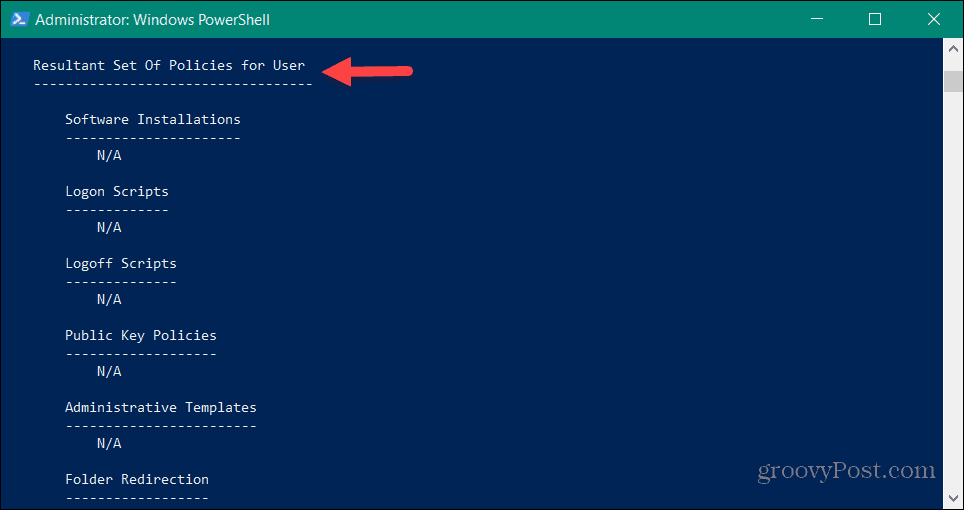
- لعرض السياسات المطبقة على جهاز الكمبيوتر، قم بتشغيل الأمر التالي:
gpresult /Scope Computer /v
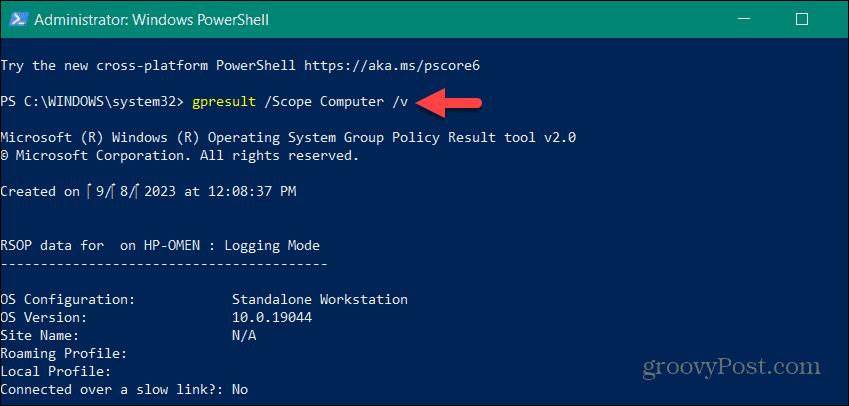
- قم بالتمرير لأسفل إلى مجموعة السياسات الناتجة للكمبيوتر قسم للحصول على البيانات التي تحتاجها.
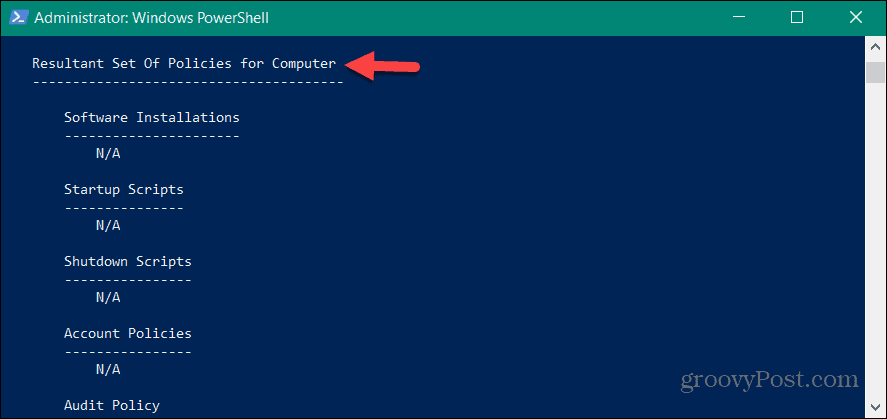
إدارة إعدادات الإدارة الخاصة بك على نظام التشغيل Windows
إذا كنت تريد اكتشاف السياسات المطبقة في Local Group Policy على نظام Windows الخاص بك، فإن استخدام أداة RSoP يجعل إدارة الإعدادات أسهل.
عندما يكون لديك العديد من المستخدمين على نظام التشغيل Windows، تحتاج إلى تعيين أنواع الحسابات. يوفر حساب المستخدم القياسي بيئة آمنة تمنع تغييرات النظام غير المرغوب فيها. ولكن إذا كنت بحاجة إلى القيام بمهام الصيانة وتشغيل التطبيقات ذات الامتيازات المرتفعة، فيمكنك ذلك تمكين حساب المسؤول على ويندوز.
إذا كنت مستخدمًا قويًا وتشعر بالانزعاج من مطالبات UAC، فيمكنك ذلك تعطيل التحكم في حساب المستخدم. وللحفاظ على جهاز الكمبيوتر آمنًا، يمكنك القيام بذلك جعل Windows 11 يقوم بتثبيت التطبيقات من متجر Microsoft فقط.

