كيفية فتح إدارة الأجهزة على نظام التشغيل Windows 11
مايكروسوفت نظام التشغيل Windows 11 بطل / / September 20, 2023

نشرت

يعد "إدارة الأجهزة" أداة مساعدة مضمنة في Windows لإدارة الأجهزة الموجودة على جهاز الكمبيوتر الخاص بك. تعرف على كيفية فتح "إدارة الأجهزة" على نظام التشغيل Windows 11 هنا.
يتيح لك "إدارة الأجهزة" على نظام التشغيل Windows تكوين المكونات المتعلقة بالأجهزة في نظامك واستكشاف أخطائها وإصلاحها. ومع ذلك، هناك طرق مختلفة لفتح الأداة على نظام التشغيل Windows 11.
هناك عدة طرق لفتح الأداة المساعدة المضمنة في Windows، بل يمكنك أيضًا ذلك إنشاء اختصار لإدارة الأجهزة لسهولة الوصول إليها من سطح المكتب. يمكنك استخدامه لإدارة مكونات الأجهزة الداخلية والخارجية، أجهزة البلوتوثوأجهزة USB الطرفية والمزيد.
سنعرض لك في هذا الدليل طرقًا مختلفة لفتح "إدارة الأجهزة" على نظام التشغيل Windows 11.
ما هو مدير الأجهزة على نظام التشغيل Windows؟
ال مدير الجهاز الأداة المساعدة على Windows هي أداة يمكنك استخدامها عند مواجهة مشكلات في النظام. يمكنك استخدامه لتحديد الأجهزة غير المعروفة، وتحديث برامج تشغيل الأجهزة، وإعادة تثبيت برامج التشغيل، وتعطيلها، والمزيد.
إنها أداة أساسية للمسؤولين والمستخدمين المتقدمين الذين يحتاجون إلى إدارة الأجهزة على أجهزة الكمبيوتر الخاصة بهم. إنه مدمج في نظام التشغيل Windows ومتوفر في الإصدارات السابقة أيضًا. هناك طرق مختلفة لفتح مدير الأجهزة، والتي سنشرحها في هذا الدليل.
كيفية فتح إدارة الأجهزة من قائمة ابدأ
الطريقة المباشرة لفتح "إدارة الأجهزة" هي مباشرة من القائمة ابدأ على نظام Windows 11 الخاص بك.
لفتح "إدارة الأجهزة" من قائمة "ابدأ":
- اضغط على مفتاح ويندوز لإطلاق قائمة ابدأ في نظام التشغيل Windows.
- يكتب مدير الجهاز.
- حدد مدير الجهاز الخيار تحت افضل مباراة قسم نتائج البحث.
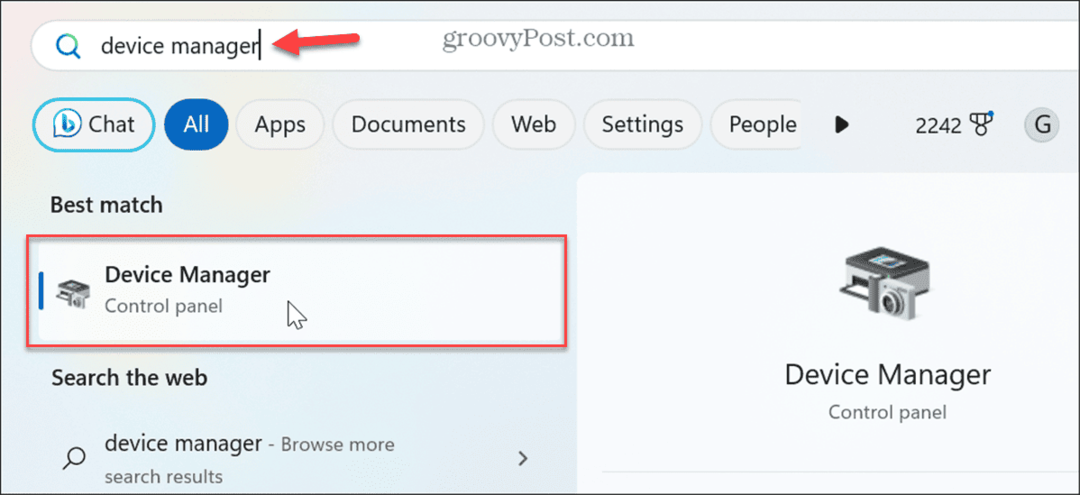
- بمجرد تحديده، سيتم فتح "إدارة الأجهزة"، ويمكنك البدء في استكشاف أخطاء مكونات الأجهزة وإصلاحها أو تحديثها.
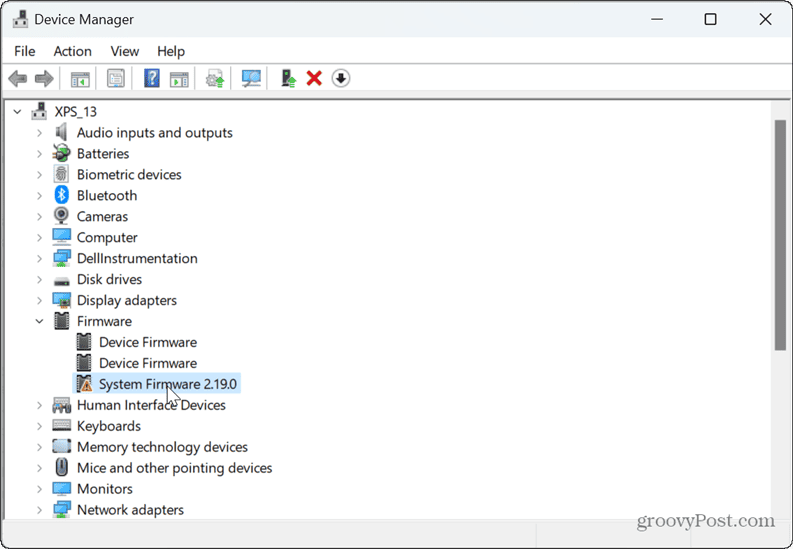
كيفية فتح إدارة الأجهزة من قائمة الوصول السريع
يمكنك أيضًا فتح "إدارة الأجهزة" من قائمة الوصول السريع (أو قائمة المستخدم القوي) على نظام التشغيل Windows 11.
لفتح "إدارة الأجهزة" من الوصول السريع:
- يضعط مفتاح ويندوز + X وحدد مدير الجهاز من القائمة.
- وبدلاً من ذلك، يمكنك النقر بزر الماوس الأيمن زر البدء لفتح القائمة.
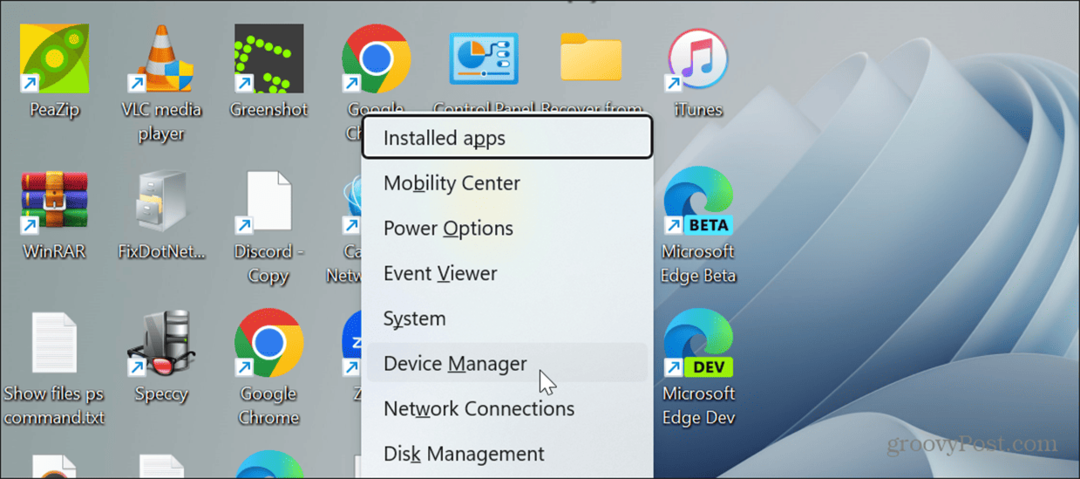
كيفية فتح إدارة الأجهزة من Run
يوفر مربع الحوار "تشغيل" طريقة سهلة لفتح "إدارة الأجهزة".
لفتح "إدارة الأجهزة" من مربع الحوار "تشغيل":
- اضغط على مفتاح ويندوز + ر اختصار لوحة المفاتيح لفتح تشغيل مربع الحوار.
- يكتب devmgmt.msc وانقر نعم أو اضغط يدخل.
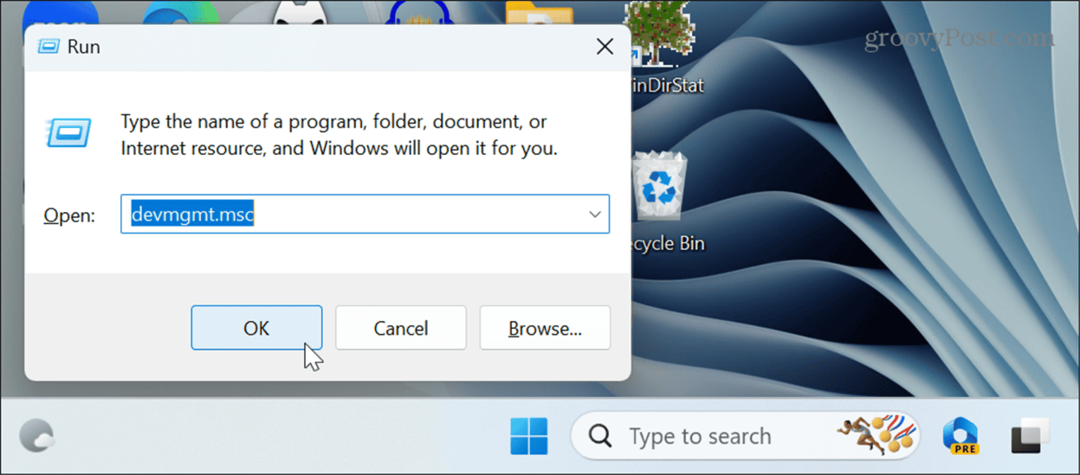
كيفية فتح إدارة الأجهزة من لوحة التحكم
مدير الأجهزة على نظام التشغيل Windows متاح أيضًا للفتح من الإصدار الكلاسيكي لوحة التحكم في نظام التشغيل Windows 11.
لفتح "إدارة الأجهزة" عبر لوحة التحكم:
- على جهاز الكمبيوتر الخاص بك الذي يعمل بنظام Windows 11، افتح لوحة التحكم.
- مهما كانت الطريقة التي تفتح بها لوحة التحكم، حدد الأجهزة والصوت خيار.
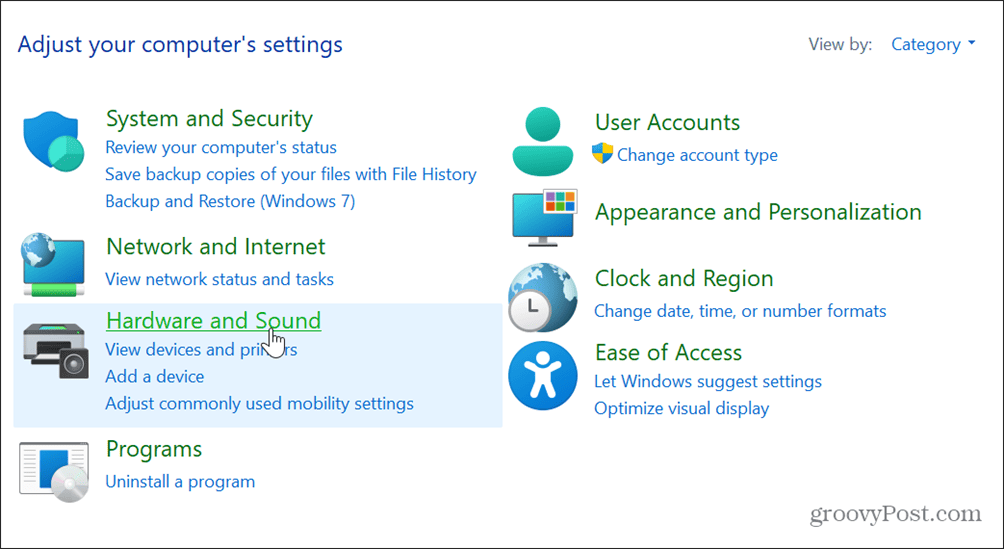
- يختار فئات من عرض بواسطة القائمة في الزاوية اليمنى العليا إذا كنت لا تراها.

- انقر على مدير الجهاز الرابط بجانب الأجهزة والطابعات قسم.
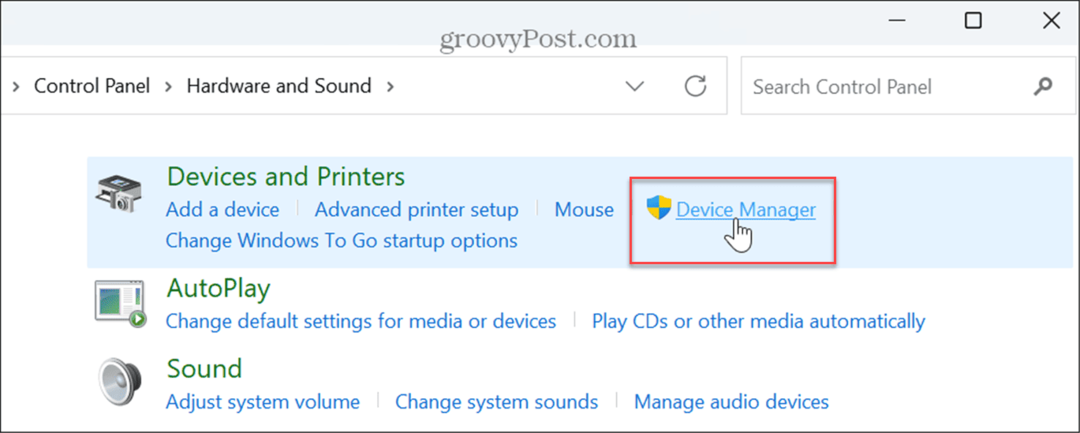
كيفية تشغيل مدير الأجهزة من الإعدادات
تعمل Microsoft على إبطاء تدوير عناصر لوحة التحكم وخيارات النظام القديمة الأخرى تطبيق الإعدادات. ومع ذلك، يمكنك فتح "إدارة الأجهزة" مباشرةً من الإعدادات.
لاستخدام تطبيق الإعدادات لفتح مدير الأجهزة:
- افتح الإعدادات من قائمة ابدأ أو اضغط على مفتاح ويندوز + أنا لفتحه مباشرة.
- بمجرد فتح تطبيق الإعدادات، اكتب مدير الجهاز في حقل البحث وانقر على النتيجة التي تظهر.
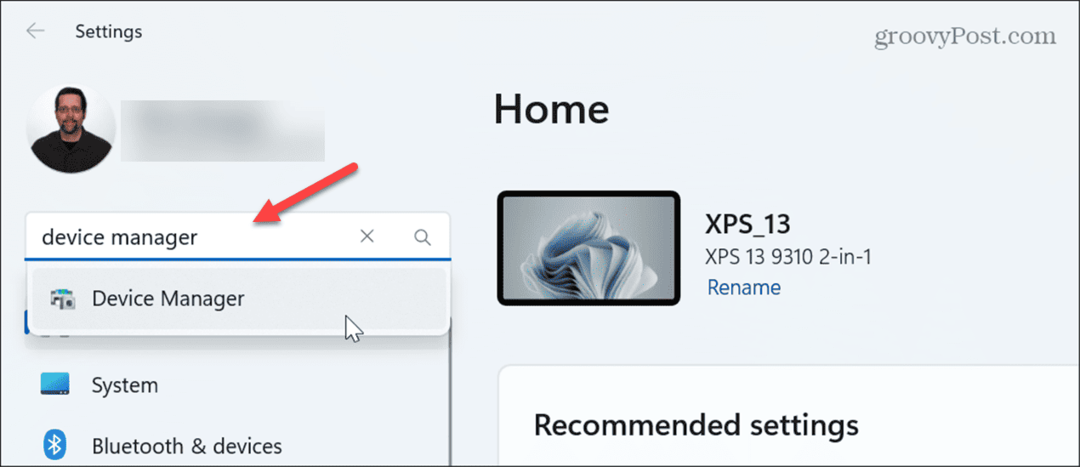
كيفية استخدام شريط عنوان مستكشف الملفات لفتح إدارة الأجهزة
إذا كنت مشغولاً بالفعل بإدارة ملفاتك ومجلداتك في مستكشف الملفات، يمكنك تشغيل "إدارة الأجهزة" مباشرةً باستخدام شريط العناوين.
لاستخدام File Explorer لفتح إدارة الأجهزة:
- يضعط مفتاح ويندوز + E للاطلاق مستكشف الملفات أو انقر فوق الرمز الموجود على شريط المهام.
- يكتب devmgmt.msc في شريط العناوين بالأعلى، اضغط على يدخل، وسيتم فتح "إدارة الأجهزة".

كيفية استخدام PowerShell لفتح إدارة الأجهزة
إذا كنت تفضل إدارة جهاز الكمبيوتر الخاص بك من سطر الأوامر، فيمكنك ذلك استخدم بوويرشيل لفتح إدارة الأجهزة.
لاستخدام PowerShell لفتح إدارة الأجهزة:
- للبدء، افتح PowerShell كمسؤول.
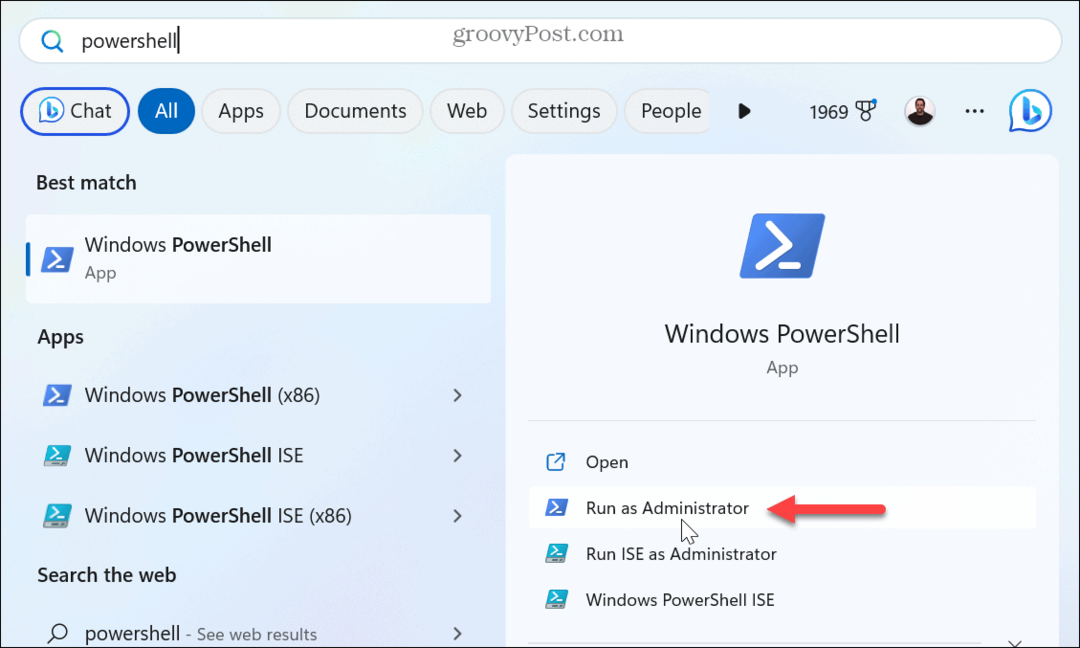
- عندما يفتح اكتب devmgmt.msc، يضعط يدخل، وسيتم تشغيل إدارة الأجهزة.
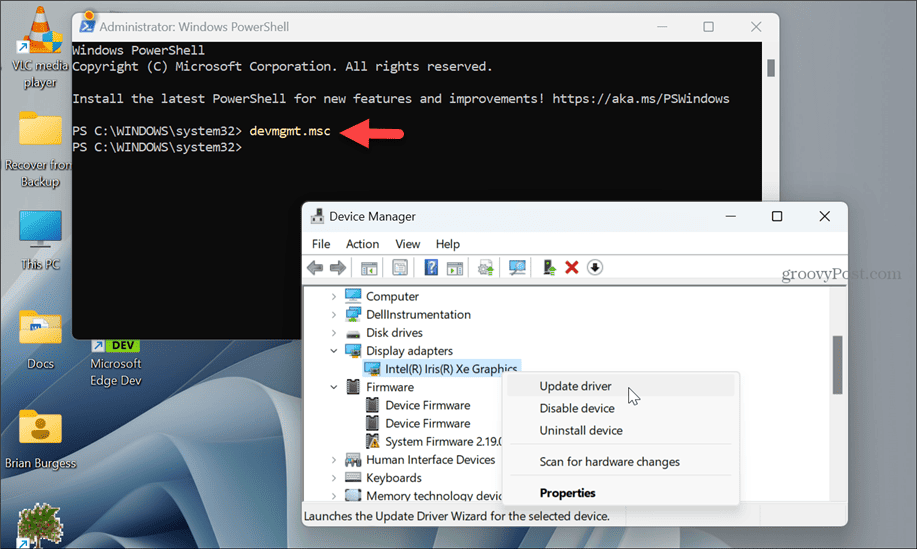
فتح "إدارة الأجهزة" على جهاز الكمبيوتر الذي يعمل بنظام Windows 11
يعد "إدارة الأجهزة" أداة مفيدة عندما تواجه مشكلات متعلقة بالأجهزة. إذا كنت بحاجة إلى إدارة مكونات النظام لديك، فهناك طرق متعددة لفتح "إدارة الأجهزة" على نظام التشغيل Windows 11 باستخدام الخطوات المذكورة أعلاه.
هناك الكثير من الأشياء التي يمكنك القيام بها باستخدام إدارة الأجهزة. على سبيل المثال، يمكنك استخدامه ل تحديث برامج تشغيل الأجهزة على نظامي التشغيل Windows 10 و11. إذا كانت لديك مشكلة مع برنامج التشغيل المحدث، فيمكنك ذلك دائمًا قم بإرجاع السائق إلى الخلف.
ويمكنك دائمًا استخدام "إدارة الأجهزة" لإصلاح المشكلة ويندوز 11 لا يكتشف سماعات الرأس.
