
نشرت

هل شاشة iPhone أو iPad الخاصة بك لا تدور؟ يمكنك استكشاف المشكلة وإصلاحها باستخدام الخطوات الواردة في هذا الدليل.
عند التبديل بين الاتجاهين الرأسي والأفقي على جهاز iPhone أو iPad، يجب أن يتم ضبط الشاشة تلقائيًا وفقًا لذلك. ومع ذلك، إذا ظلت شاشتك ثابتة ولا تدور كما ينبغي، فستحتاج إلى استكشاف المشكلة وإصلاحها.
يمكن أن تكون هناك عوامل مختلفة تساهم في هذه المشكلة مع دوران شاشة iPhone أو iPad. على سبيل المثال، قد يكون لديك تعطيل دوران الشاشة على جهاز iPhone الخاص بك وتحتاج إلى إعادة تمكينه. وبدلاً من ذلك، قد يكون هناك تطبيق معين أو خطأ في iOS هو سبب المشكلة.
مهما كان السبب، سنوضح لك كيفية إصلاح شاشتك على جهاز iPhone أو iPad إذا كانت عالقة في الاتجاه الرأسي أو الأفقي.
تعطيل قفل دوران الشاشة على iPhone
إذا ظل جهاز iPhone الخاص بك في الوضع الرأسي ولا يدور إلى الوضع الأفقي عند حمله بشكل جانبي، فمن المحتمل أن تكون ميزة الاتجاه الرأسي مقفلة. إذا كان الأمر كذلك، فسوف تحتاج إلى فتحه.
لفتح اتجاه الشاشة على iPhone:
- اسحب لأسفل من الزاوية اليمنى العليا من الشاشة (بجوار الشق) لعرضه مركز التحكم.
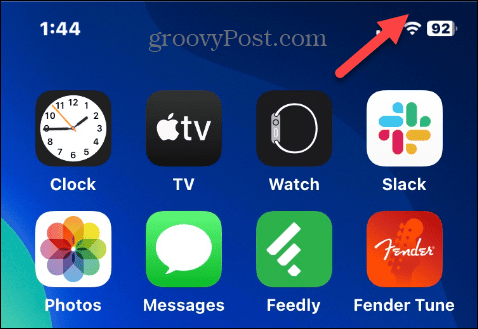
- عندما مركز التحكم يظهر، اضغط على قفل دوران الزر إذا كان باللون الأحمر.
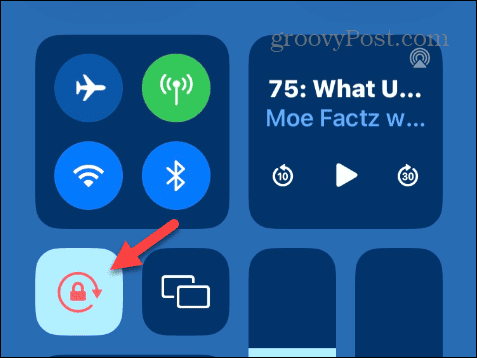
- يجب أن يظهر إشعار في الأعلى يقول قفل الاتجاه الرأسي: متوقف.
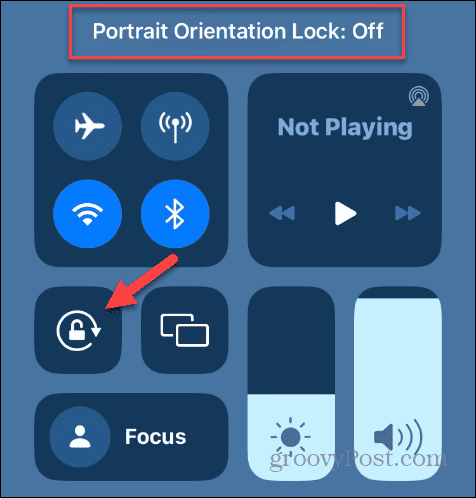
تعطيل قفل دوران الشاشة على جهاز iPad
يمكن قفل جهاز iPad إما في الاتجاه الأفقي أو العمودي. على iPadOS 12 والإصدارات الأحدث، اسحب لأسفل من الزاوية اليمنى العليا للشاشة لعرضها مركز التحكم.
قم بإيقاف تشغيل قفل دوران زر، و قفل الدوران: معطل ستظهر رسالة إعلام.

إذا كان جهاز iPad الخاص بك يعمل بنظام iPadOS 11، فاضغط على بيت زر لعرض مبدل التطبيقات مع مركز التحكم على اليمين وقم بإيقاف تشغيله قفل دوران زر.
أعد تشغيل التطبيق الذي به مشكلات
قد يتسبب تطبيق معين تستخدمه في عدم تدوير شاشتك بين الوضع الرأسي والأفقي. ولإصلاح هذه المشكلة، يمكنك إغلاق التطبيق وإعادة تشغيله.
ملحوظة: تطبيقات بث الفيديو على جهاز iPhone الخاص بك، مثل ديزني بلس و الأعلى (HBOMax سابقًا)، قم بتشغيل مقاطع الفيديو في العرض الأفقي بشكل افتراضي. أثناء مشاهدة مقطع فيديو على هاتفك، لا يمكنك التبديل إلى الوضع الرأسي. على جهاز iPad، يمكنك تدوير الشاشة أثناء مشاهدة مقطع فيديو. بالإضافة إلى ذلك، سيتم تعيين بعض الألعاب بشكل افتراضي على العرض الأفقي أو العمودي، ولا يمكنك تغيير اتجاه الشاشة.
لإعادة تشغيل أحد التطبيقات على iPhone:
- على هاتف iPhone الذي لا يحتوي على زر الصفحة الرئيسية، اسحب لأعلى من أسفل الشاشة لعرض مبدل التطبيقات. على جهاز iPhone أو iPad المزود بزر الصفحة الرئيسية، اضغط عليه مرتين.
- حدد التطبيق الذي به مشكلة واسحب لأعلى على الشاشة لإغلاقه.
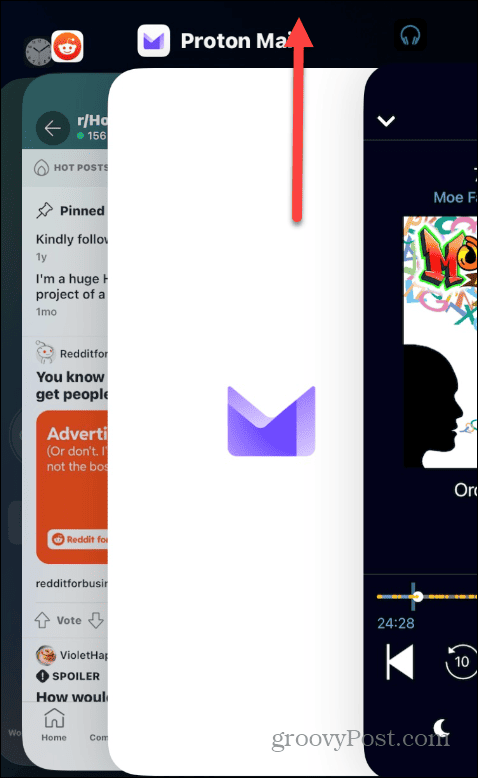
بمجرد إغلاق التطبيق، تحقق مما إذا كان بإمكانك تدوير الشاشة باستخدام تطبيقات أخرى. إذا حدث ذلك، فحاول فتح التطبيق الذي به مشكلة مرة أخرى ومعرفة ما إذا كان يعمل.
تحديث تطبيقات iPhone أو iPad
إذا وجدت أن تطبيقًا معينًا يتسبب في عدم تدوير شاشتك، فستحتاج إلى ذلك التحقق من وجود تحديثات التطبيق على جهاز iPhone أو iPad الخاص بك للحصول على أحدث إصلاحات الأخطاء التي يمكنها حل المشكلة.
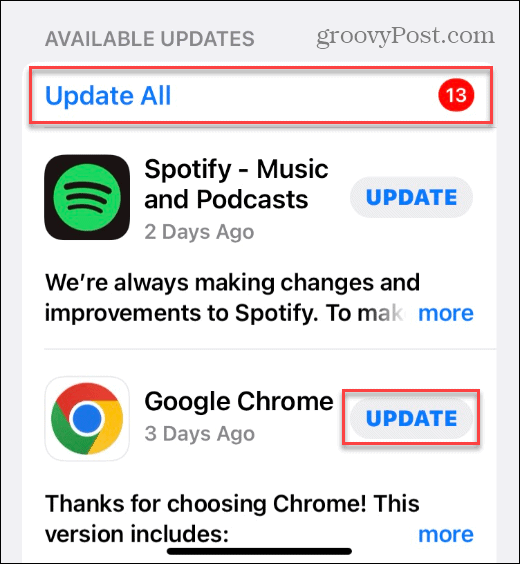
إذا لم يؤد تحديث أحد التطبيقات إلى حل المشكلة، فحاول حذف التطبيق وإعادة تثبيته من متجر التطبيقات.
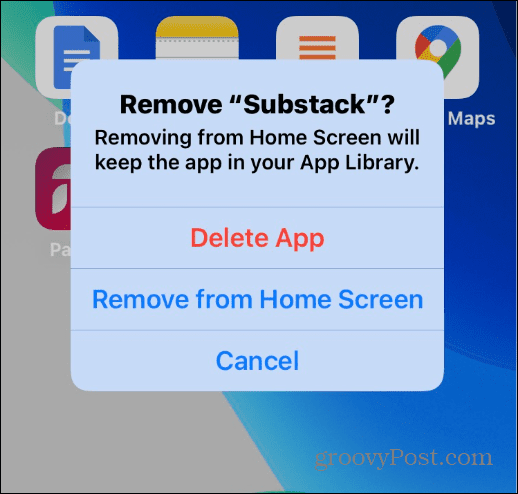
أعد تشغيل جهاز iPhone أو iPad
يمكن أن تؤدي إعادة تشغيل جهازك إلى إصلاح العديد من المشكلات البسيطة ومواطن الخلل. يتضمن ذلك القدرة على إصلاح شاشة iPhone أو iPad التي لا تدور.
إذا كنت تستخدم جهاز iPhone حديثًا، فاتبع الخطوات التالية أعد تشغيل iPhone 13 أو أعلى.

إذا كان عمر جهاز iPhone الخاص بك بضع سنوات، فيمكنك اتباع الخطوات التالية: أعد تشغيل جهاز iPhone X أو 11 أو 12. اضغط مع الاستمرار على زر الطاقة لجهاز iPad الخاص بك واسحب اسحب لايقاف التشغيل التبديل إلى اليسار.
قم بتحديث جهاز iPhone أو iPad الخاص بك
قد تكون هناك مشكلة في النظام تؤدي إلى عدم تدوير الشاشة. يمكن أن يؤدي التأكد من تحديث جهاز iPhone أو iPad الخاص بك إلى أحدث إصدار من iOS أو iPadOS إلى حل المشكلة.
لتحديث جهاز iPhone أو iPad:
- يفتح إعدادات.
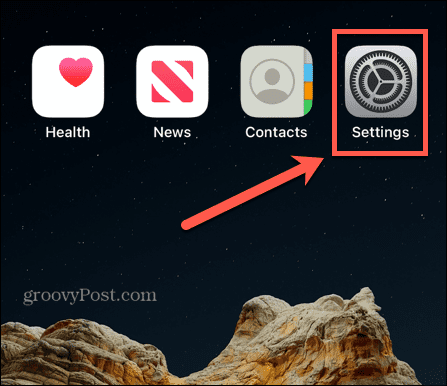
- حدد عام الخيار من القائمة.

- مقبض تحديث النظام.
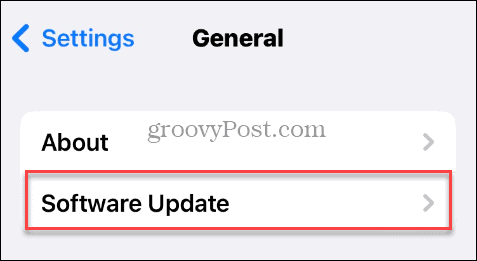
- قم بتنزيل وتثبيت أي تحديثات متوفرة لنظام iOS أو iPadOS.
لاحظ أنه سيتم إعادة تشغيل جهاز iPhone أو iPad أثناء التحديث لإكمال عملية التثبيت.
إعادة ضبط جميع الإعدادات على جهاز iPhone أو iPad
إذا كنت لا تزال تواجه مشكلات في تدوير الشاشة واستنفدت الخيارات المذكورة أعلاه، فيمكنك إعادة ضبط جميع الإعدادات دون مسح بيانات هاتفك.
ملحوظة: سيؤدي هذا الخيار إلى إعادة ضبط إعدادات الجهاز وبطاقات Apple Pay والمفاتيح والتصاريح وإعدادات Wi-Fi. لذلك، بعد اكتمال إعادة التعيين، ستحتاج إلى إعداد هذه الميزات والإعدادات مرة أخرى.
لإعادة ضبط جميع الإعدادات على جهاز iPhone أو iPad:
- يفتح إعدادات.
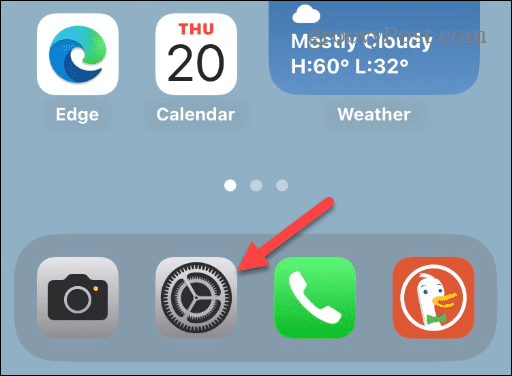
- حدد عام خيار.

- اسحب لأسفل واختر نقل أو إعادة تعيين iPhone من القائمة. لاحظ أنه على iPad، تذهب إلى الإعدادات > إعادة الضبط.

- حدد إعادة ضبط الخيار في أسفل الشاشة.
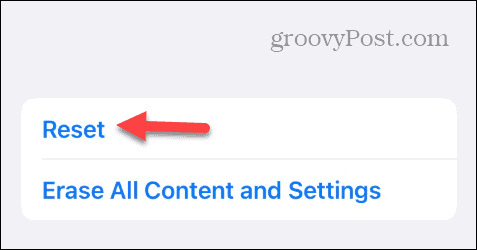
- اضغط على امسح كل الاعدادت الخيار عندما تظهر القائمة.
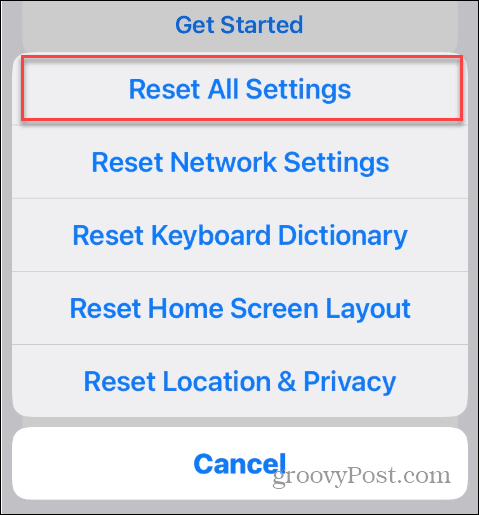
- اكتب جهاز iPhone أو iPad الخاص بك رمز عبور.
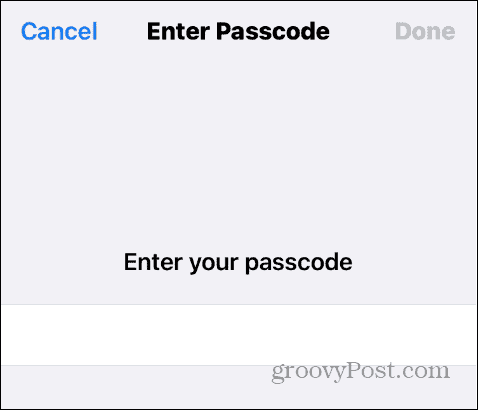
- مقبض امسح كل الاعدادت على رسالة التحقق التي تظهر لإكمال عملية إعادة التعيين.
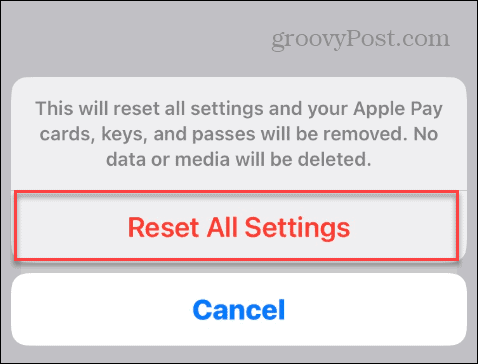
بمجرد اتباع الخطوات، سيتم إعادة تشغيل جهازك، وسيتم إعادة ضبط جميع الإعدادات، ويجب إصلاح عدم دوران شاشة iPhone أو iPad.
إذا كانت شاشتك لا تدور بعد إعادة ضبط جميع الإعدادات، فإن خيار الملاذ الأخير هو القيام بذلك إعادة ضبط جهاز iPhone أو iPad. سيؤدي ذلك إلى مسح جميع البيانات الموجودة على هاتفك أو جهازك اللوحي وإعادتها إلى إعدادات المصنع. بمجرد إعادة التعيين، يمكنك ذلك استعادة جهاز iPhone أو iPad الخاص بك من نسخة احتياطية.
إصلاح المشكلات على جهاز iPhone أو iPad
إذا لم تدور شاشتك كما ينبغي، فيمكنك إصلاح عدم دوران شاشة iPhone أو iPad باستخدام خطوات استكشاف الأخطاء وإصلاحها المذكورة أعلاه. على الأرجح، يكون السبب هو قفل اتجاه الشاشة ويحتاج إلى إيقاف تشغيله.
هناك مشاكل أخرى قد تواجهها على جهاز Apple الخاص بك. على سبيل المثال، قد تحتاج إلى إصلاح iMessage لا يعمل أو إصلاح Gmail لا يعمل على الايفون.
إذا كنت تواجه مشاكل مع مقطع فيديو أو صورة، فيمكنك ذلك إصلاح اتجاه الفيديو والصور على اي فون الخاص بك. وإذا لم تتمكن من تنزيل التطبيقات، فقد تحتاج إلى إصلاح خطأ خطأ لا يمكن الاتصال بمتجر التطبيقات على جهاز iPhone أو iPad.
