Word و Excel 2013: كيفية حفظ المستندات إلى PDF وكلمة المرور - حماية PDF
مايكروسوفت أوفيس الأمان مايكروسوفت Word 2013 اكسل 2013 / / March 18, 2020
يمكن لـ Word و Excel 2013 تصدير المستندات إلى PDF وفي Word 2013 يمكن حماية ملفات PDF بكلمة مرور أيضًا. إليك الطريقة.
يوفر Word و Excel في Office 2013 القدرة على حفظ المستندات مباشرة إلى PDF دون الحاجة إلى استخدام محول. إليك مدى سهولة القيام بذلك.
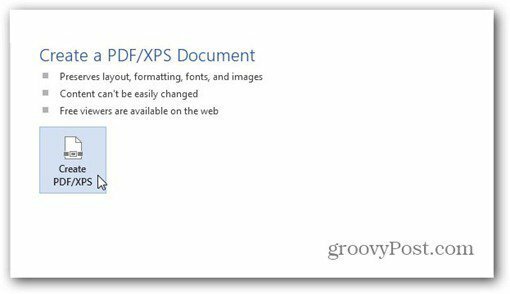
على الرغم من أن لقطات الشاشة من Word 2013 ، فإن نفس الخطوات ستحصل على نفس النتائج في Excel 2013. الاستثناء الوحيد هو عندما يتعلق الأمر بحماية كلمة المرور لملف PDF. هذه الميزة متاحة فقط في Word 2013.
أولاً ، افتح المستند الذي تريد حفظه في PDF. عندما تكون جاهزًا لحفظه في PDF ، انقر فوق ملف في الجانب الأيسر العلوي من نافذة Word 2013.
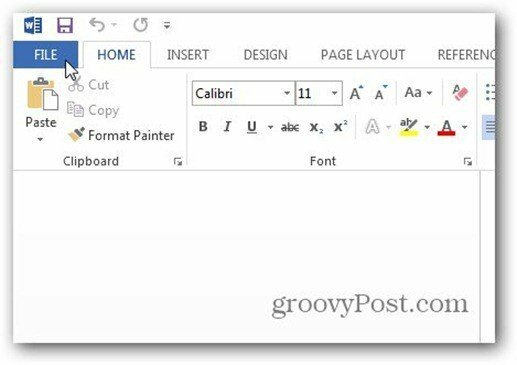
الآن في النافذة التي تظهر ، انقر فوق تصدير.

ضمن تصدير ، تأكد من تحديد إنشاء مستند PDF / XPS ، ثم انقر فوق الزر إنشاء PDF / XPS على اليمين.
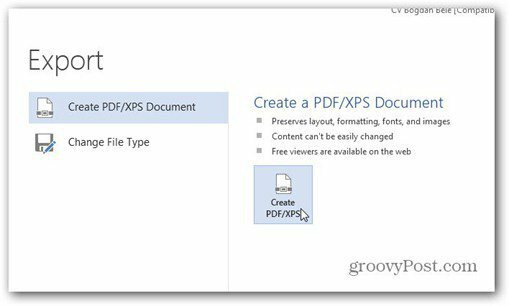
ستحصل على نافذة Explorer ، تأكد من تحديد PDF بجوار Save Type As. حدد المكان الذي تريد حفظ ملف PDF فيه ، وكذلك حجم الملف. إذا كنت تريد استخدامه للنشر ، فاختر قياسي. إذا كانت مخصصة فقط لعرض الويب ، فسيكون الحد الأدنى للحجم جيدًا. انقر فوق نشر.
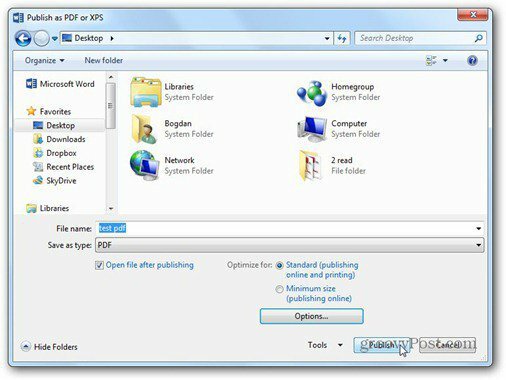
تحتوي النافذة أعلاه أيضًا على زر خيارات يوفر إعدادات إضافية. يتيح لك تحديد نطاق الصفحات الذي تريد استخدامه لملف PDF ، بالإضافة إلى المعلومات غير المطبوعة المضمنة في PDF.
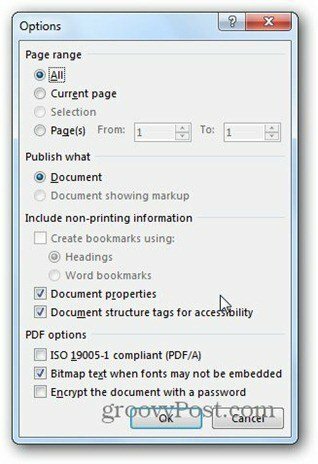
الميزة الأكثر جاذبية ، في رأيي ، هي حماية كلمة المرور لملف PDF - وهي سهلة. فقط ضع علامة على تشفير المستند بكلمة مرور. بمجرد النقر فوق "موافق" ، ستحصل على النوافذ التالية حيث يمكنك إدخال كلمة مرور للمستند مرتين. انقر فوق OK للتصدير إلى PDF.
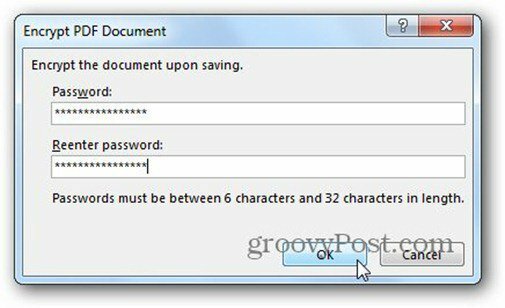
الآن ، عندما تريد فتح ملف PDF ، ستتم مطالبتك بكلمة المرور لفتحه. رائع!
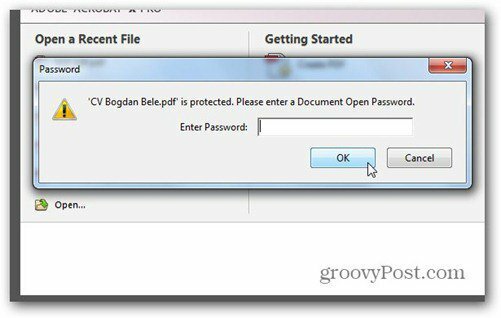
إذا كنت مهتمًا بحماية مستنداتك ، فإليك كيفية حماية كلمة السر وتشفير مستندات Office 2013.



