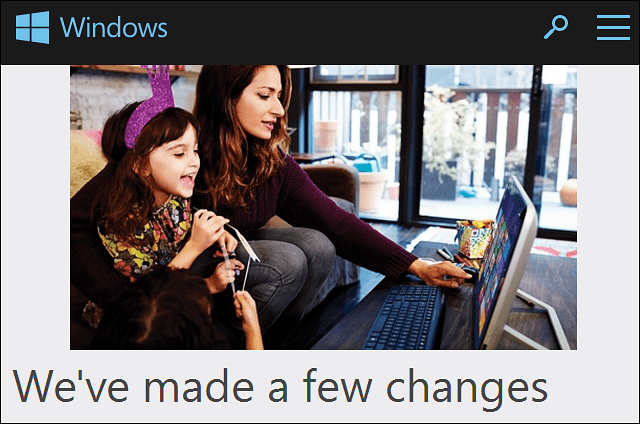كيفية استرجاع برامج تشغيل NVIDIA على نظام التشغيل Windows 11
مايكروسوفت نظام التشغيل Windows 11 نفيديا بطل / / September 21, 2023

نشرت

هل تعاني من عدم استقرار النظام بعد التحديث الأخير لبرنامج تشغيل NVIDIA GPU؟ ستحتاج إلى استرجاع برامج تشغيل NVIDIA الخاصة بك على نظام التشغيل Windows 11 باستخدام هذا الدليل.
إذا كنت لاعبًا أو مصمم رسومات، فستعرف بالفعل أهمية الاحتفاظ ببطاقة الرسومات الخاصة بك (GPU) حتى الآن. ومع ذلك، قد تحتاج إلى استرجاع برامج تشغيل NVIDIA إذا كان لديك بطاقة NVIDIA.
عادةً ما تعني برامج التشغيل الجديدة أداءً أفضل واستقرارًا أفضل، ولكن ليس دائمًا. على سبيل المثال، يمكن أن يكون تحديث برنامج التشغيل سيئًا يسبب ارتفاع استخدام GPU على نظام ويندوز 11.
في الحالة التي يتسبب فيها برنامج التشغيل الجديد في حدوث مشكلات، يمكنك إعادته إلى الإصدار السابق عندما يعمل نظامك بشكل صحيح. هيريس كيفية القيام بذلك.
كيفية استرجاع برامج تشغيل NVIDIA على نظام التشغيل Windows 11
عندما انت قم بتحديث وحدة معالجة الرسومات NVIDIA الخاصة بك وإذا واجهت عدم الاستقرار أو الأعطال، فستحتاج إلى إعادة برنامج التشغيل إلى الإصدار السابق. لا يتطلب استرجاع برنامج التشغيل باستخدام Windows تنزيل أي تطبيق.
على الرغم من أن تجربة GeForce من NVIDIA تجعل من السهل تحديث برامج التشغيل، إلا أنها لا تستطيع استرجاعها. وبدلاً من ذلك، يمكنك استعادته باستخدام الأداة المساعدة لإدارة الأجهزة المضمنة في Windows.
لاستعادة برنامج تشغيل NVIDIA GPU على نظام التشغيل Windows 11:
- للبدأ، افتح إدارة الأجهزة.
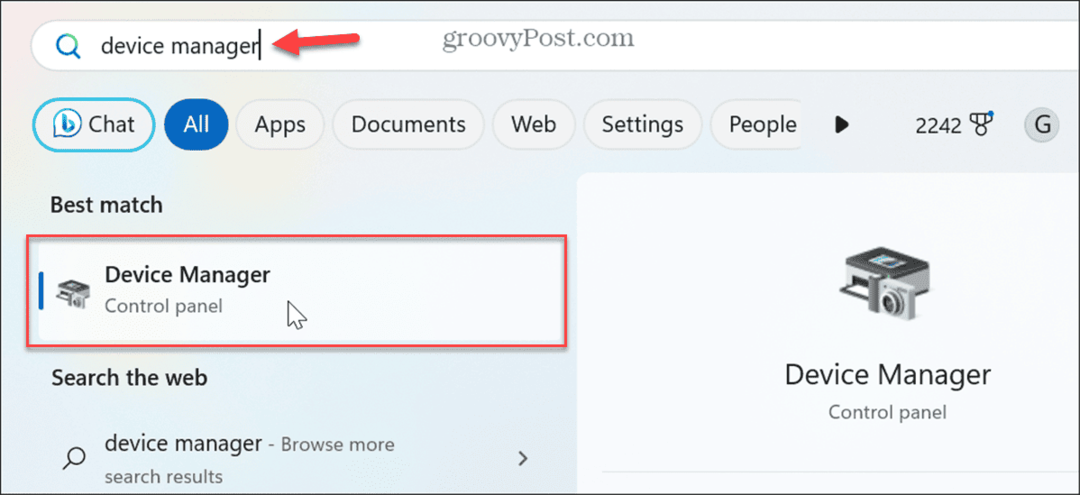
- بمجرد فتح "إدارة الأجهزة"، قم بتوسيع محولات أجهزة العرض قائمة طعام.
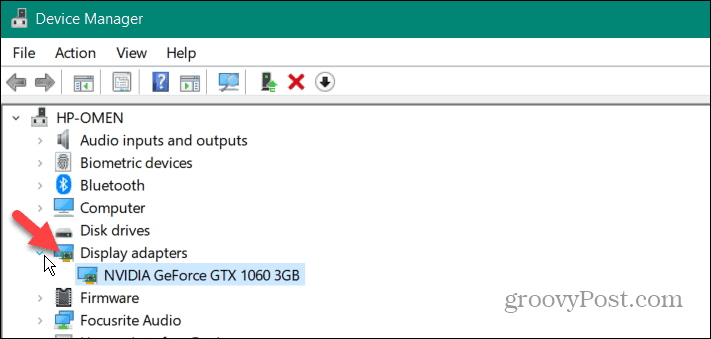
- انقر بزر الماوس الأيمن فوق الخاص بك نفيديا GPU وحدد ملكيات من القائمة.
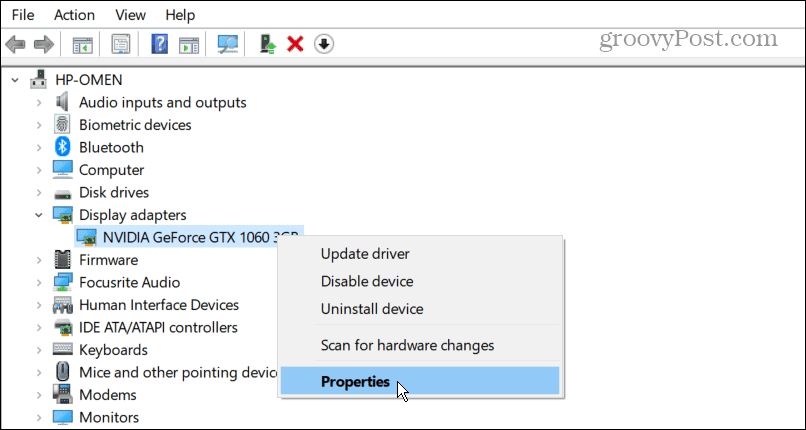
- حدد سائق علامة التبويب في الأعلى وانقر فوق استرجاع السائق زر.
ملحوظة: إذا كان الزر باللون الرمادي، فهذا يعني أن النظام لا يحتوي على إصدار سابق لبرنامج التشغيل (راجع خيار DDU أدناه).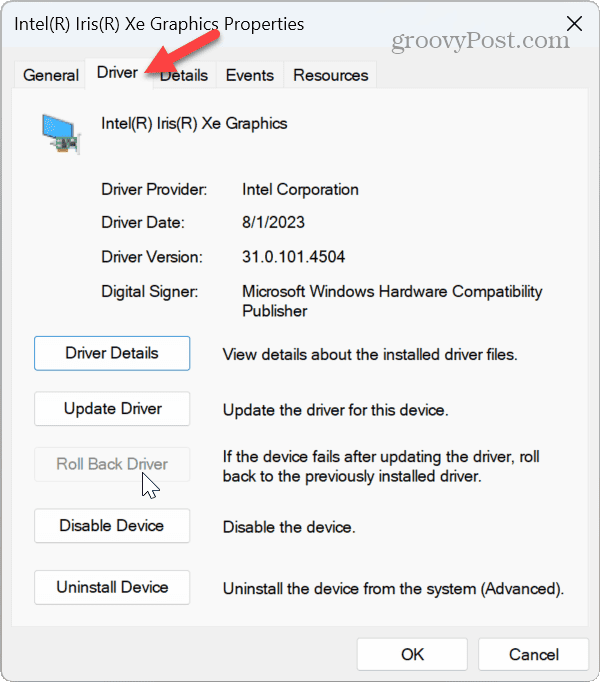
- اختر سبب التراجع ثم اختر نعم في الموجه. ثم انتظر حتى تكتمل عملية الاستعادة.
من المهم ملاحظة أنه أثناء حدوث العملية، قد تتحول شاشتك إلى اللون الأسود لفترة وجيزة مرة أو مرتين. انتظر حتى يكتمل؛ سيتغير تاريخ برنامج التشغيل الخاص بك وإصداره إلى الإصدار السابق المثبت.
استخدم برنامج إلغاء تثبيت برنامج تشغيل الجهاز
إذا لم يعمل خيار التراجع الموضح أعلاه أو كان الزر باللون الرمادي، فيمكنك استخدام عرض برنامج إلغاء التثبيت (DDU) بدلاً من ذلك. سيقوم DDU بإلغاء تثبيت برنامج التشغيل الحالي بالكامل دون ترك أي مفاتيح تسجيل أو ملفات أو مجلدات. بعد ذلك، يمكنك تثبيت برنامج التشغيل يدويًا الذي يعمل من موقع NVIDIA.
ملحوظة: هذا التطبيق التابع لجهة خارجية مجاني، ويتم تقديمه "كما هو"، ويقوم بإجراء تغييرات عميقة على النظام. ومع ذلك، فقد تم الوثوق به لسنوات ويقوم بعمل ممتاز في إزالة برامج التشغيل بالكامل. ما زال، إنشاء نقطة استعادة ولها الأخيرة النسخ الاحتياطي لنظام التشغيل Windows 11 أولا إذا حدث شيء خاطئ حتى تتمكن من ذلك استعادة النظام الخاص بك.
لاستخدام DDU لإزالة برنامج تشغيل الرسومات NVIDIA:
- قم بتشغيل المتصفح و تحميل DDU.
- بمجرد التنزيل، افتح المجلد المضغوط قمت بتحميلها.
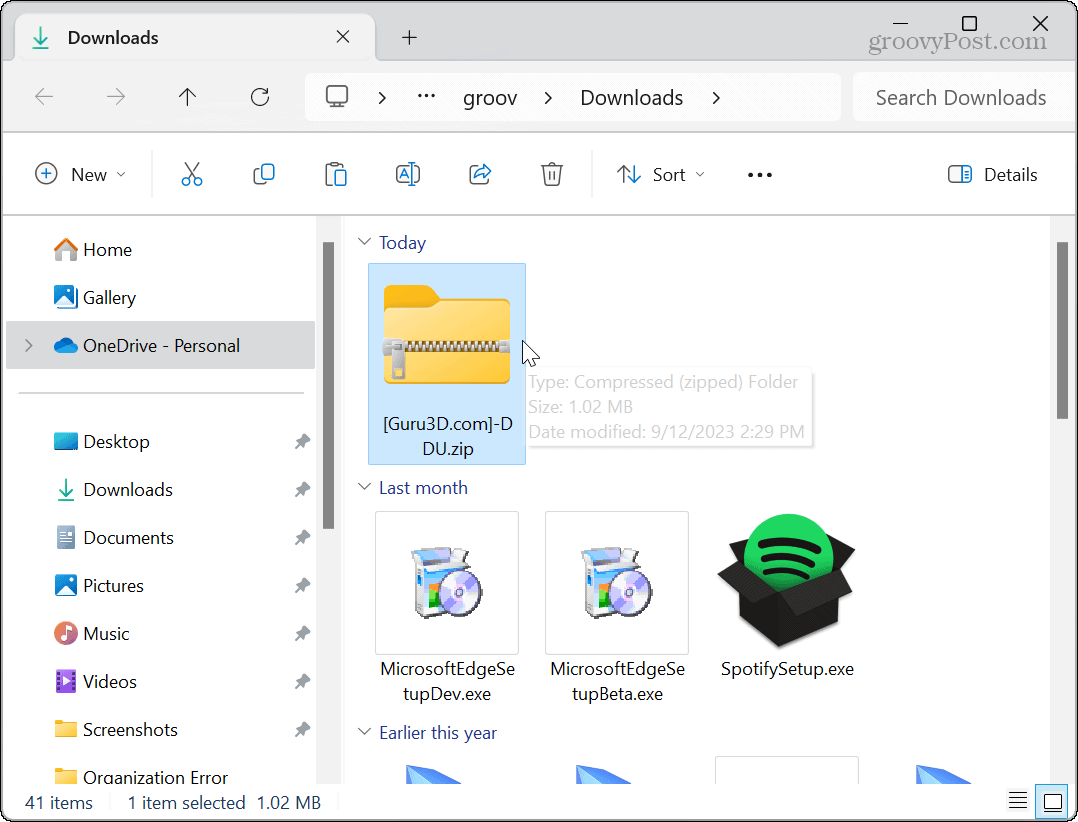
- انقر نقرًا مزدوجًا فوق الملف القابل للتنفيذ DDU وحدد استخراج كافة من القائمة التي تظهر.
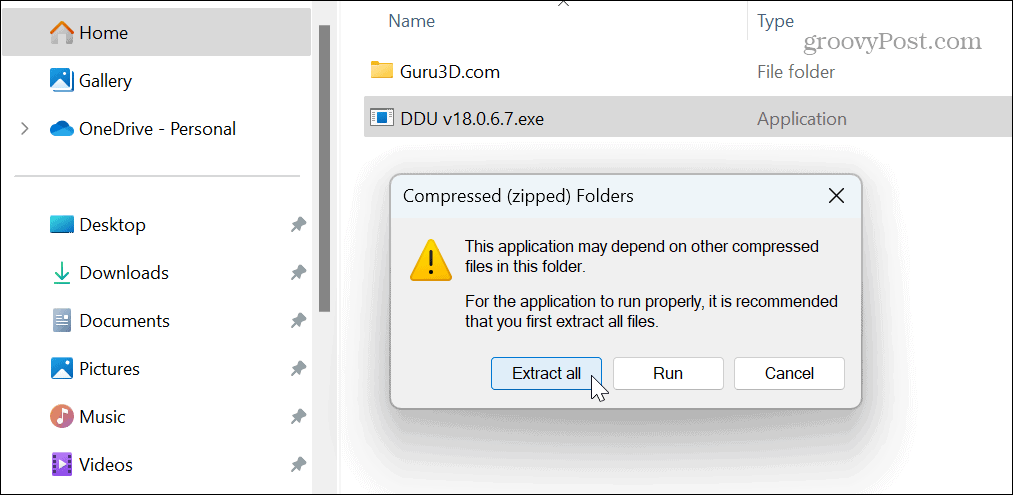
- اختر المجلد الوجهة وانقر فوق يستخرج.
- التالي، تمهيد نظام التشغيل Windows 11 في الوضع الآمن وتشغيل التطبيق. أسهل طريقة للقيام بذلك هي فتح يبدأ القائمة، اضغط باستمرار على مفتاح التحول، وانقر على قوة زر.
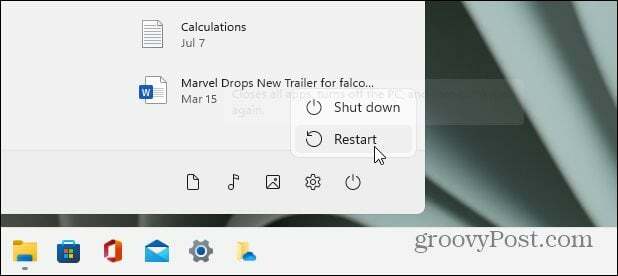
- أقفل ال خيارات القائمة التي تظهر لأن الإعدادات الافتراضية جيدة.
- يختار GPU و نفيديا من القوائم المنسدلة لنوع الجهاز على اليمين.
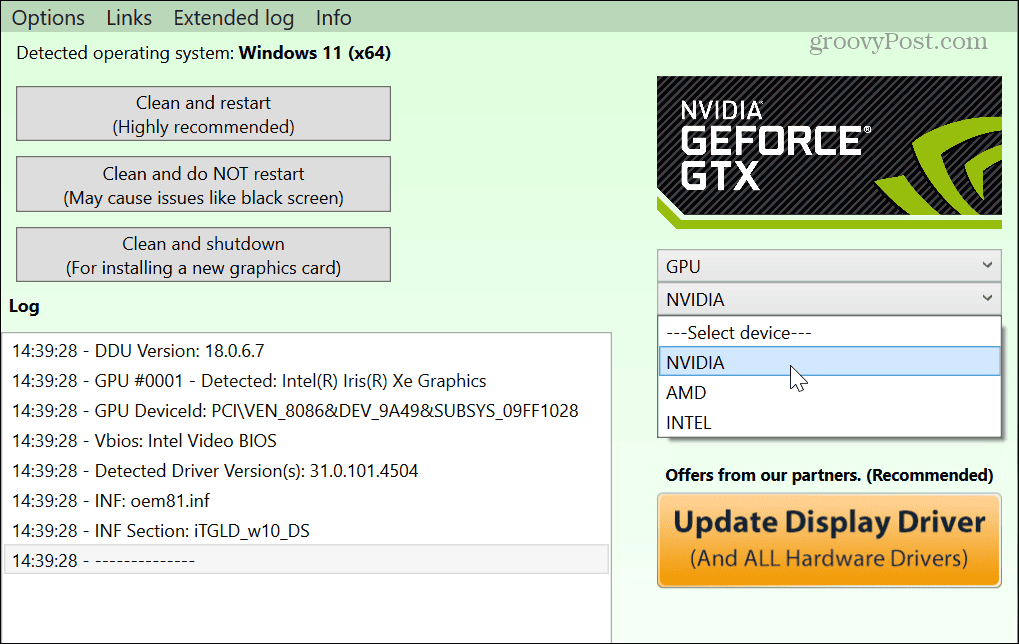
- انقر على تنظيف وإعادة التشغيل زر على اليسار.
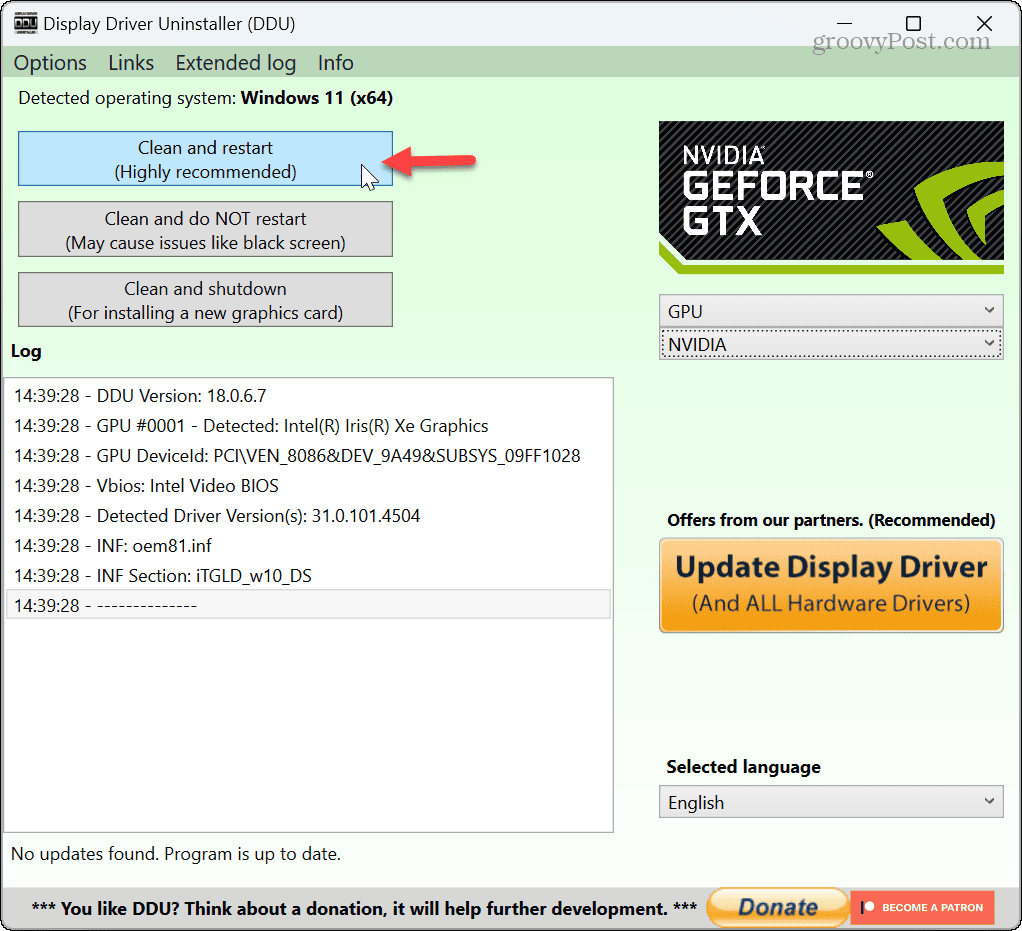
- ستقوم الأداة بحذف برنامج تشغيل NVIDIA الحالي تمامًا وإعادة تشغيل جهاز الكمبيوتر الخاص بك تلقائيًا.
- بمجرد الانتهاء، افتح المتصفح وتوجه إلى موقع برامج تشغيل NVIDIA لتنزيل وتثبيت إصدار برنامج التشغيل الذي تحتاجه.
لاحظ أنه يجب عليك استخدام DDU فقط إذا كانت لديك مشكلة في إلغاء تثبيت برنامج التشغيل أو إعادة تثبيته باستخدام إدارة الأجهزة. ليس المقصود استخدامه في كل مرة تقوم فيها بتحديث برنامج التشغيل.
وكذلك إذا كنت تستخدم تجربة GeForce من NVIDIA لتحديث برنامج التشغيل، لديه خيار إجراء تثبيت نظيف لبرنامج التشغيل على أي حال.
استرجاع برامج تشغيل NVIDIA على نظام التشغيل Windows 11
مع ضمان تحديث برامج تشغيل NVIDIA GPU لديك وتحديثها، يتعارض التحديث أحيانًا مع نظامك ويسبب تغييرات غير مرغوب فيها. لحسن الحظ، يمكنك بسهولة استرجاع برامج التشغيل باستخدام الخطوات المذكورة أعلاه.
ستحتاج إلى التأكد من أن الأجهزة الأخرى الموجودة على نظامك تعمل بشكل صحيح. على سبيل المثال، قد تحتاج إلى إصلاح مشكلات الصوت، مثل متى ويندوز 11 ليس لديه صوت أو عندما يكون كذلك عدم اكتشاف سماعات الرأس.
إذا كنت بحاجة إلى استكشاف أخطاء المكونات الأخرى لجهاز الكمبيوتر الخاص بك وإصلاحها، فتعلم كيفية القيام بذلك العثور على مواصفات الأجهزة والنظام على ويندوز 11. وإذا لم تكن في 11 بعد، يمكنك أن تجد مواصفات الأجهزة والنظام على نظام التشغيل Windows 10.