كيفية إعداد Android SDK و Java JDK لأخذ لقطات الشاشة على أي جهاز Android
التليفون المحمول كيف جوجل سامسونج جالاكسي الروبوت / / March 18, 2020

كمدونة ، فوجئت عندما لم أتمكن من العثور على طريقة بسيطة لأخذ لقطات الشاشة على هاتفي المحمول الجديد الذي يعمل بنظام Android خاصة وأن العملية ماتت بسيطة باستخدام iPhone.. على أي حال ، كان الكثير من الناس يسألون عن هذا بما فيها أخدود دكستر على هاتف Samsung Galaxy S الخاص به.
لحسن الحظ ، بعد فقدان كل الأمل! هناك في الواقع طريقة لالتقاط لقطات الشاشة على جهاز Android وسيوضح لك هذا الدليل الرائع كيف يتم اتباع هذه العملية النموذجية خطوة بخطوة. أفضل جزء هو استخدام هذه الطريقة ، لن تحتاج إلى نقل صورك من هاتفك إلى جهاز الكمبيوتر الخاص بك للتدوين لأن جهاز الكمبيوتر الخاص بك هو ما يلتقط الصور!
هذا سيكون بالأحرى طويل يرشد (ربما الأطول على رائع!) لذلك سوف أقسمها إلى خمسة أقسام مختلفة.
انقر أ الجزء للانتقال إليها مباشرة:
- تحميل Android SDK و Java SE SDK (SDK = مجموعة تطوير البرمجيات)
- اقامة Android SDK وتثبيت Java.
- تمكين تصحيح أخطاء USB على هاتف Android الخاص بك.
- قم بإعداد برامج تشغيل USB مع جهازك.
- تشغيل DDMS والتقاط لقطات شاشة
هيا بنا نبدأ.
#1. قم بتنزيل أدوات التطوير
الخطوة 1
تحميل ال مجموعة تطوير برامج Android.
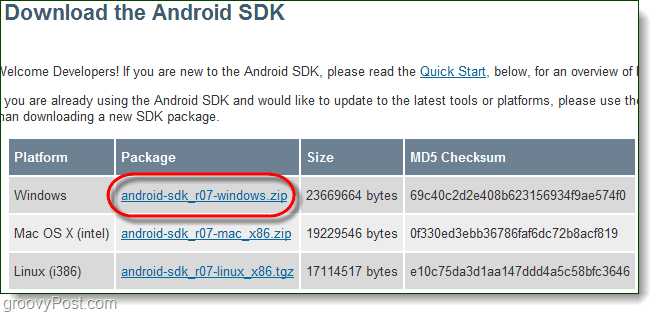
الخطوة 2
تحميل ال مجموعة تطوير برامج Java SE.
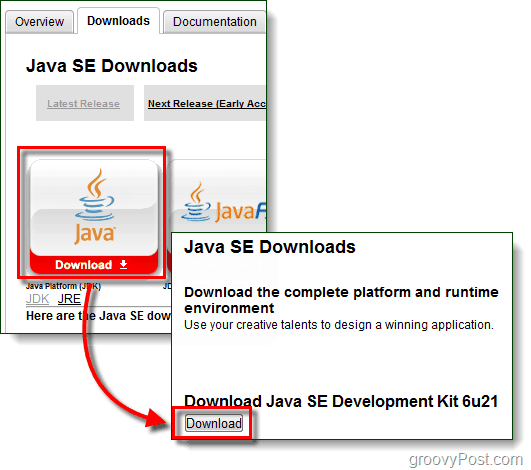
الخطوة 3 - اختياري: برامج تشغيل الأجهزة (لمستخدمي Samsung Galaxy S فقط)
عند توصيل هاتفك ، من المحتمل ألا يتمكن Windows من العثور تلقائيًا على برنامج التشغيل لجعل جهاز الكمبيوتر الخاص بك يتعرف على الجهاز. بالنسبة لمستخدمي Samsung Galaxy S ، هذا صحيح بشكل خاص ، ستحتاج إلى تنزيل برنامج التشغيل أدناه.
قم بتنزيل برامج تشغيل USB لجهاز Samsung Galaxy S - أو - حمل هنا
بمجرد اكتمال التنزيل ، ما عليك سوى تشغيل ملف Setup.exe داخل الحزمة لتثبيت برامج التشغيل على جهاز الكمبيوتر الخاص بك.
برامج التشغيل هذه خاصة بهاتفك ، لذلك إذا كنت تستخدم جهازًا مختلفًا ، فلن تعمل الأجهزة المذكورة أعلاه. إذا كنت بحاجة إلى مساعدة في تعقب برامج التشغيل الخاصة بجهازك من فضلك ترك تعليق أدناه أو نشر مشاركة في منتدى الدعم الفني الرائع.
#2. قم بتثبيت Java Runtime وقم بإعداد Android SDK
الخطوة 1 - جافا
لإعداد Java أمر سهل ، فقط قم بتشغيل التنزيل JDK-6U21-windows- * لبدء تشغيل المثبت. المثبت قرب التلقائي ، انقرالتالى عدة مرات لإكماله.
بمجرد انتهاء التثبيت ، تهانينا! انتهيت يفتقد لشئ ما مع ال جافا SDK!
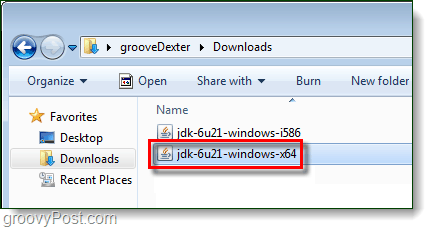
الخطوة 2 - Android
انقر على اليمين المضغوط android-sdk_r06-windows الملف الذي قمت بتحميله و تحديداستخراج كافة…
استخرجه إلى المجلد الذي تريد تثبيته عليه. لا يوجد مثبت داخل الحزمة ، لذا أينما قمت باستخراجها سيتم اعتبارها مسار التثبيت.
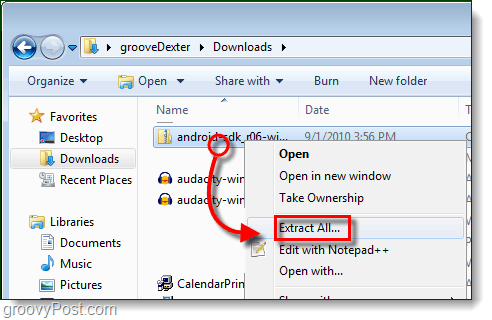
الخطوة 3 - قم بتشغيل إعداد Android SDK
في ال android-sdk-windows المجلد الذي قمت باستخراجه للتو نقرتين متتاليتينإعداد SDK لإطلاقه.
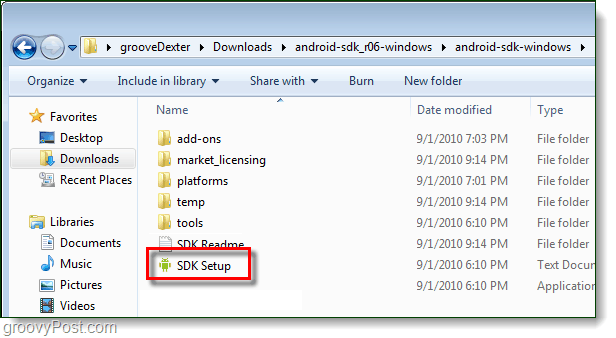
الخطوة 4 - إصلاح خطأ التنزيل
سيواجه 9 من أصل 10 أشخاص الخطأ:
فشل إحضار عنوان URL https://dl-ssl.google.com/android/repository/repository.xmlوالسبب: خطأ HTTPS SSL. قد ترغب في فرض التنزيل من خلال HTTP في الإعدادات.
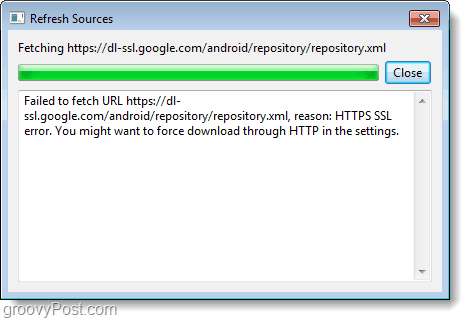
لإصلاح الخطأ أعلاه ، انقر ال الإعدادات علامة التبويب و التحقق من مربع ل فرض https://…

الخطوة 5 - تنزيل حزم SDK
انقر ال الحزم المثبتة التبويب ثم انقرتحديث الجميع…
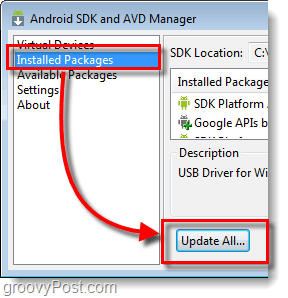
ستظهر قائمة بالحزم المتاحة ، يجب عليك تثبيت ال حزمة برنامج تشغيل USB.
جميع الحزم الأخرى اختيارية.
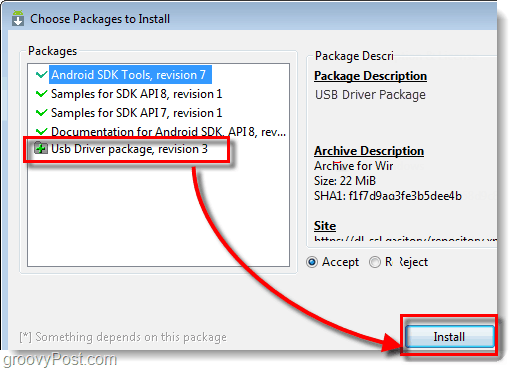
#3. تمكين تصحيح أخطاء USB على هاتف Android الخاص بك
هذا هو الجزء الوحيد من هذه الكيفية التي يجب عليك القيام بها على هاتفك الفعلي.
للحصول على دليل مفصل ، اقرأ هذه المقالة السابقة. كيفية تمكين وضع تصحيح أخطاء USB على Android
وإلا اتبع التعليمات المختصرة:
- إطلاق ال الإعدادات تطبيق.
- انتقل إلى الإعدادات> التطبيقات> التطوير>
- التحقق من المربع الذي يحمل عنوان "تصحيح أخطاء USB”
#4. قم بإعداد برامج تشغيل USB لجهازك
الخطوة 1
قم بتوصيل هاتف Android بجهاز الكمبيوتر باستخدام كابل شحن USB.

الخطوة 2
انقر ال قائمة البدأ على جهاز الكمبيوتر الخاص بك و افتحالأجهزة والطابعات.
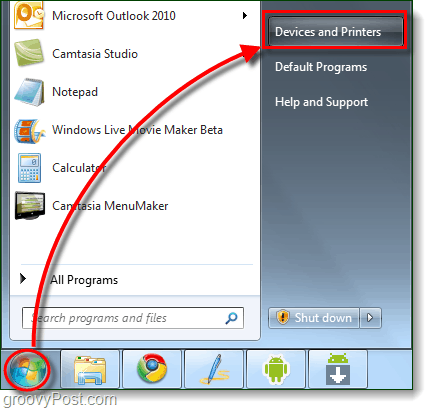
الخطوه 3
في ال الأجهزة قائمة يجب أن تظهر هاتفك الروبوت. انقر على اليمين ال هاتف و تحديدالخصائص.
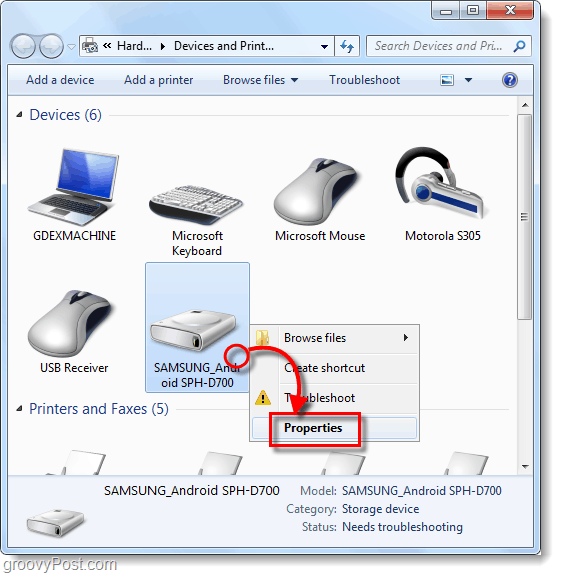
الخطوة 4
انقر ال المعدات التبويب ثم تحديد الخط الذي يقرأ Android ADB.
يجب أن يتم تثبيت باقي برامج التشغيل بالفعل ، ولكن قد تضطر إلى تنزيل برامج تشغيل خاصة بالجهاز كما هو مذكور في الجزء رقم 1 من هذا الدليل.
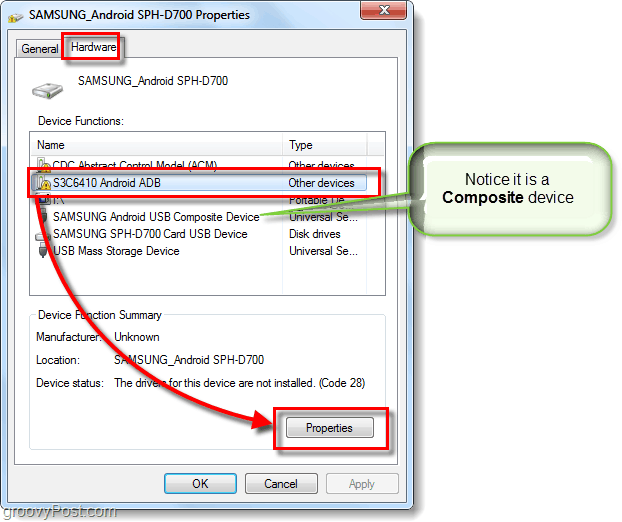
الخطوة الخامسة
انقر ال سائق التبويب ثم تحديدتحديث برنامج التشغيل ...
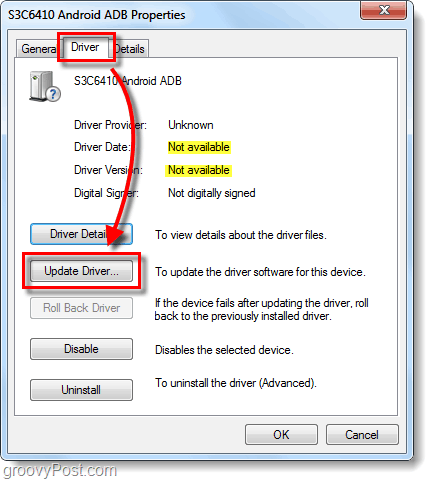
الخطوة السادسة
انقرتصفح جهاز الكمبيوتر الخاص بي بحثًا عن برنامج تشغيل.
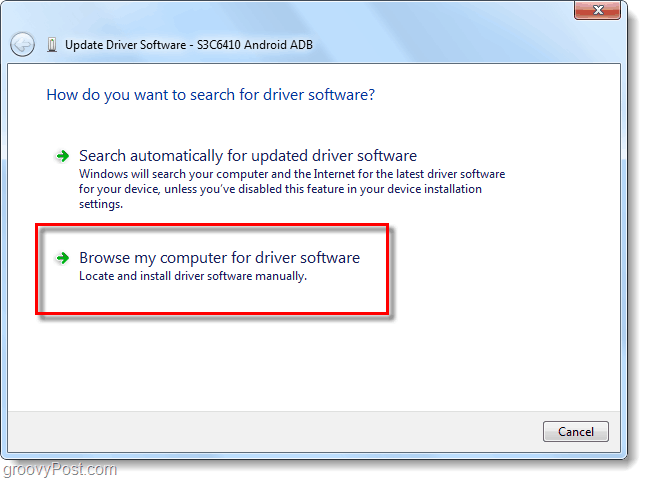
الخطوة 7
انقرلاموآخرون لي الاختيار من قائمة برامج تشغيل الأجهزة على جهاز الكمبيوتر الخاص بي.
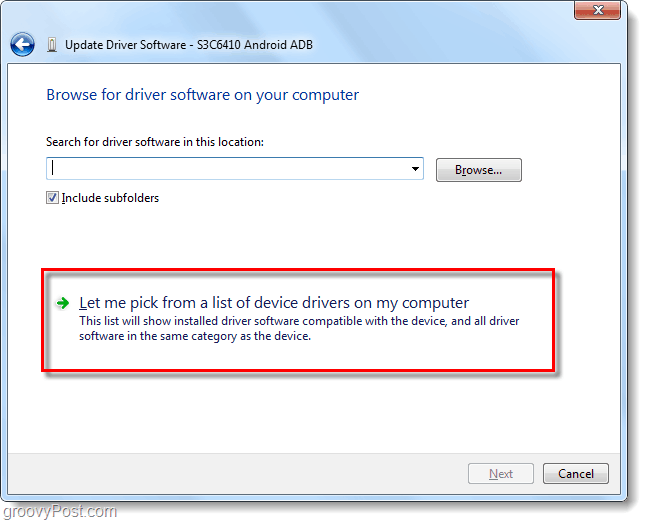
الخطوة 8
انقرإظهار كافة الأجهزة وثم انقرنتحويلة.
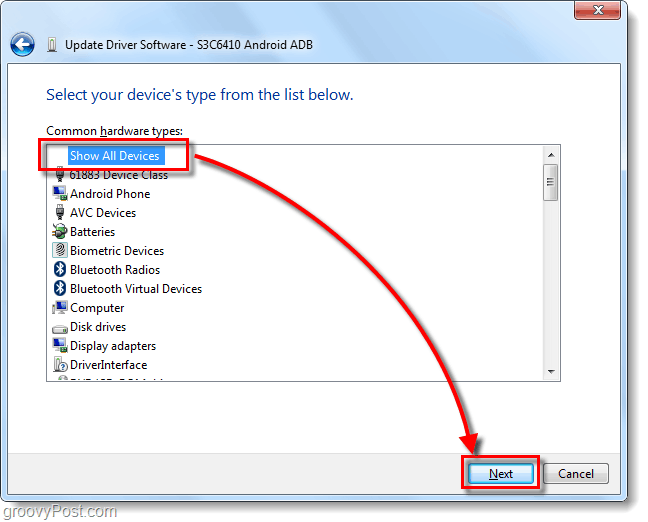
الخطوة 9
انقرلديك قرص ...
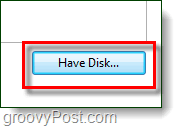
الخطوة 10
انقرتصفح.
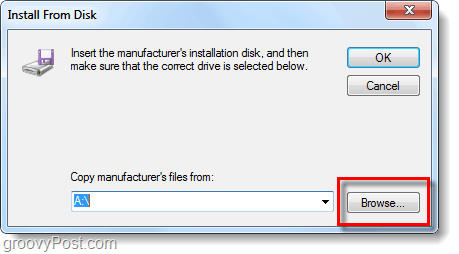
الخطوة 11
تصفح إلى المجلد الذي استخرجت Android SDK إليه. من هناك اذهب إلى:
| android-sdk-windowsusb_driver |
تحديدandroid_winusb.inf و انقرافتح.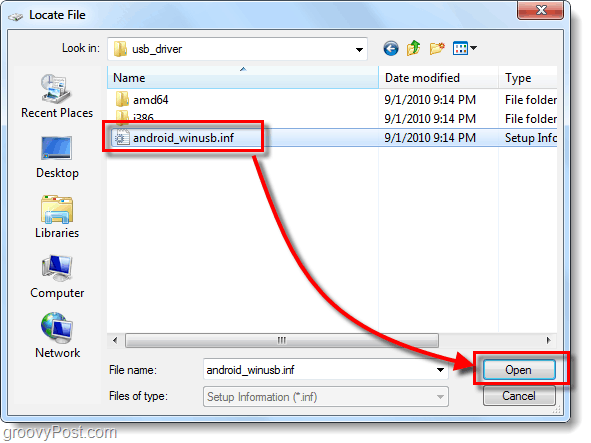
الخطوة 12
هنا تحتاج إلى معرفة ما إذا كان جهازك مركب أم لا. راجع الخطوة 4 أعلاه للتأكد.
تحت نموذج, انقرواجهة Android ADB * وثم انقرالتالى.
* إذا كان لديك جهاز مركب انقر الخيار المركب. Samsung Galaxy S مركب.
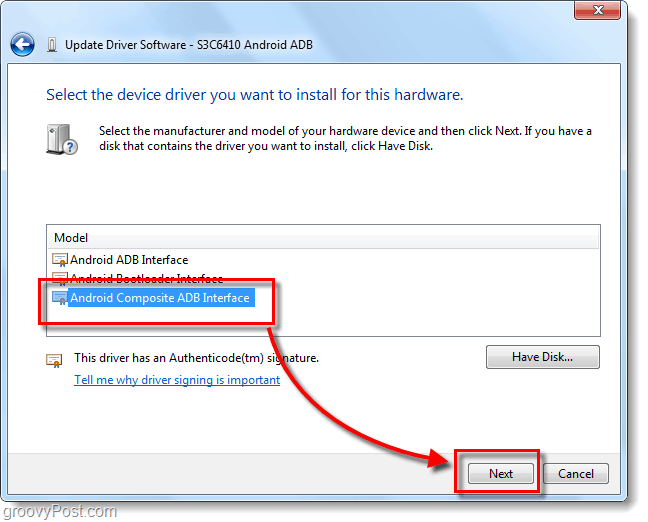
الخطوة 13
سيظهر تحذير مزعج. انقرنعم.
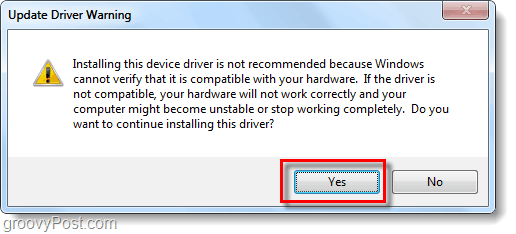
منجز!
الآن نحن على استعداد لأخذ بعض لقطات الشاشة!
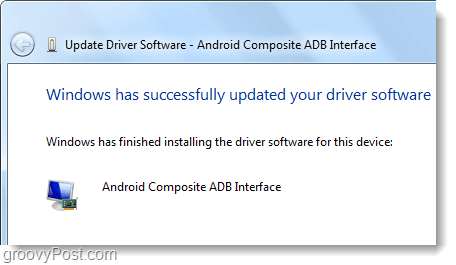
#5. تشغيل DDMS وبدء التقاط لقطات الشاشة!
الخطوة 1 - تشغيل مراقب تصحيح Dalvik!
في المجلد الذي استخرجت Android SDK إليه اذهب الى:
| android-sdk-windowstools |
في مجلد الأدوات ، نقرتين متتاليتينddms.bat
تلميح: للوصول السريع في المستقبل ، قد ترغب في تثبيت هذا الملف في قائمة البداية.
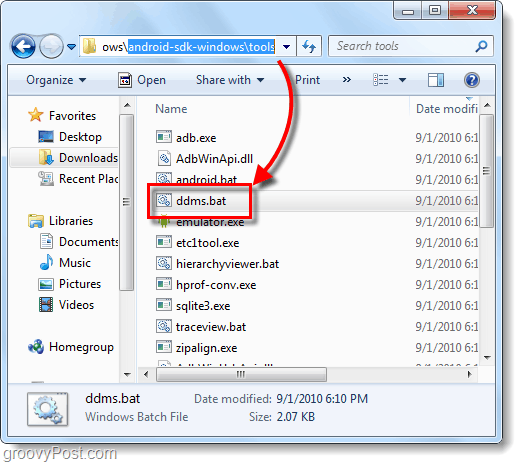
الخطوة 2
حان الوقت لأخذ لقطة شاشة لما يتم عرضه حاليًا على هاتف Android. انقر الخاص بك جهاز من القائمة الموجودة في الجزء العلوي الأيمن. ثم انقر ال جهاز القائمة و تحديدتصوير الشاشة…
تلميح: أو حددهاتف من القائمة ثم اضغط على CTRL + S على لوحة المفاتيح لتوفير الوقت.
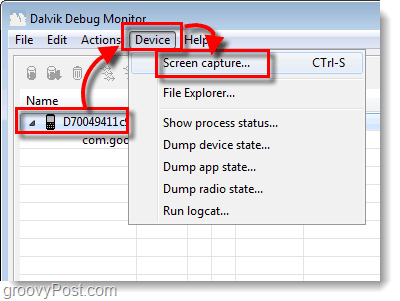
منجز! أخيرا!
ستظهر لقطة الشاشة في التقاط شاشة الجهاز نافذة او شباك. من المحتمل أن تكون لقطة الشاشة أكبر بكثير من جهازك الفعلي ، وذلك لأنها تلتقطها بدقة الجهاز الحقيقية.
من هنا يمكنك حفظ صورتك ، ولكن لا تستخدم زر حفظ. ستعمل ميزة الحفظ في هذه الأداة على تقليل جودة صورتك بشكل كبير!
بدلاً من ذلك يمكنك ذلك نسخلقطة الشاشة لبرنامج آخر مثل الرسام ثم قم بحفظها. تذكر أن PNG هي أفضل تنسيق!
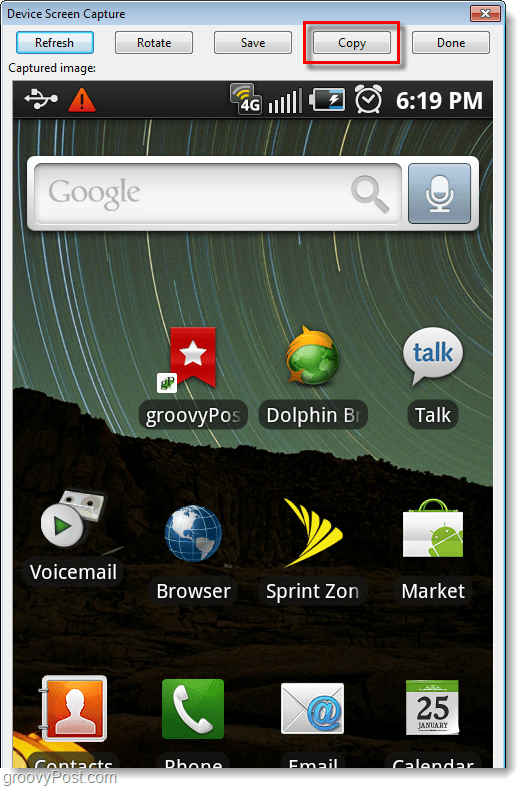
استنتاج
أنت تعرف الآن كيفية التقاط لقطات شاشة لأي جهاز Android باستخدام جهاز الكمبيوتر الخاص بك. بالنسبة إلى Samsung Galaxy S ، هذه هي التقنية الوحيدة التي تعمل حاليًا ، لكني سمعت شائعات بأن Android 2.2 (فرويو) ستتمكن من استخدام مجموعة مفاتيح الأجهزة لأخذ لقطة الشاشة! لا استطيع الانتظار!
