كيفية تغيير وقت قفل المخزن الشخصي في OneDrive
مايكروسوفت Onedrive بطل / / September 28, 2023

نشرت

يتم قفل OneDrive Personal Vault تلقائيًا على نظام التشغيل Windows خلال 20 دقيقة، في حين أن مستخدمي الهاتف المحمول لديهم ثلاثة. يمكنك تغيير وقت القفل باستخدام هذا الدليل.
ال OneDrive المخزن الشخصي هو مجلد يسهل الوصول إليه ويحتوي على طبقة ثانية من الأمان لملفاتك الأكثر أهمية. وهو يعمل مثل المجلدات الأخرى في OneDrive، ولكن يتم قفله تلقائيًا بعد 20 دقيقة من عدم النشاط.
ومع ذلك، قد تحتاج إلى أن يظل مفتوحًا لفترة أطول أثناء إدارة المستندات الحساسة والملفات الأخرى. لحسن الحظ، يمكنك تغيير الإعداد الأساسي الذي يسمح بما يصل إلى أربع ساعات من الوصول دون قفل المخزن الشخصي الخاص بك على سطح المكتب. على الأجهزة المحمولة، يمكنك ضبط وقت إلغاء القفل على ساعة بدلاً من ذلك.
سنوضح لك كيفية تغيير وقت قفل OneDrive Personal Vault أدناه.
كيفية تغيير وقت قفل قبو OneDrive الشخصي الخاص بك
تكوين وقت القفل لجهازك OneDrive المخزن الشخصي على نظام التشغيل Windows هي عملية واضحة. نحن نستخدم نظام التشغيل Windows 11 في هذا الدليل، ولكن الخطوات هي نفسها على نظام التشغيل Windows 10.
لضبط وقت تأمين OneDrive Personal Vault:
- انقر على أيقونة ون درايف في الجزء السفلي الأيمن من شريط المهام.
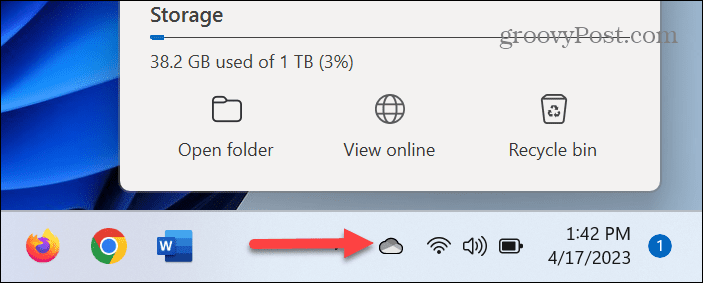
- حدد علامة الترس في الزاوية اليمنى العليا واختيار إعدادات من القائمة.
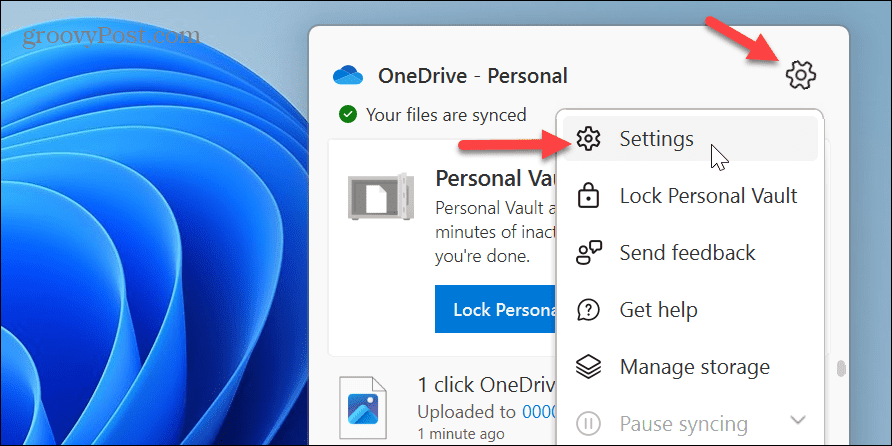
- اختر ال حساب خيار.
- تحت قبو شخصي القسم، انقر فوق 20 دقيقة القائمة المنسدلة بجوار قفل المخزن الشخصي خيار.
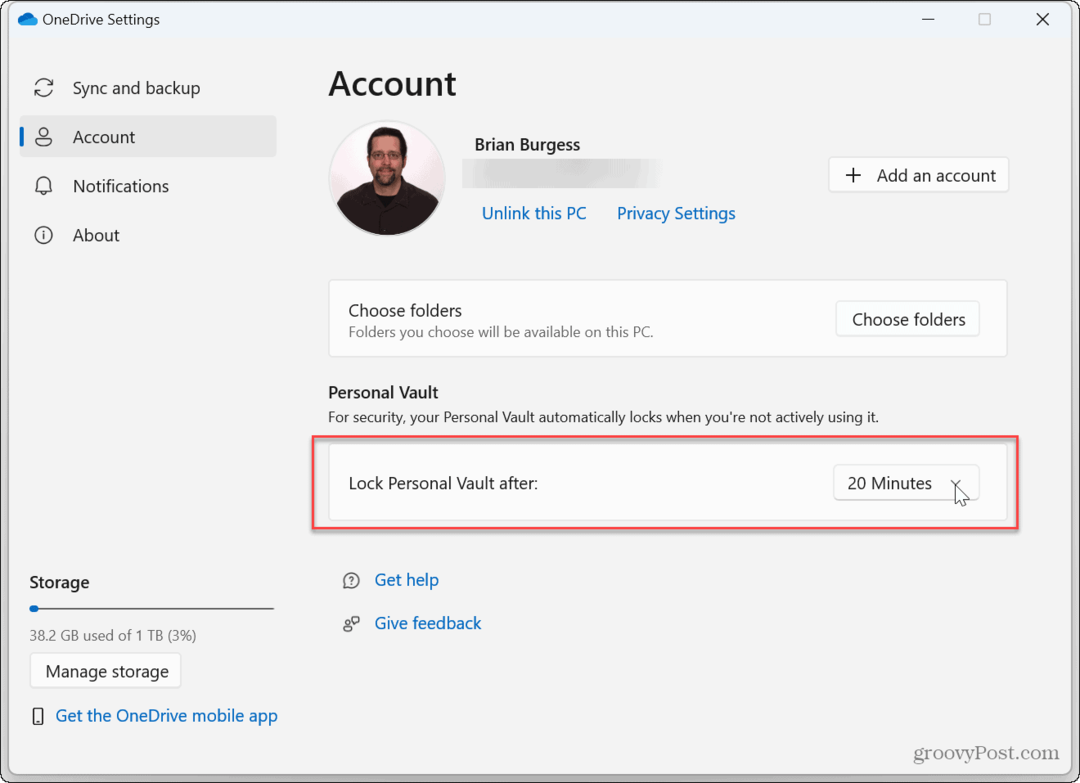
- حدد مقدار الوقت قبل أن يتم تأمين المخزن الشخصي الخاص بك بعد عدم النشاط. يمكنك اختيار ما يصل إلى أربع ساعات قبل أن يتم قفله تلقائيًا.
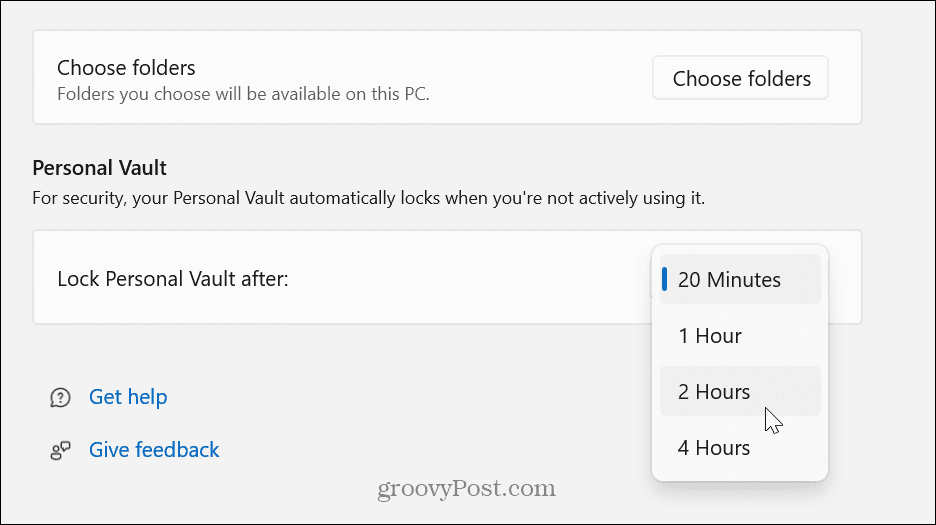
الآن سيتم قفل مخزن OneDrive الشخصي تلقائيًا فقط بعد المدة الزمنية المحددة.
كيفية قفل مخزن OneDrive الشخصي الخاص بك
من المهم أيضًا ملاحظة أنه بمجرد إلغاء قفل المخزن الشخصي الخاص بك، يمكنك قفله يدويًا، بغض النظر عن الوقت الذي قمت بتعيينه عليه في الخطوات السابقة.
للقيام بذلك، حدد أيقونة ون درايف من شريط المهام لقفله يدويًا، ثم انقر فوق قفل المخزن الشخصي زر من قائمة OneDrive.
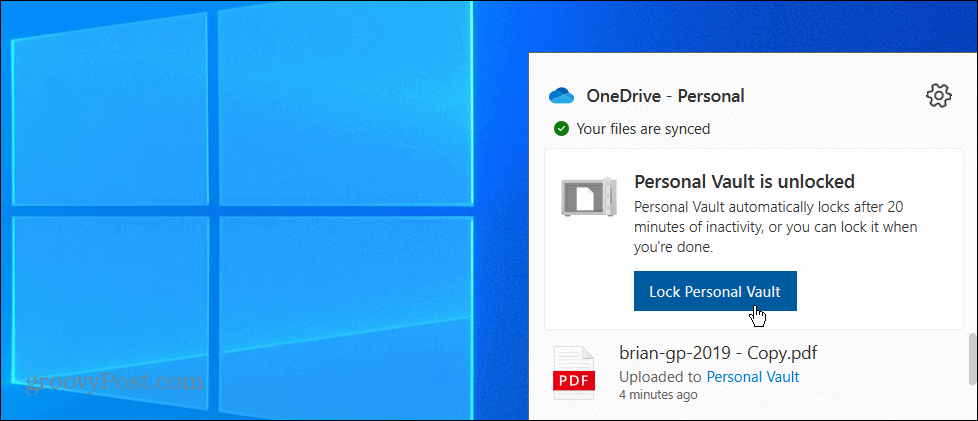
عندما تقوم بقفله، ستظهر قائمة إشعار منبثقة للتحقق من قفله.
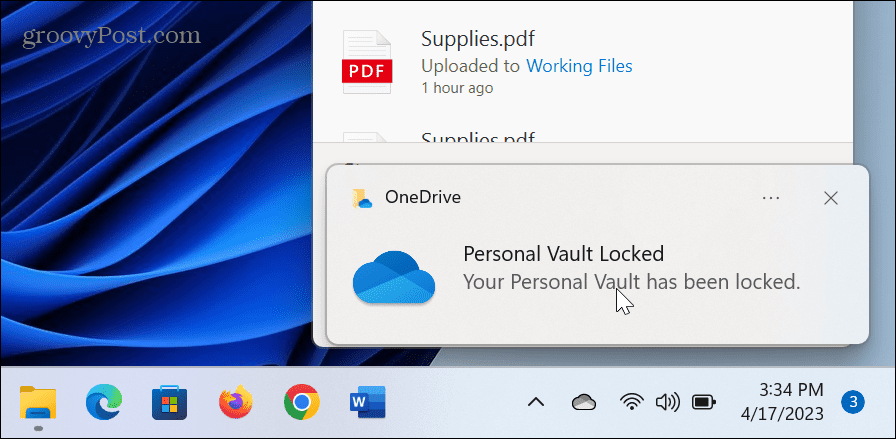
كيفية تغيير وقت قفل OneDrive Personal Vault على الهاتف المحمول
على ال تطبيق OneDrive للجوال، يتم ضبط المخزن الشخصي الخاص بك على القفل بعد ثلاث دقائق من عدم النشاط تلقائيًا. ومع ذلك، يمكنك تغيير وقت قفل عدم النشاط أو قفل المخزن يدويًا في أي وقت.
لتغيير وقت تأمين عدم النشاط لـ OneDrive على الأجهزة المحمولة:
- إطلاق تطبيق ون درايف على هاتفك أو جهازك اللوحي.
- حدد قبو شخصي وقم بتسجيل الدخول باستخدام طريقة التحقق الثانية، مثل رقم التعريف الشخصي أو معرف الوجه.
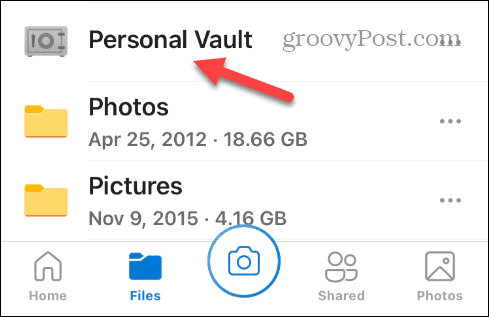
- اضغط على قائمة الخيارات في الجزء العلوي من الشاشة، ثم حدد إعدادات المخزن الشخصية.
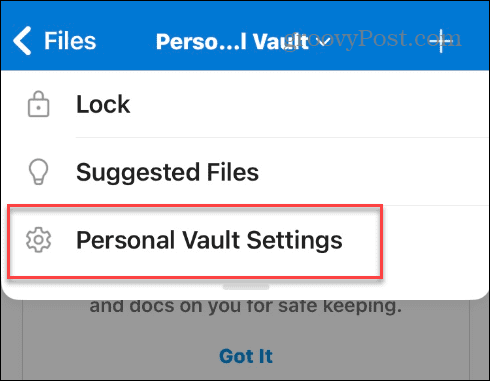
- ضمن قسم إعدادات القفل، انقر فوق قفل عدم النشاط من القائمة.
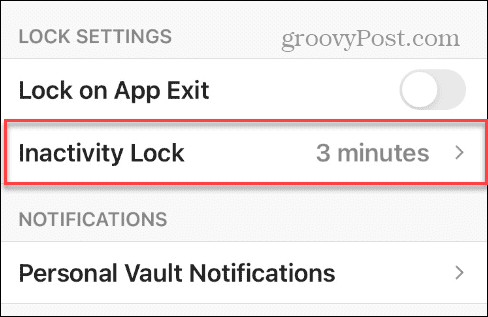
- حدد عدم النشاط وقت القفل الذي تريد استخدامه — يمكنك ضبطه من دقيقة واحدة إلى ما يصل إلى ساعة.
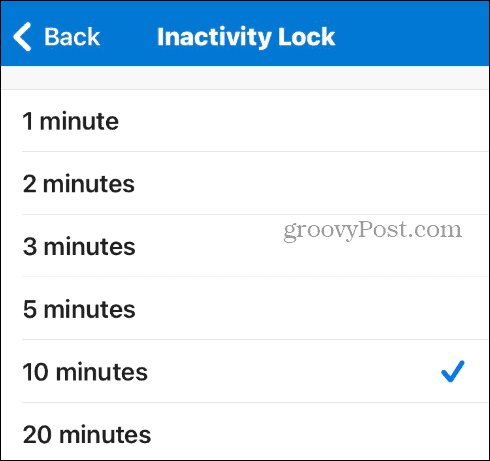
بعد ضبط إعدادات وقت التأمين في تطبيق OneDrive، لن يتم قفل المخزن الشخصي الخاص بك حتى الوقت المحدد. تذكر أنه بما أن هذا الأمر محمول، فمن أفضل الممارسات تغيير الوقت مرة أخرى بعد إضافة الملفات.
إذا كنت بحاجة إلى قفل مجلد المخزن يدويًا في أي وقت، فاضغط على قائمة الخيارات وحدد قفل من القائمة.
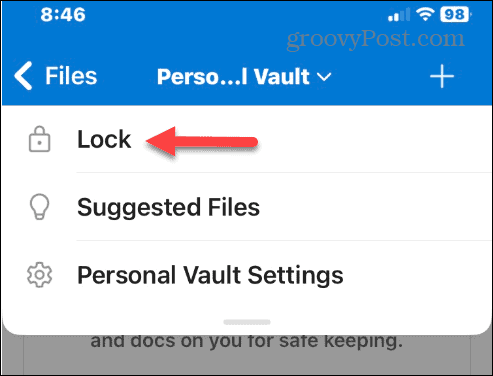
الحفاظ على حماية بياناتك على نظام التشغيل Windows
عند تخزين العناصر في OneDrive، يعد الحفاظ على أمان المستندات والملفات الأخرى الأكثر حساسية أمرًا حيويًا. ميزة OneDrive Personal Vault مخصصة لهذا الغرض بالضبط. وإذا كنت بحاجة إلى مزيد من الوقت لإدارة ملفاتك قبل قفل المخزن، فيمكنك ذلك.
هناك الكثير من الطرق لاستخدام OneDrive. على سبيل المثال، قد ترغب في القيام بذلك مستكشف الملفات مفتوح على OneDrive أو قم بإعداده بحيث يكون مهمًا يتم حفظ ملفات Excel في OneDrive تلقائيا. أو، إذا كنت تواجه مشكلات في المزامنة، فتعلم كيفية القيام بذلك إصلاح عدم مزامنة OneDrive بشكل صحيح.
اذا كان لديك اشتراك مايكروسوفت 365، تحصل على مساحة تخزين هائلة تبلغ 1 تيرابايت. ولكن إذا لم تكن متأكدًا من سعة التخزين المتوفرة لديك، فيمكنك التحقق من مقدارها مساحة تخزين OneDrive. على الرغم من أن OneDrive على نظام التشغيل Windows مضمن، فقد ترغب في استخدام خدمة مختلفة. لا شكر على واجب. أنت تستطيع تعطيل OneDrive على نظام التشغيل Windows 11.
