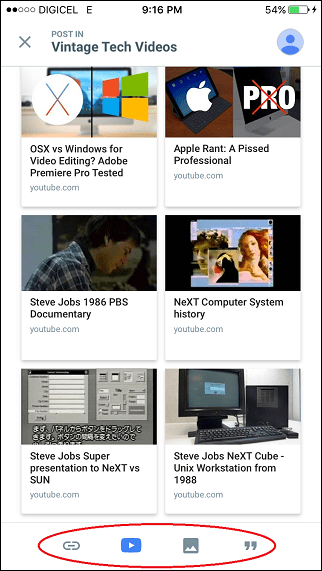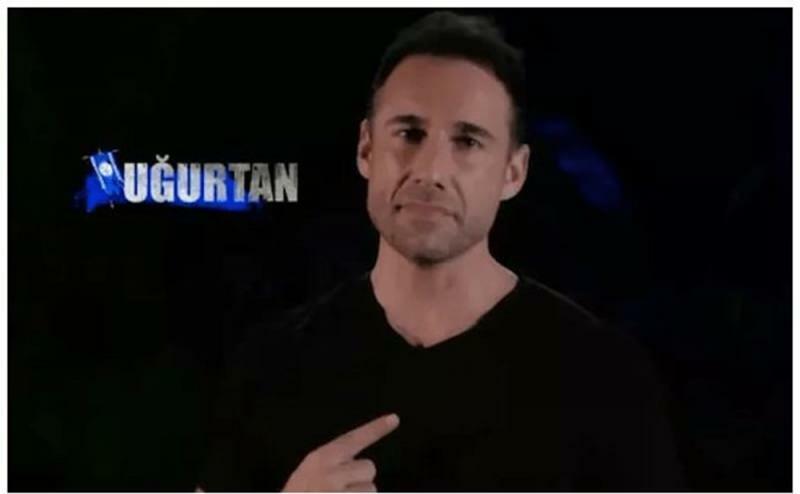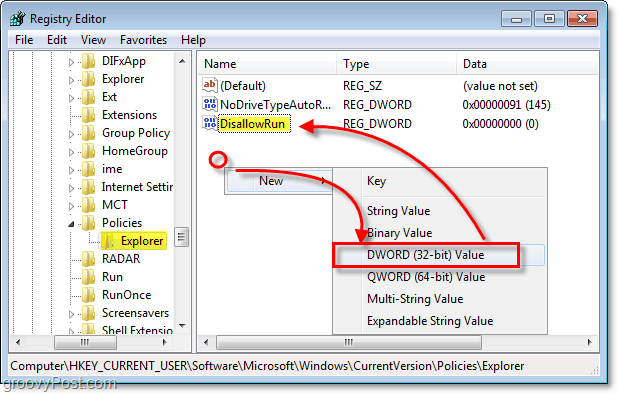كيفية تغيير أحجام الأقسام في نظام التشغيل Windows 11
نظام التشغيل Windows 11 بطل / / October 03, 2023

نشرت

هل تحتاج إلى مساحة أكبر على قسم Windows 11 الخاص بك؟ يمكنك تغيير أحجام الأقسام في نظام التشغيل Windows 11 لمساعدتك في إدارة مساحة التخزين الخاصة بك بشكل أكثر كفاءة. إليك الطريقة.
هل تريد أن توفير مساحة أكبر للملفات والبرامج الموجودة على جهاز الكمبيوتر الذي يعمل بنظام Windows 11؟ هل تريد تنظيم القرص الصلب الخاص بك بشكل أفضل عن طريق إنشاء الأقسام أو حذفها؟
هناك طريقة جيدة للقيام بذلك وهي تغيير حجم الأقسام في نظام التشغيل Windows 11. الأقسام هي أقسام من محرك الأقراص الثابتة لديك تعمل كمحركات أقراص منفصلة. يمكن أن يكون لديهم أنظمة ملفات وتسميات وأحرف مختلفة. يمكنك استخدام الأقسام لتخزين أنواع مختلفة من البيانات، مثل أنظمة التشغيل ذات التشغيل المزدوج وملفاتك الشخصية والمزيد.
لا يعد تغيير حجم القسم على نظام التشغيل Windows 11 أمرًا صعبًا، ولكنه يتطلب بعض الحذر والتحضير. يأتي Windows 11 مزودًا بتطبيقين مضمنين يمكن أن يساعدك في تغيير حجم القسم، ولكن يمكنك أيضًا استخدام تطبيقات الطرف الثالث بدلاً من ذلك.
ولمساعدتك، سنوضح لك كيفية تغيير حجم القسم على نظام التشغيل Windows 11 أدناه (بالإضافة إلى كيفية تجنب المخاطر).
كيفية تغيير حجم القسم في نظام التشغيل Windows 11 باستخدام إدارة الأقراص
إدارة الأقراص هو تطبيق واجهة مستخدم رسومية (GUI) يتيح لك عرض وإدارة الأقراص والأقسام بشكل مرئي. تعد إدارة الأقراص أسهل طريقة لتغيير حجم القسم على نظام التشغيل Windows 11 إذا لم تكن مرتاحًا لاستخدام الأوامر.
تحذير: قبل أن تبدأ، تأكد من عمل نسخة احتياطية لبياناتك. إذا فشلت العملية، فقد يتعذر الوصول إلى القسم، وقد تفقد ملفاتك.
لتغيير حجم القسم باستخدام إدارة الأقراص:
- انقر بزر الماوس الأيمن فوق القائمة "ابدأ" وحدد إعدادات.
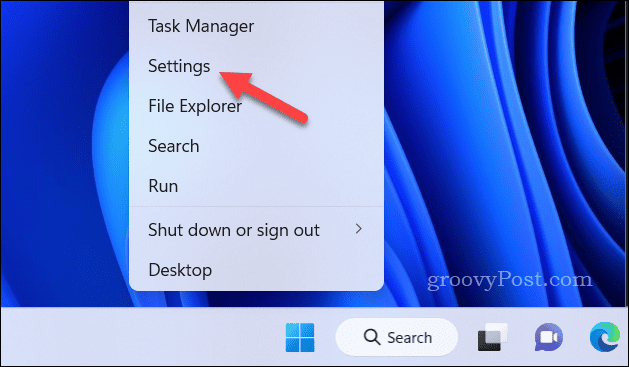
- يضعط نظام > تخزين.
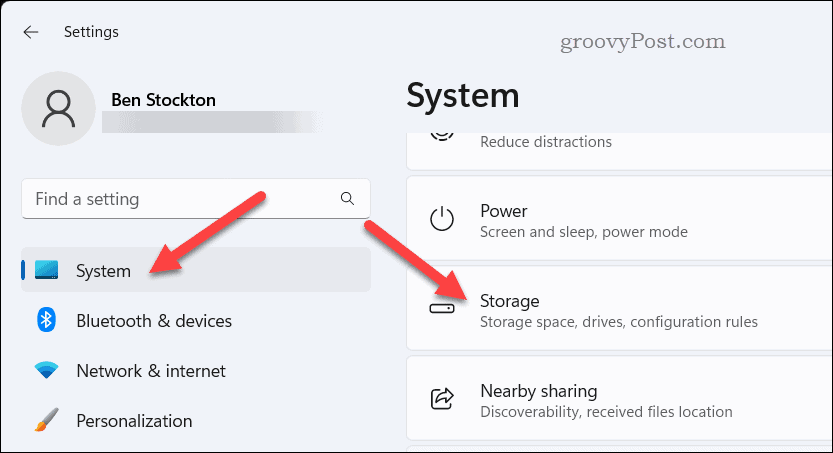
- تحت ادارة التخزين القسم، اضغط إعدادات التخزين المتقدمة.
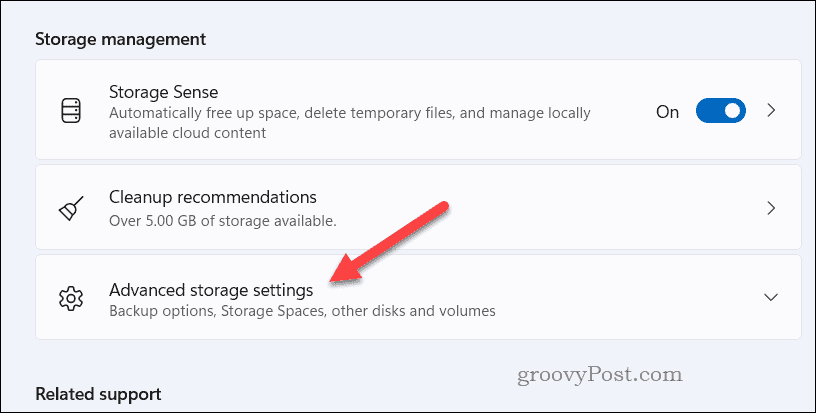
- يختار إعداد الأقراص ووحدات التخزين.
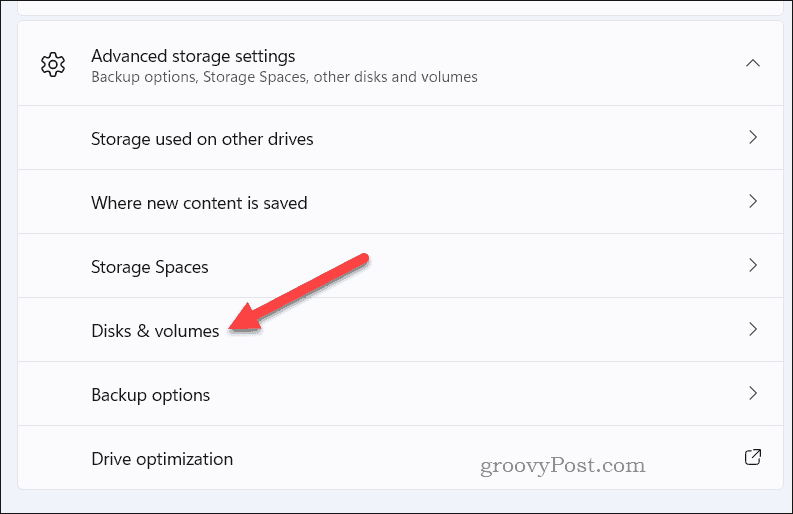
- حدد ملكيات الزر الموجود بجوار القسم الذي تريد تغيير حجمه.
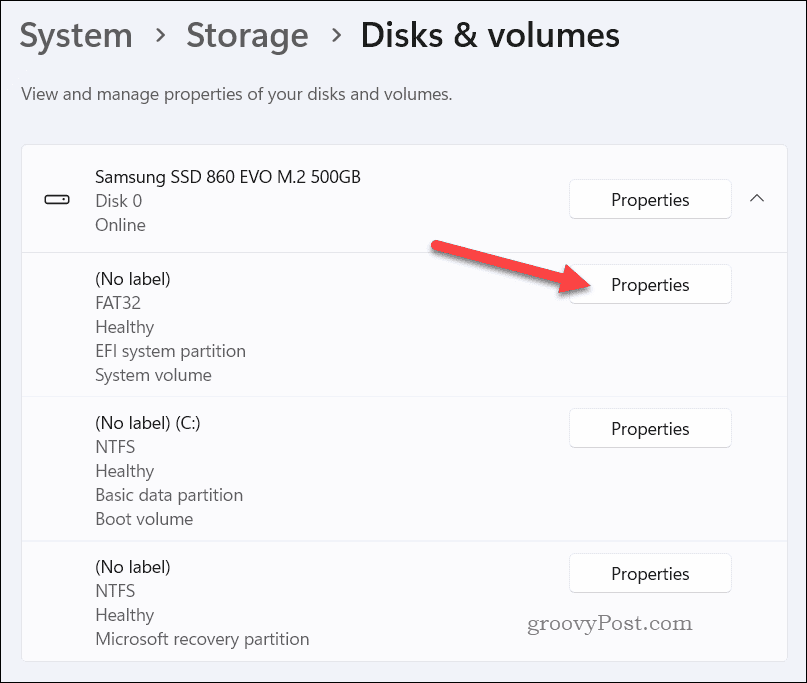
- تحت مقاس، انقر على قم بتغيير المقاس زر.
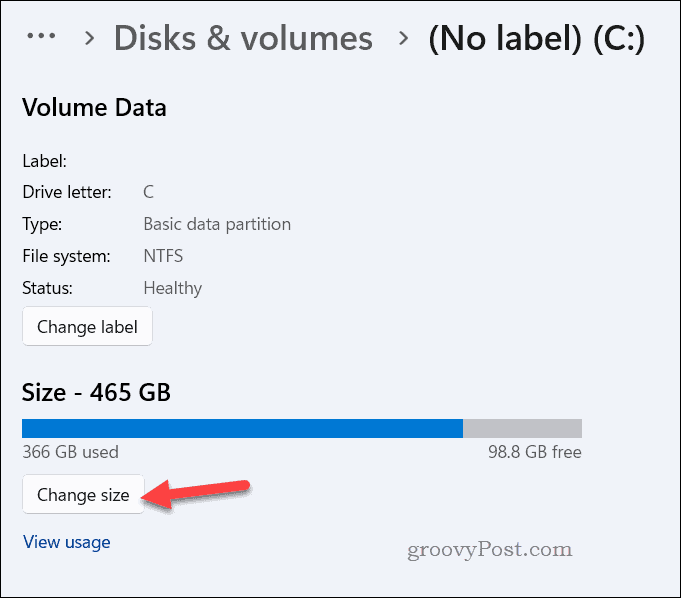
- اعتمادًا على ما إذا كنت تريد تقليص القسم أو توسيعه، سيتعين عليك التفكير في سيناريوهين مختلفين:
- ل تقليص القسم، أدخل مقدار المساحة التي تريد تقليلها من القسم بالميجابايت (ميجابايت) ثم اضغط نعم. سيؤدي هذا إلى إنشاء بعض المساحة غير المخصصة بجوار القسم والتي يمكنك استخدامها لأغراض أخرى.
- ل تمديد القسمتأكد من وجود مساحة غير مخصصة بجوار القسم الذي تريد تكبيره بالفعل. إذا لم يكن الأمر كذلك، فقد تحتاج إلى تقليص قسم آخر أو حذفه أولاً. يمكنك بعد ذلك إدخال مقدار المساحة التي تريد إضافتها إلى القسم بالميجابايت قبل الضغط نعم. سيؤدي هذا إلى دمج المساحة غير المخصصة مع القسم وزيادة حجمه.
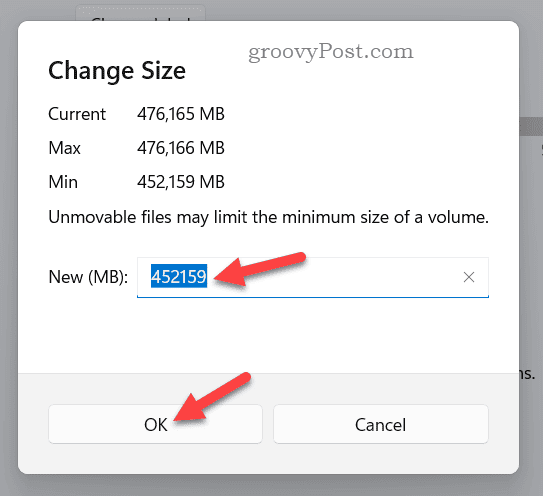
- انتظر حتى تكتمل العملية، ثم أعد تشغيل الكمبيوتر حتى تدخل التغييرات حيز التنفيذ بالكامل.
كيفية تغيير حجم القسم في نظام التشغيل Windows 11 باستخدام DiskPart
DiskPart هو تطبيق سطر أوامر (CLI) يتيح لك إجراء عمليات القرص المختلفة باستخدام الأوامر. تعد DiskPart طريقة أكثر تقدمًا لتغيير أحجام الأقسام على نظام التشغيل Windows 11، ولكنها يمكن أن تكون أسرع أيضًا (إذا كنت مرتاحًا لاستخدام أدوات مثل هذه).
يمكنك استخدام موجه الأوامر الأقدم أو أدوات Windows PowerShell أو Windows Terminal الأحدث لتشغيل هذه الأوامر.
تحذير: كما هو الحال مع إدارة الأقراص، يجب عليك عمل نسخة احتياطية من ملفاتك قبل البدء، تحسبًا لذلك. وإلا، إذا أصبحت الأقسام تالفة، فقد تفقد ملفاتك.
لتغيير حجم الأقسام في نظام التشغيل Windows 11 باستخدام DiskPart:
- افتح قائمة ابدأ واكتب كمد, com.powershell، أو صالة.
- حدد افضل مباراة نتيجة.
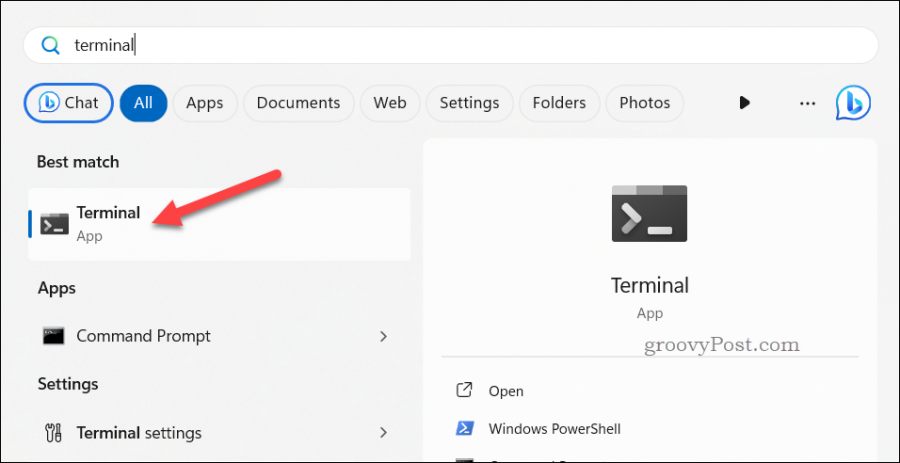
- في التطبيق الطرفي المفضل لديك، اكتب com.diskpart وضرب يدخل مفتاح إطلاق DiskPart.
- يكتب حجم القائمة واضغط على يدخل مفتاح لإظهار كافة الأقسام الموجودة على جهاز الكمبيوتر الخاص بك.
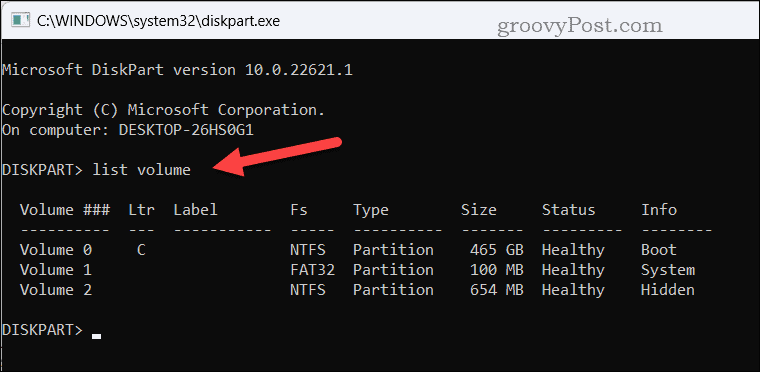
- التالي، اكتب حدد الحجم x وضرب يدخل مفتاح لتحديد قسم لتغيير حجمه. س يمثل رقم القسم الهدف الذي تريد تغيير حجمه.
- اعتمادًا على ما إذا كنت تريد تقليص القسم أو توسيعه، لديك أوامر مختلفة في هذه المرحلة:
- ل تقليص القسم، يكتب تقليص المطلوب = س واضغط على يدخل مفتاح. س يمثل مقدار المساحة التي تريد تقليلها من القسم بالميجابايت. سيؤدي هذا إلى إنشاء بعض المساحة غير المخصصة بجوار القسم والتي يمكنك استخدامها لأغراض أخرى.
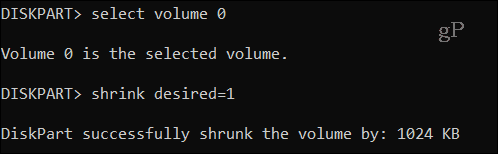
- ل تمديد القسمتأكد من وجود مساحة غير مخصصة بجوار القسم الذي تريد تكبيره بالفعل. إذا لم يكن الأمر كذلك، فقد تحتاج إلى تقليص قسم آخر أولاً (أو حذفه). عندما تكون جاهزًا، اكتب توسيع الحجم = س وضرب يدخل المفتاح، أين س يمثل مقدار المساحة التي تريد إضافتها إلى القسم بالميجابايت. سيؤدي هذا إلى دمج المساحة غير المخصصة مع القسم وزيادة حجمه.
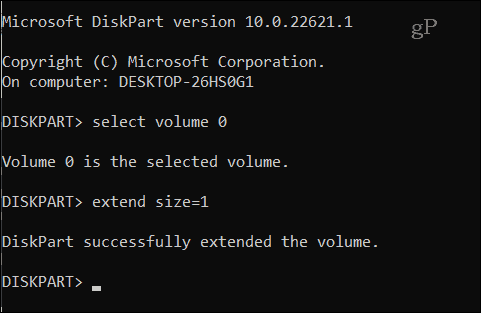
- ل تقليص القسم، يكتب تقليص المطلوب = س واضغط على يدخل مفتاح. س يمثل مقدار المساحة التي تريد تقليلها من القسم بالميجابايت. سيؤدي هذا إلى إنشاء بعض المساحة غير المخصصة بجوار القسم والتي يمكنك استخدامها لأغراض أخرى.
- عند الانتهاء، اكتب مخرج وأغلق التطبيق الطرفي. يجب أن يكون القسم أكبر (أو أصغر) في هذه المرحلة.
كيفية تغيير حجم القسم باستخدام تطبيق طرف ثالث
إذا وجدت أن كلاً من إدارة الأقراص وDiskPart معقدان للغاية أو مقيدان للغاية للاستخدام، فيمكنك استخدام تطبيق تابع لجهة خارجية بدلاً من ذلك. هناك العديد من التطبيقات المتاحة عبر الإنترنت والتي يمكن أن تساعدك على تغيير حجم القسم بسهولة وأمان، ولكن أحد أسهلها هو برنامج EaseUS Partition Master.
يعد EaseUS Partition Master تطبيقًا قويًا وسهل الاستخدام يتيح لك إدارة الأقراص والأقسام على نظام التشغيل Windows 11 بسهولة. يمكنك استخدامه لتغيير حجم الأقسام ونقلها ودمجها وتقسيمها وإنشاءها وحذفها وتنسيقها واستنساخها ومسحها والمزيد.
تحذير: مثل الطرق المضمنة لتغيير حجم أقسام Windows 11، تأكد من حفظ نسخة احتياطية من ملفاتك على جهاز آخر قرص صلب قبل المتابعة.
لاستخدام EaseUS Partition Master لتغيير حجم القسم على نظام التشغيل Windows 11:
- تحميل وتثبيت برنامج EaseUS Partition Master على جهاز الكمبيوتر الخاص بك.
- في EASEUS، حدد مدير التقسيم الخيار على اليسار.
- حدد محرك الأقراص أو القسم الهدف في ملف الأقراص الخاصة بي منطقة في الوسط.
- وأخيراً اضغط تغيير الحجم/النقل على اليمين.
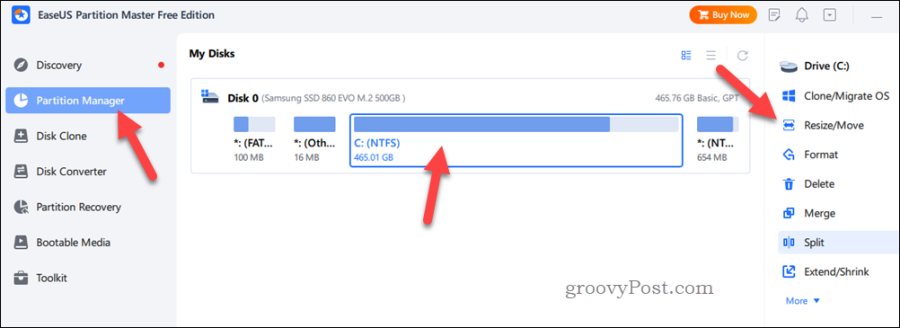
- لتقليص القسم، اسحب الماوس من النهاية لتحرير أي مساحة غير مخصصة. لتوسيع القسم، تأكد من وجود مساحة غير مخصصة بجواره لتتمكن من تكبيره. إذا لم يكن الأمر كذلك، فقد تحتاج إلى تقليص قسم آخر أولاً.
- عند الانتهاء، اضغط نعم.
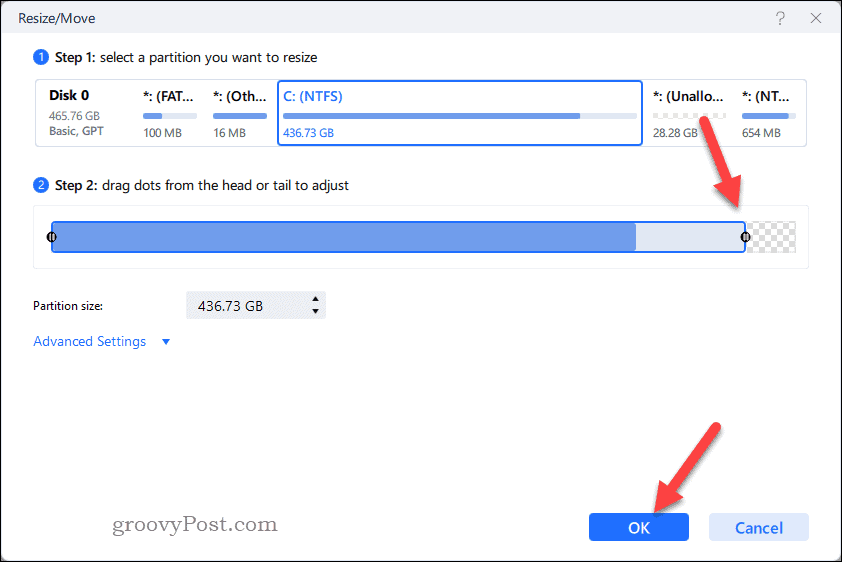
- في هذه المرحلة، أنت جاهز لحفظ التغييرات، اضغط على يتقدم لتأكيد خياراتك والبدء في تغيير حجم الأقسام.
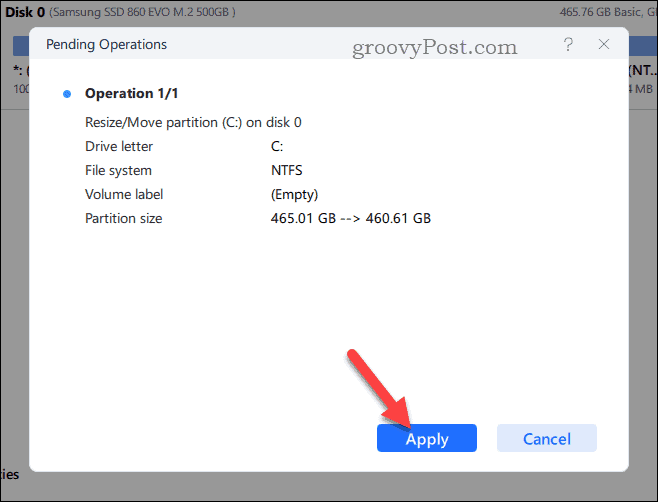
بمجرد تغيير حجم الأقسام، يمكنك الخروج من البرنامج، ولكن قد ترغب في إعادة تشغيل جهاز الكمبيوتر الخاص بك بعد ذلك.
إدارة محركات الأقراص الخاصة بك على نظام التشغيل Windows 11
إذا كنت تريد إعادة تنظيم أقسام محرك الأقراص، فإن تغيير حجمها يعد طريقة جيدة للبدء. باستخدام الخطوات المذكورة أعلاه، يمكنك تغيير حجم القسم على نظام التشغيل Windows 11 بسهولة، ولكن تذكر الخطوات الذهبية القاعدة - تأكد من أن لديك نسخة احتياطية من بياناتك المهمة لتجنب أي فقدان أو تلف للبيانات أمامك يبدأ.
هل أنت قلق بشأن أمن بياناتك؟ يجب اختبر محركات الأقراص الثابتة لديك لخطر الفشل. إذا فشلت، فقم بعمل نسخة احتياطية من ملفاتك وقم بتبديل محرك الأقراص في أسرع وقت ممكن.
هل تحتاج إلى تسريع الأمور؟ قم بتبديل محرك الأقراص الثابتة الأقدم و استخدم NVMe M.2 SSD بدلاً من.