كيفية إصلاح مشكلة عدم عمل التدقيق الإملائي في Microsoft Word
مايكروسوفت أوفيس مايكروسوفت وورد بطل / / October 09, 2023

نشرت

الكثير من الأخطاء الإملائية والنحوية؟ قد تحتاج إلى تغيير إعدادات التدقيق الإملائي إذا كان التدقيق الإملائي لا يعمل في Word. إليك الطريقة.
هل بدأت بالكتابة في مستند Word، فقط لتكتشف أن التدقيق الإملائي لا يعمل؟ إذا كنت ترى خطوطًا حمراء متعرجة أسفل الكلمات التي تعلم أنها صحيحة، أو كنت ترى أخطاء إملائية واضحة لم يتم التحقق منها أثناء التدقيق الإملائي، فستحتاج إلى التحقيق في المشكلة.
لسوء الحظ، لا توجد إجابة واضحة عن سبب عدم عمل التدقيق الإملائي في Microsoft Word، إلا إذا قمت بذلك تم تعطيل الخاصية عن طريق الخطأ. وبدلاً من ذلك، ستحتاج إلى اتباع بعض خطوات استكشاف الأخطاء وإصلاحها لمحاولة تحديد السبب. لقد حددنا بعضًا من أكثرها شيوعًا أدناه.
تحقق من الإعدادات الإملائية والنحوية في Word
أول شيء يجب عليك فعله هو التأكد من تمكين الإعدادات الإملائية والنحوية الصحيحة في Word. تتحكم هذه الإعدادات في كيفية قيام Word بفحص مستندك بحثًا عن الأخطاء والخيارات التي يقدمها لك لتصحيحها.
إذا كنت غير قادر على ذلك التحقق من الأخطاء الإملائيةفقد يشير ذلك إلى وجود مشكلة في هذه الإعدادات. ستحتاج إلى التحقق مما إذا تم تمكينها أو تكوينها بشكل صحيح في إعدادات Word أم لا.
للتحقق من الإعدادات الإملائية والنحوية في Word:
- افتح كلمة واضغط ملف > خيارات.
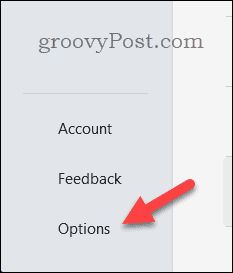
- في ال خيارات الكلمات مربع، حدد التدقيق.
- تأكد من أن التدقيق الإملائي أثناء الكتابة و وضع علامة على الأخطاء النحوية أثناء الكتابة يتم فحص المربعات. ستعمل هذه الخيارات على تمكين Word من وضع علامة على الأخطاء أثناء الكتابة واقتراح التصحيحات.
- يمكنك أيضًا ضبط الإعدادات الأخرى المتعلقة بالتدقيق الإملائي والنحوي، مثل كيفية تعامل Word مع الكلمات المتكررة والأحرف الكبيرة وعلامات الترقيم في هذا القسم. تأكد من أن الإعدادات تتوافق مع متطلباتك.
- انقر نعم لحفظ تغييراتك. قد تحتاج إلى إغلاق المستند وإعادة فتحه لترى التغييرات نافذة المفعول بالكامل.
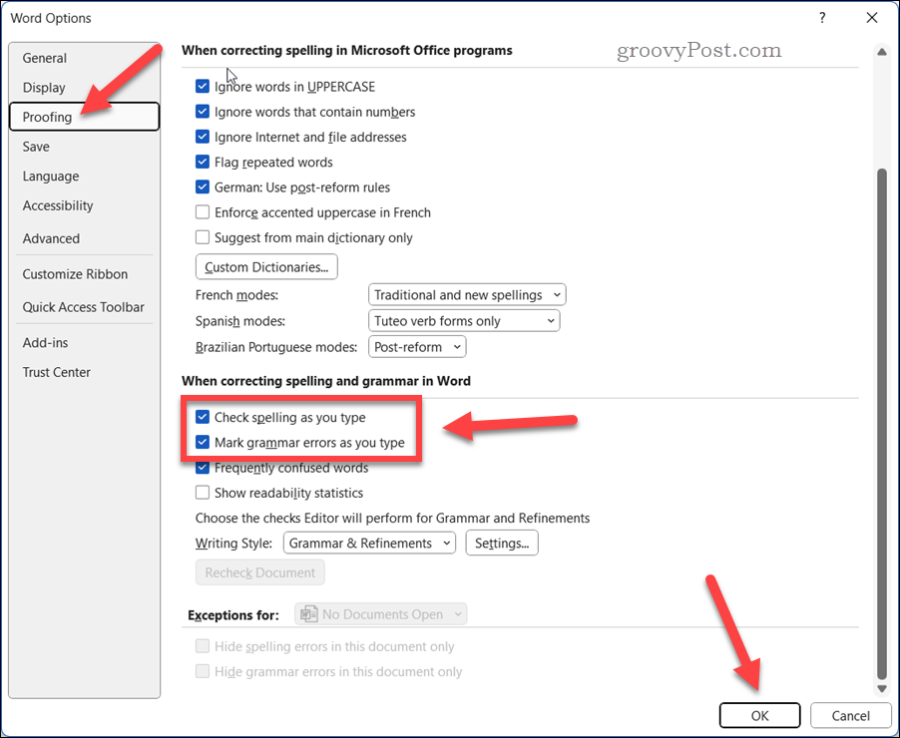
تحقق من إعدادات لغة Word
هناك سبب آخر محتمل لعدم عمل التدقيق الإملائي في Word وهو أن إعدادات اللغة غير صحيحة للمستند الذي تكتبه حاليًا.
يستخدم Word إعدادات اللغة الافتراضية لتحديد القاموس الذي سيتم استخدامه للتدقيق الإملائي والتدقيق النحوي. إذا كانت إعدادات اللغة لا تتطابق مع لغة المستند الخاص بك، قد لا يتعرف Word على بعض الكلمات أو قد يضع علامة عليها كأخطاء.
للتحقق من إعدادات اللغة في Word:
- حدد النص الذي تريد التحقق من وجود أخطاء فيه. إذا كنت تريد التحقق من المستند بأكمله، فاضغط على السيطرة + أ لتحديد كل شيء.
- على شريط الشريط، اضغط على مراجعة علامة التبويب وحدد لغة > ضبط لغة التدقيق.
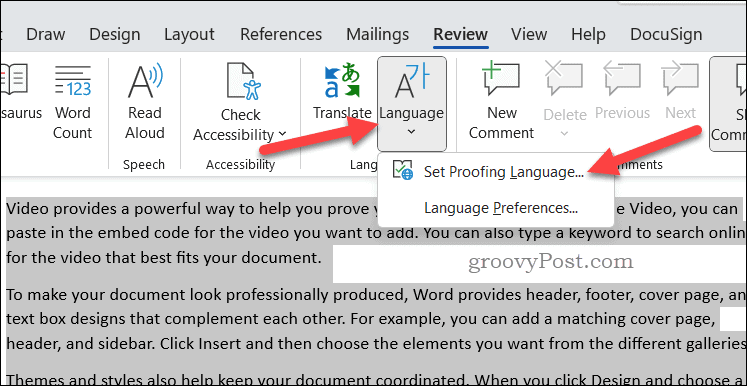
- في ال لغة في المربع، تأكد من تحديد اللغة الصحيحة للنص الخاص بك. يمكنك أيضًا تحديد المربع المجاور لـ لا تحقق التدقيق الإملائي أو النحوي إذا كنت تريد تعطيل التدقيق الإملائي للنص المحدد.
- انقر نعم لتطبيق التغييرات الخاصة بك.

التحقق من وجود استثناءات التدقيق
في بعض الأحيان، قد لا يعمل التدقيق الإملائي في Word بسبب الاستثناءات التي قمت أنت أو أي شخص آخر بتعيينها للمستند الخاص بك في الماضي. يمكن لهذه الاستثناءات تجاوز الإعدادات الافتراضية ومنع Word من التحقق من وجود أخطاء في أجزاء معينة من المستند.
للتحقق من تدقيق الاستثناءات في Word:
- في مستند Word، اضغط على ملف > خيارات.
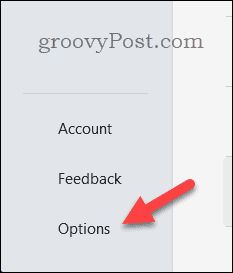
- في ال خيارات الكلمات مربع، حدد التدقيق.
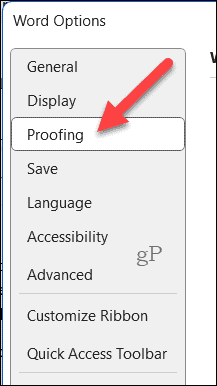
- تحت استثناءات ل، تأكد من تحديد اسم المستند الخاص بك في القائمة المنسدلة.
- تأكد من عدم وجود أي من خانات الاختيار الخاصة بـ إخفاء الأخطاء الإملائية في هذه الوثيقة فقط أو إخفاء الأخطاء النحوية في هذا المستند فقط يتم فحصها. ستخفي هذه الخيارات أي أخطاء يجدها Word في مستندك.
- انقر نعم لحفظ تغييراتك.
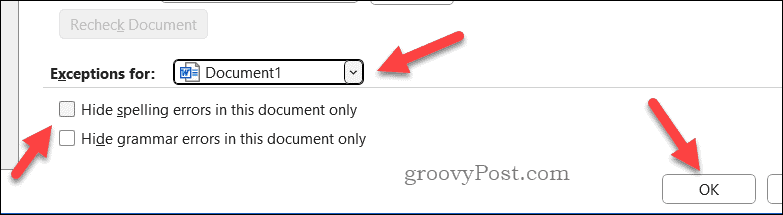
ابدأ تشغيل Microsoft Word في الوضع الآمن
إذا لم ينجح أي من الحلول المذكورة أعلاه، فقد تكون هناك مشكلة إحدى الوظائف الإضافية التي قمت بتثبيتها في Word. الوظائف الإضافية هي ميزات إضافية تعمل على تحسين وظائف Word، ولكن الوظيفة الإضافية الخادعة يمكن أن تسبب لك مشكلات.
لمعرفة ما إذا كانت الوظيفة الإضافية تتسبب في توقف التدقيق الإملائي عن العمل في Word، يمكنك المحاولة بدء تشغيل Word في الوضع الآمن. سيؤدي هذا إلى تعطيل جميع الوظائف الإضافية ويسمح لك باختبار ما إذا كان التدقيق الإملائي يعمل بدونها.
لبدء تشغيل Word في الوضع الآمن:
- تأكد من عدم تشغيل Word.
- انقر بزر الماوس الأيمن فوق القائمة "ابدأ" وحدد يجري.
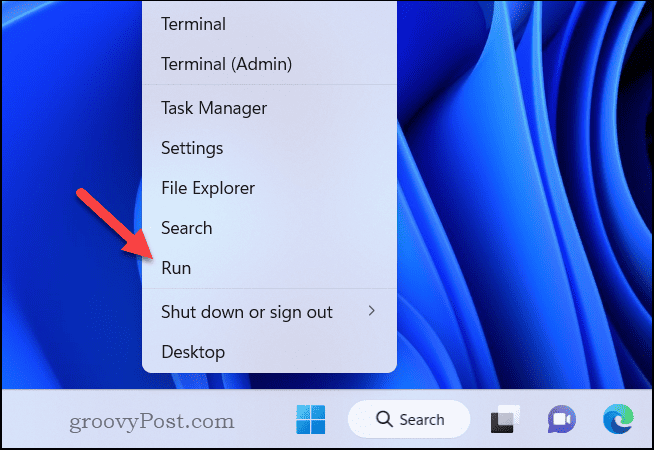
- في ال يجري نوع الصندوق winword /safe وانقر نعم.
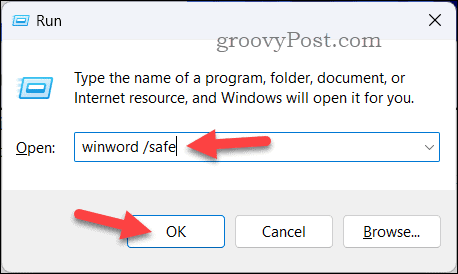
سيتم فتح Word في "الوضع الآمن" فورًا بعد ذلك - سترى عنوان النافذة يظهر على النحو التالي مايكروسوفت وورد - الوضع الآمن تأكيد هذا.
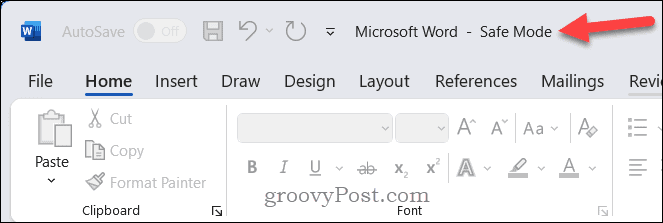
افتح المستند وتحقق مما إذا كان التدقيق الإملائي يعمل كما هو متوقع. إذا حدث ذلك، فمن المحتمل أن إحدى الوظائف الإضافية لديك هي سبب المشكلة.
قم بتعطيل الوظائف الإضافية واحدًا تلو الآخر
إذا تأكدت من أن الوظيفة الإضافية تتسبب في توقف التدقيق الإملائي عن العمل في Word، فيمكنك محاولة تعطيل الوظائف الإضافية واحدة تلو الأخرى لمعرفة الوظيفة المسؤولة.
لتعطيل الوظائف الإضافية في Word:
- قم بتشغيل Word بشكل عادي، وليس في الوضع الآمن.
- يختار ملف > خيارات.
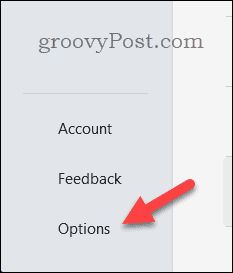
- في ال خيارات الكلمات مربع، انقر فوق الوظائف الإضافية على اليسار.
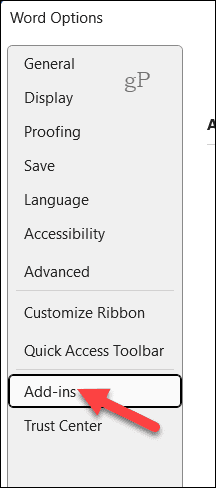
- التالي، حدد الوظائف الإضافية لـ COM في ال يدير القائمة المنسدلة في الأسفل، ثم اضغط على يذهب.
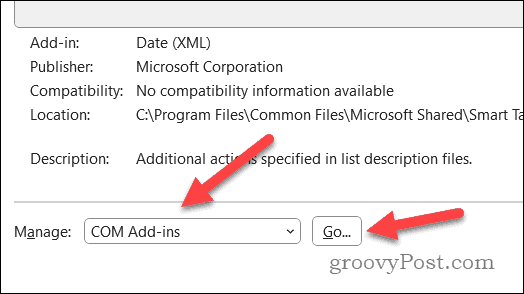
- في ال وظائف COM الإضافية في المربع، قم بإلغاء تحديد المربع الموجود بجوار إحدى الوظائف الإضافية وانقر فوق نعم.
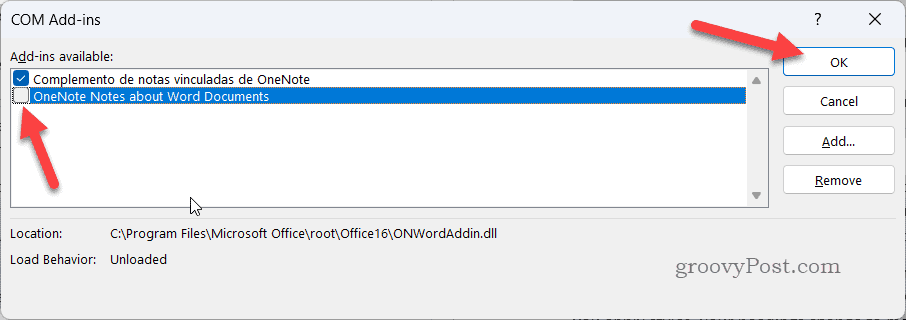
- أعد تشغيل Word وتحقق من عمل التدقيق الإملائي. إذا حدث ذلك، فقد عثرت على السبب — اترك الوظيفة الإضافية معطلة. إذا لم يكن الأمر كذلك، كرر العملية مع وظيفة إضافية أخرى حتى تجد الوظيفة الإضافية التي تسبب المشكلة.
- بمجرد تحديد الوظيفة الإضافية التي بها مشكلات، يمكنك إما تركها معطلة أو الاتصال بمطورها للحصول على الدعم.
إعادة تسمية القالب الافتراضي
إذا لم ينجح أي من الحلول المذكورة أعلاه، فقد يكون هناك خطأ ما في قالب Word الافتراضي، والذي يسمى Normal.dotm. يقوم هذا القالب بتخزين إعداداتك وتفضيلاتك المخصصة لبرنامج Word، ولكن من الممكن أيضًا أن يتعرض للتلف أو التلف بمرور الوقت.
ستؤدي إعادة تسمية القالب إلى إجبار Word على إنشاء قالب جديد بالإعدادات الافتراضية. سيؤدي هذا (نأمل) إلى استعادة وظيفة التدقيق الإملائي في Word في حالة تلف إعداداتك.
لإعادة تسمية القالب الافتراضي في Word، اتبع الخطوات التالية:
- قم بإغلاق أية مثيلات مفتوحة لـ Word.
- يفتح مستكشف الملفات وانتقل إلى المجلد التالي: ج:\المستخدمين\
\AppData\Roaming\Microsoft\Templates . يستبدل مع مجلد ملف تعريف المستخدم الفعلي الخاص بك. - حدد موقع الملف المسمى Normal.dotm، انقر بزر الماوس الأيمن عليه، واختر إعادة تسمية من القائمة.
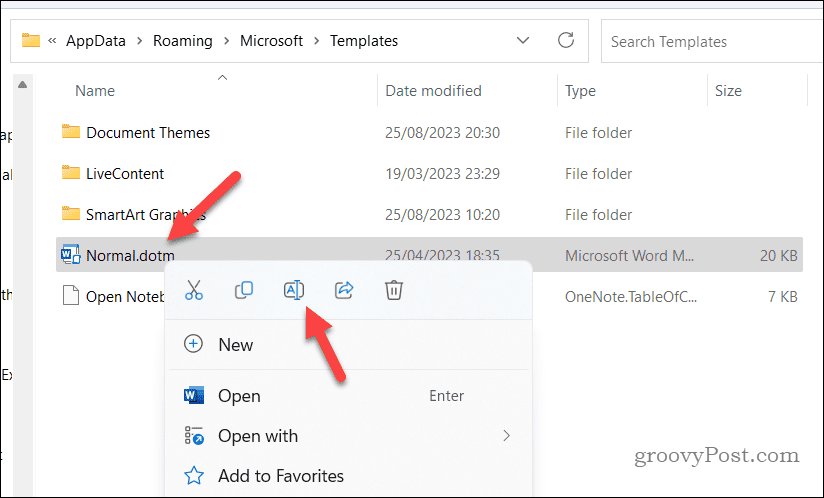
- اكتب اسمًا جديدًا للملف، مثل عادي-old.dotm، و اضغط يدخل.
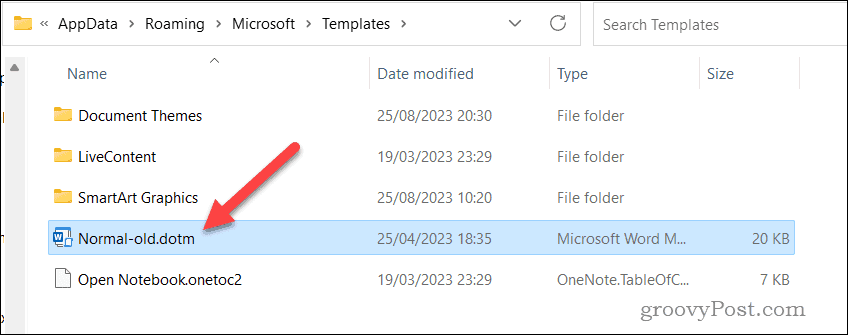
- أعد تشغيل مايكروسوفت وورد. عند تشغيل Word، سيقوم Word بإنشاء ملف Normal.dotm جديد بالإعدادات الافتراضية.
- افتح مستنداتك وتأكد من أن التدقيق الإملائي يعمل الآن في Word وأن مستندك خالي من الأخطاء.
إصلاح الأخطاء في مايكروسوفت وورد
إذا لم يعمل التدقيق الإملائي في Microsoft Word، فسوف تقوم بإنشاء مستند يحتوي على أخطاء. ومع ذلك، بفضل الخطوات المذكورة أعلاه، من المفترض أن تكون قادرًا على حل المشكلة إذا حدثت لك.
هل تريد كتابة مستندات Word أفضل؟ أنت تستطيع استخدم محرر Microsoft في Word لمساعدتك، مع خيارات لتحسين أسلوب وتدفق المحتوى الخاص بك. هناك نصائح أخرى للكلمات يمكنك أن تجرب، مع ذلك، مثل تضمين أنواع أخرى من الملفات في مستند Word الخاص بك ليستخدمها جمهورك.

