كيفية إضافة أو إزالة قائمة منسدلة في إكسيل
مايكروسوفت أوفيس إنتاجية مايكروسوفت اكسل بطل / / October 12, 2023

نشرت
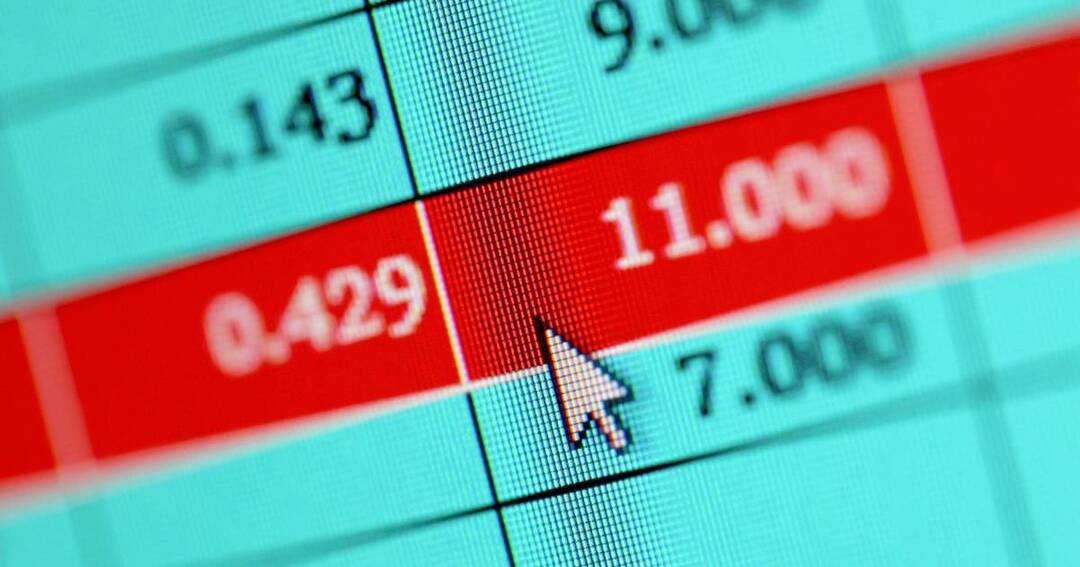
للمساعدة في إدخال بيانات متسقة في جداول البيانات الخاصة بك، تعد القوائم المنسدلة أدوات لا تقدر بثمن. فيما يلي كيفية إضافة قائمة منسدلة أو تغييرها أو إزالتها في Excel.
عندما أقوم بإنشاء جدول بيانات في برنامج Excel، فإن الفكرة هي تبسيط بعض أجزاء حياتي وتنظيمها بشكل أفضل. سواء كان الأمر يتعلق بالميزانية الشخصية، أو التحضير لفاتورة العميل، أو إجراء جرد للأفلام وألعاب الفيديو الخاصة بي، يمكن أن يغير Excel قواعد اللعبة.
هناك الكثير من النصائح للمساعدة اجعل Excel أداة أكثر فعالية بالنسبة لك. لمساعدة جداول البيانات الخاصة بك على أن تكون أكثر قوة وكفاءة، من المهم التأكد من إدخال قيم معينة بنفس الطريقة. سواء كان ذلك للمساعدة في تصفية البيانات لاحقًا أو البحث فيها، فإن التأكد من أن جميع أقراص Blu-ray الخاصة بي تحمل الاسم نفسه هو أمر بالغ الأهمية. ولهذا السبب فإن معرفة كيفية إضافة (أو إزالة) قائمة منسدلة في Excel يمكن أن يكون مفيدًا جدًا. دعنا نتعرف على كيفية استخدام هذه الميزة المتقدمة بنفسك.
قم بإضافة قائمة منسدلة في جدول بيانات Excel الخاص بك
في هذا المثال، سأستخدم مخزون الأفلام. لدي بعض الأفلام على VHS، وبعضها على DVD، وبعضها على Blu-ray. للمساعدة في
سأضيف قائمة منسدلة لـ "نوع الوسائط" حتى أتأكد من أن لدي دائمًا أقراص Blu-ray والتنسيقات الأخرى مكتوبة بنفس الطريقة. يمكنك القيام بذلك باستخدام التحقق من صحة البيانات.
كيفية إضافة قائمة منسدلة في إكسل:
- في جدول البيانات، حدد الخلايا التي تريد استخدامها في القائمة المنسدلة.
- إما أن تختار البيانات > التحقق من الصحة من شريط القائمة أو تأكيد صحة البيانات أيقونة في بيانات شريط.
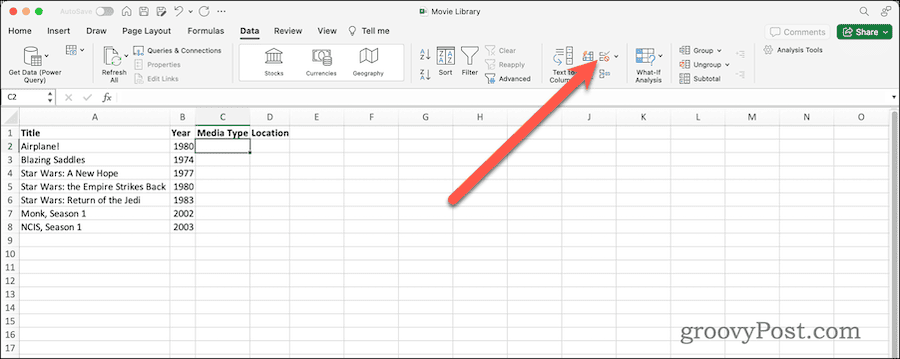
- سيظهر مربع حوار التحقق من صحة البيانات. تحت معايير التحقق > السماح، يختار قائمة.
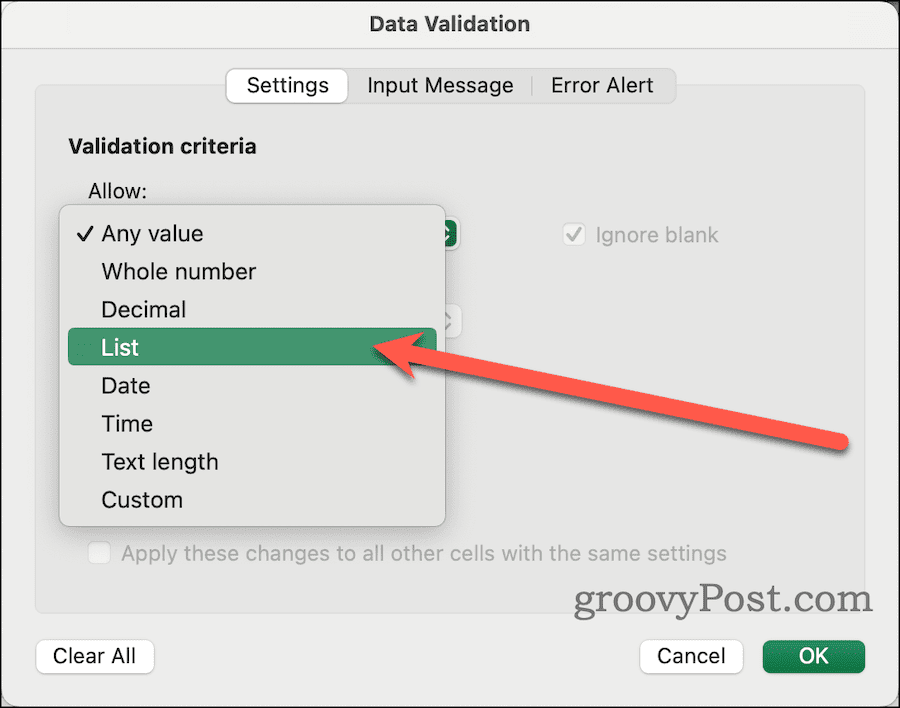
- التالي، في مصدر في الحقل، أدخل القيم التي تريد السماح بها، مفصولة بفواصل.
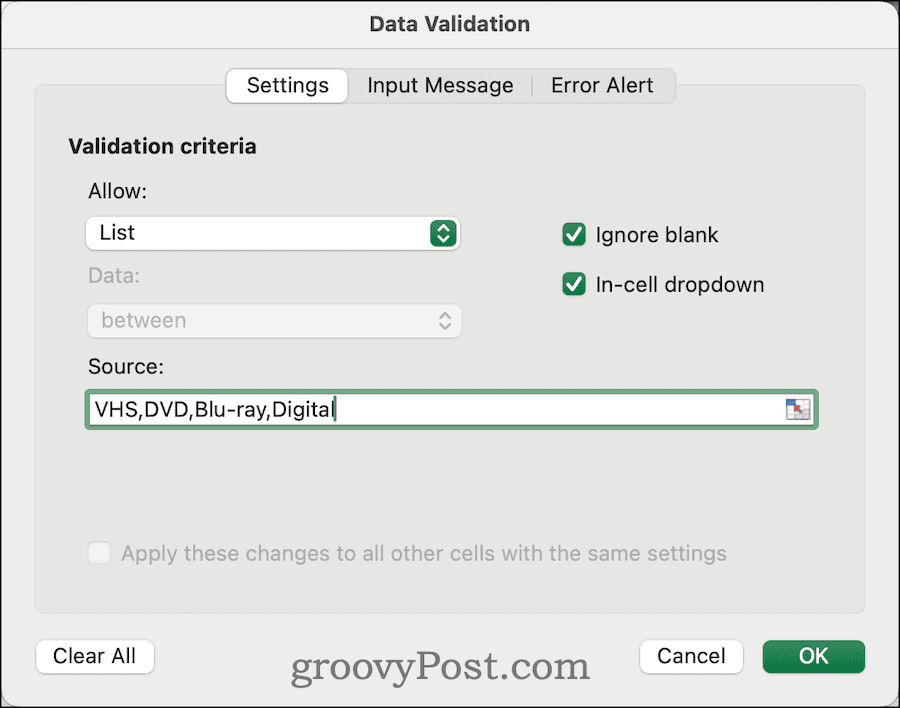
- إذا تم العثور على القيم في ورقة أخرى، فيمكنك أيضًا تحديدها هناك عن طريق النقر فوق الأيقونة الموجودة على الجانب الأيمن من مربع الإدخال، ثم الخلية أو الخلايا التي تحتوي على القيم المسموح بها.
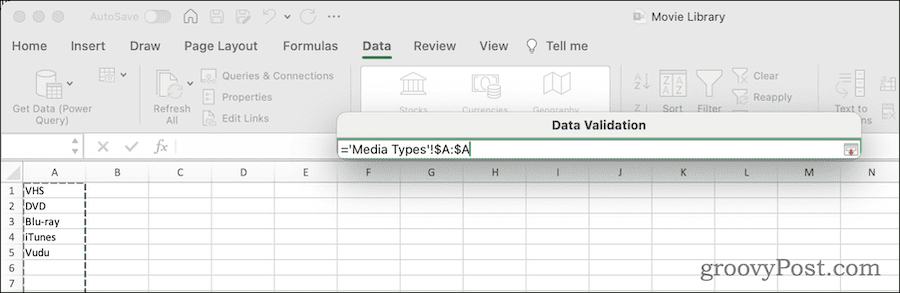
- إذا كنت تريد أن تظهر القائمة المنسدلة عند النقر داخل الخلية، فتأكد من ذلك القائمة المنسدلة داخل الخلية مفحوص.
- انقر نعم لإنهاء القائمة المنسدلة الخاصة بك.
بمجرد الانتهاء، يمكنك النقر فوق القيمة من القائمة المنسدلة بدلاً من كتابتها. بالطبع، لا يزال بإمكانك كتابة القيمة.
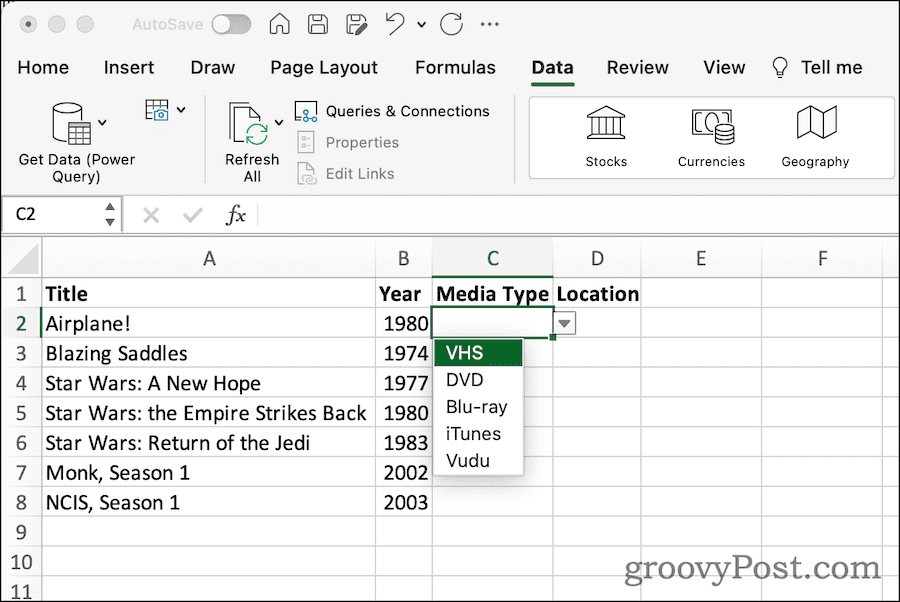
إذا قمت بإدخال نص لا يتطابق مع إحدى القيم التي حددتها للقائمة المنسدلة، فسينبهك Excel إلى خطأ التحقق من صحة البيانات. لهذا السبب، غالبًا ما يكون التأكد من ذلك فكرة جيدة تجاهل الفراغ تم تمكينه في تأكيد صحة البيانات الحوار.
تغيير أو إزالة القائمة المنسدلة في Excel
إذا قررت أنك لا تريد التحقق من صحة البيانات التي توفرها لك القائمة المنسدلة بعد الآن، فمن السهل إزالتها. من السهل أيضًا إضافة أو إزالة القيم من قائمة الإدخالات المقبولة.
كيفية تغيير القيم المسموح بها في القائمة المنسدلة
- في جدول البيانات، حدد الخلايا باستخدام القائمة المنسدلة.
- كما كان من قبل، اختر البيانات > التحقق من الصحة من شريط القائمة. وبدلاً من ذلك، انقر فوق تأكيد صحة البيانات زر في بيانات شريط.
- إذا قمت بإدخال قائمة القيم في مصدر: الحقل، قم بتحرير تلك القائمة. بخلاف ذلك، قم بتحرير نطاق الخلايا المضمنة.
الحق سهلة؟ الآن، ماذا لو كنت تريد إزالة القائمة المنسدلة تمامًا؟ وهذا أمر سهل أيضًا.
كيفية إزالة القائمة المنسدلة من جدول البيانات
- ارجع إلى جدول البيانات الخاص بك وحدد الخلايا التي تستخدم القائمة المنسدلة.
- انقر البيانات > التحقق من الصحة في شريط القائمة. يمكنك أيضًا استخدام رمز التحقق من صحة البيانات في برنامج Excel بيانات شريط.
- انقر امسح الكل.
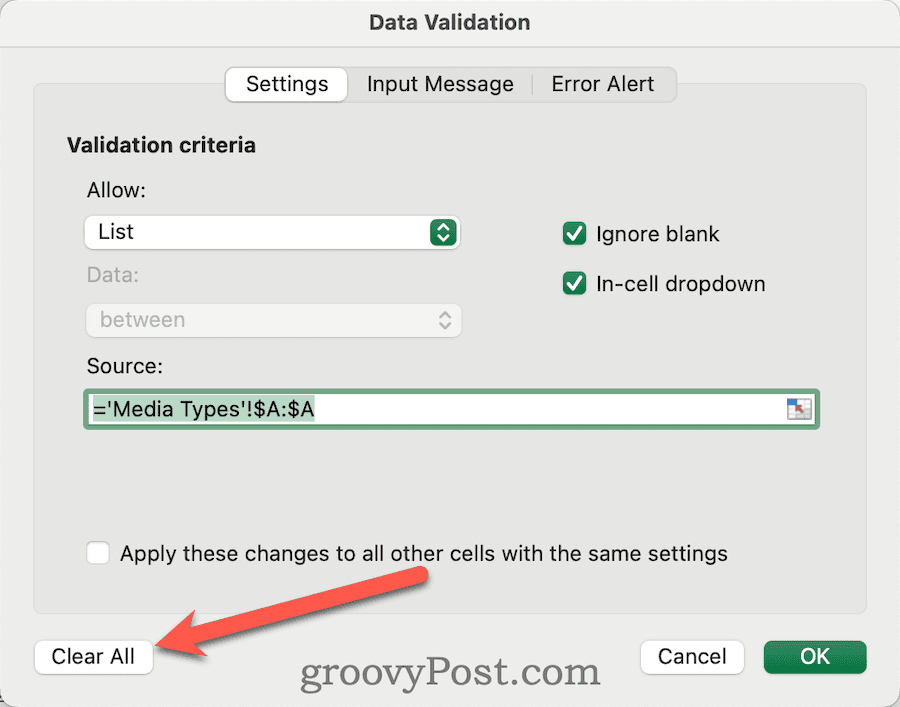
- انقر نعم، ولم تعد القائمة المنسدلة موجودة في الخلايا.
المزيد من إعدادات التحقق من صحة البيانات المتقدمة في Excel
في بعض الأحيان، قد تقوم بإنشاء هذه القائمة المنسدلة لصالح شخص آخر. إذا كان الأمر كذلك، فقد تحتاج إلى تخصيص ما يظهر أثناء قيامهم بإدخال البيانات.
يقدم Excel بعض الميزات المتقدمة حتى وراء الوظائف والصيغ. ومن بين هذه الميزات، ستجد أنه يمكنك أيضًا تخصيص الرسالة التي يراها شخص ما عند إدخال القيم. يمكنك أيضًا تعديل ما يعرضه التنبيه والنص المعروض عند إدخال إدخال غير صالح.
إليك كيفية استخدام الميزات لجعل جدول البيانات الخاص بك سهل الاستخدام حقًا.
كيفية تغيير رسالة الإدخال لقائمة منسدلة
- حدد الخلايا التي تحتوي على القائمة المنسدلة، ثم أدخل تأكيد صحة البيانات الحوار كما في التعليمات السابقة.
- انقر رسالة الإدخال من علامات التبويب المتاحة.
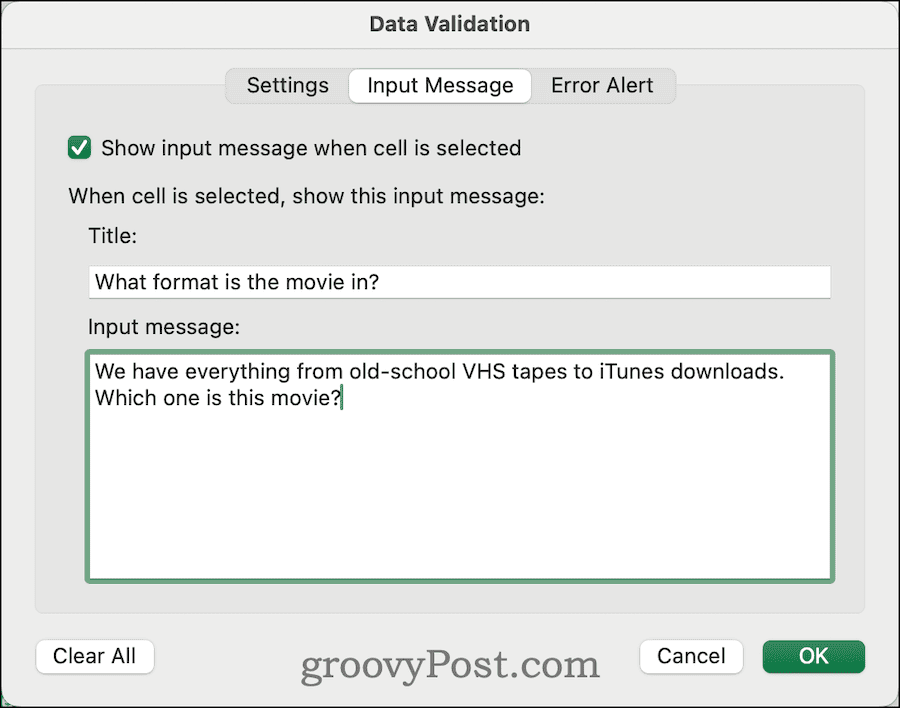
- للتأكد من ظهور الرسالة عند تحديد إحدى الخلايا، قم بتمكين خانة الاختيار لـ إظهار رسالة الإدخال عند تحديد الخلية.
- إذا أردت، أدخل عنوانًا ورسالة إدخال لعرضها.
بمجرد تكوينه، سينبثق Excel رسالة مثل تلك الموجودة أدناه عند تحديد خلية، بما في ذلك القائمة المنسدلة.
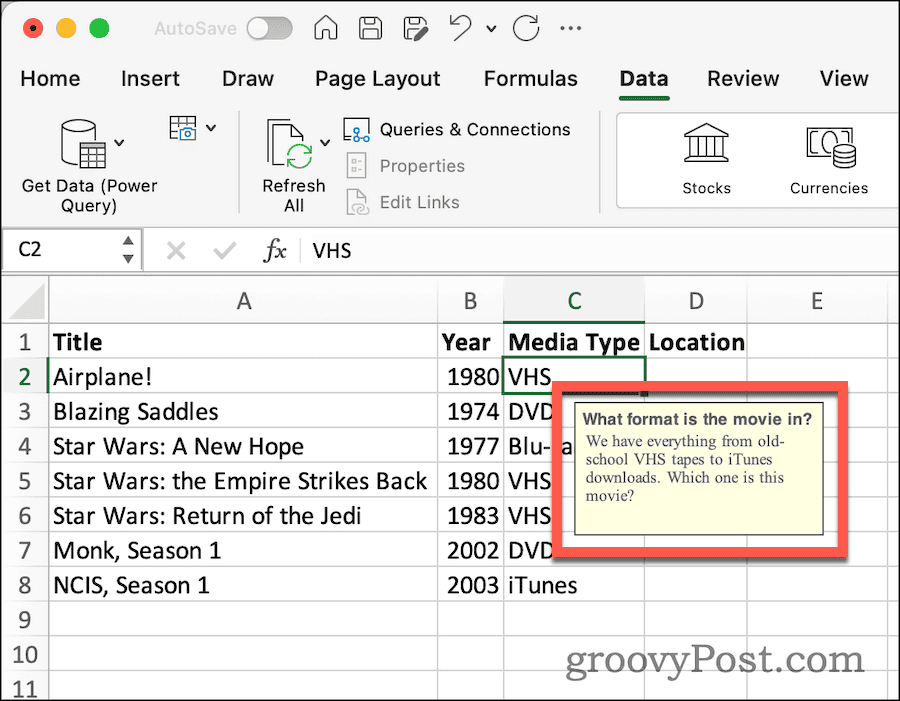
التالي رسالة الخطأ. لا بأس من ظهور رسالة الخطأ الافتراضية عندما يقوم شخص ما بإدخال نص غير صالح، ولكن قد ترغب في تخصيصها قليلاً. أنا شخصياً أحب دائمًا إضافة القليل من السخرية، لكن هذا قد لا يكون أسلوبك.
ومع ذلك، إذا كنت تريد تخصيص تنبيهات الأخطاء هذه، فإليك كيفية القيام بذلك.
كيفية تعيين تنبيه خطأ مخصص لقائمة منسدلة
- من تأكيد صحة البيانات الحوار، اختر تنبيه الخطأ.
- تأكد إظهار تنبيه الخطأ بعد إدخال بيانات غير صالحة مفحوص. بالطبع، إذا كنت لا تريد عرض رسالة خطأ، فيمكنك إلغاء تحديد المربع.
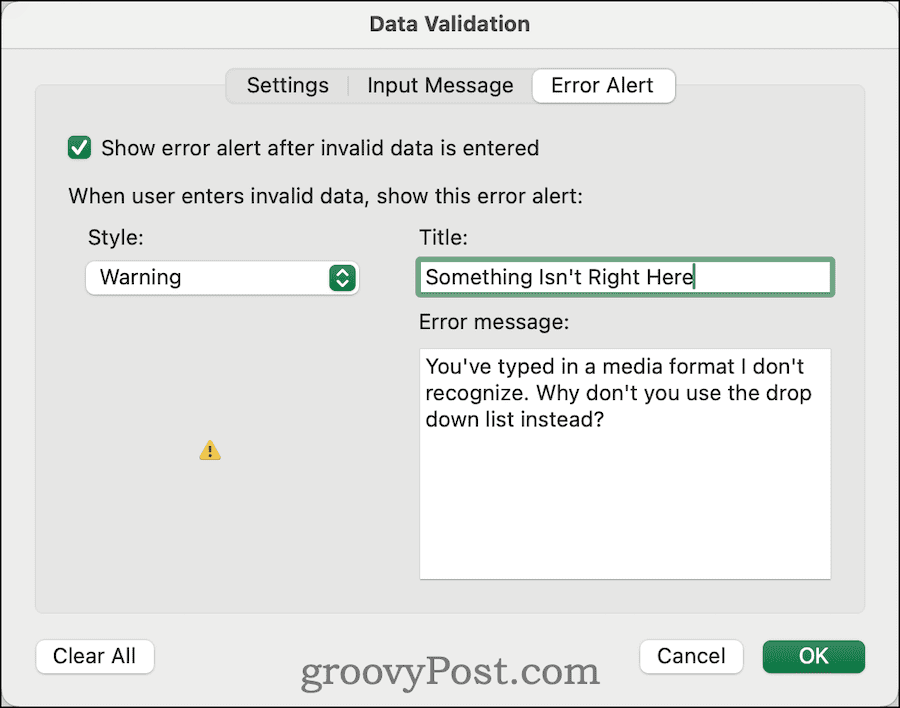
- حدد النمط الذي تريده للتنبيه بالخطأ. يؤدي هذا إلى تغيير الرمز الذي يظهر. الأنماط المتاحة تشمل:
- توقف، والذي يعرض دائرة حمراء بها علامة X بيضاء في المنتصف.
- تحذير: يظهر مثلث أصفر حول علامة تعجب سوداء.
- المعلومات، الدائرة الزرقاء القياسية وبداخلها حرف "I" أبيض.
- بعد ذلك، قم بتخصيص العنوان ورسالة الخطأ حسب تفضيلاتك الخاصة.
- للإنهاء، انقر فوق نعم.
بمجرد الانتهاء من ذلك، ستظهر لك رسالة خطأ مخصصة في أي وقت تقدم فيه بيانات في إحدى الخلايا المنسدلة التي تفشل في مطابقة القيم التي حددتها.
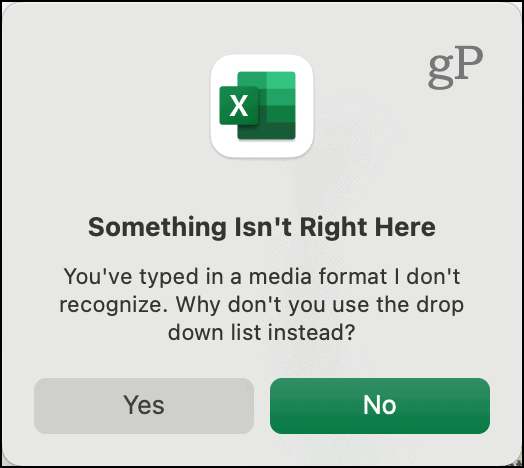
احصل على برنامج Excel للقيام برفع الأشياء الثقيلة
هناك الكثير من القوة في Excel. عندما تحاول ذلك استخراج البيانات أو جمعها أو تحليلها، من المفيد بالتأكيد السماح لبرنامج جداول البيانات الخاص بك بمعالجة الأحمال الثقيلة نيابةً عنك. باستطاعتك العثور يتطابق النص الجزئي مع الصيغة الصحيحة, حساب عمر شخص ما بناءً على تاريخ ميلادهم، وغير ذلك الكثير.
ما هي نصيحة أو خدعة Excel المفضلة لديك؟ اسمحوا لنا أن نعرف في التعليقات أدناه.
