كيفية الكتابة بخط مرتفع في الوورد
مايكروسوفت أوفيس مايكروسوفت وورد بطل / / October 15, 2023

نشرت

هناك عدد من الطرق المختلفة التي يمكنك من خلالها إضافة خط مرتفع إلى النص في Word. تعرف على كيفية الكتابة بخط مرتفع في Word هنا.
تظهر الحروف الفوقية في الحياة الواقعية طوال الوقت دون أن نلاحظها كثيرًا. على سبيل المثال، قد ترى رمز العلامة التجارية TM بخط مرتفع على المنتجات أو ترى أرقامًا مرتفعة تشير إلى الحواشي السفلية في السيرة الذاتية التي تقرأها. ستشاهد أيضًا في كثير من الأحيان الحروف الفوقية المستخدمة في وحدات القياس، مثل m2.
إذا كنت تعمل على مستند Word، فقد تحتاج إلى إضافة بعض النصوص المرتفعة. والخبر السار هو أنه، مثل كثيرين النصائح والحيل بالنسبة لتطبيق معالجة النصوص، فهو سريع وسهل التنفيذ. في الواقع، هناك عدة طرق يمكنك اتباعها لتغيير النص إلى خط مرتفع. إذا كنت بحاجة إلى إضافة نص مرتفع إلى مستنداتك، فإليك كيفية القيام بذلك في Word.
كيفية الكتابة بخط مرتفع في Word باستخدام الزر المرتفع
يمكنك تحويل أي نص بسرعة إلى خط مرتفع باستخدام الزر المرتفع في شريط الصفحة الرئيسية.
للكتابة المرتفعة في Word باستخدام الزر المرتفع:
- قم بتمييز النص الذي تريد كتابته بشكل مرتفع.
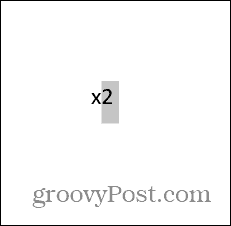
- تأكد من أنك في بيت شريط.
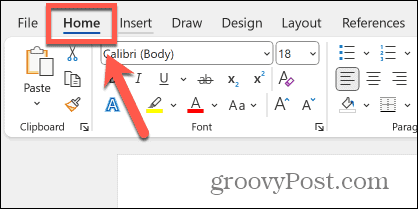
- انقر على مرتفع الزر الموجود على الشريط، والذي يشبه س2.
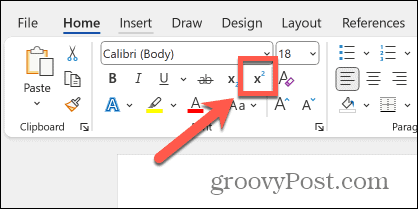
- سيصبح النص المحدد الآن مرتفعًا.
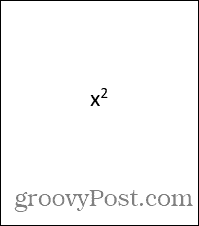
- لإرجاع نص مرتفع إلى نص قياسي، قم بتمييز النص المرتفع، ثم انقر فوق مرتفع الزر مرة أخرى.
كيفية الكتابة بخط مرتفع في Word باستخدام اختصار لوحة المفاتيح
يمكنك أيضًا تحقيق نفس التأثير من خلال باستخدام اختصار لوحة المفاتيح. ستقوم المجموعة الصحيحة بتنفيذ نفس الإجراء عند النقر فوق الزر المرتفع.
للكتابة بشكل مرتفع في Word باستخدام اختصار لوحة المفاتيح:
- قم بتمييز النص الذي تريد كتابته بشكل مرتفع.
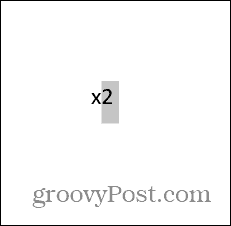
- اضغط على اختصار لوحة المفاتيح كنترول + يحول + +(زائد) على نظام التشغيل Windows، أو كمد + يحول + +(زائد) على ماك.
- سيكون النص المحدد الآن مرتفعًا.
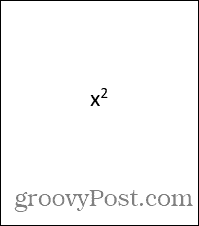
- لإعادة الخط المرتفع إلى النص القياسي، قم بتمييز النص المرتفع، ثم اضغط على كنترول + يحول + +(زائد) على نظام التشغيل Windows، أو كمد + يحول + +(زائد) على ماك.
كيفية الكتابة بخط مرتفع في Word باستخدام إعدادات الخط
هناك طريقة أخرى لاستخدام الخط المرتفع في Word وهي استخدام إعدادات الخط. يمنحك هذا خيارات متعددة للخط، بما في ذلك خيار استخدام الخط المرتفع.
لكتابة خط مرتفع في Word باستخدام إعدادات الخط:
- قم بتمييز النص الذي تريد كتابته بشكل مرتفع.
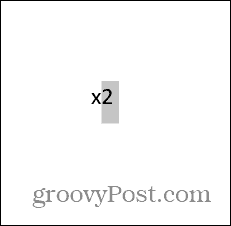
- انقر بزر الماوس الأيمن فوق النص المميز وحدد الخط.
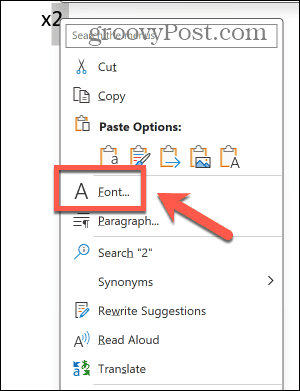
- افحص ال مرتفع خانة الاختيار.
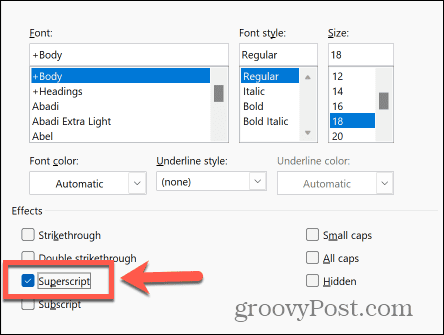
- انقر نعم وسيكون النص الذي حددته الآن مرتفعًا.
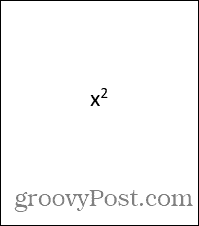
- لإرجاع النص المرتفع إلى النص القياسي، قم بتمييز النص المرتفع وانقر فوقه بزر الماوس الأيمن.
- يختار الخط.
- قم بإلغاء التحديد مرتفع.
كيفية الكتابة بخط مرتفع في Word باستخدام أداة المعادلة
إذا كنت ترغب في استخدام مرتفع كـ جزء من التعبير الرياضي، قد تجد أن استخدام أداة المعادلة يمنحك نتائج أفضل باستخدام التنسيق الرياضي الصحيح.
للكتابة بشكل مرتفع في Word باستخدام أداة المعادلة:
- انقر على إدراج قائمة طعام.
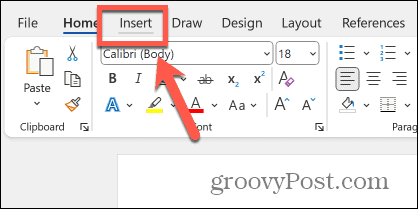
- في الشريط، انقر فوق معادلة زر.
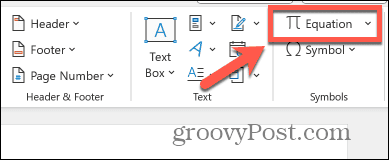
- انقر على النصي زر في الشريط.
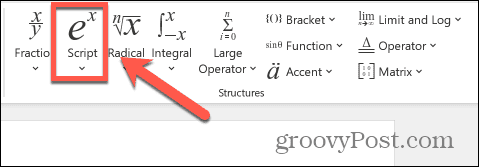
- حدد مرتفع خيار.
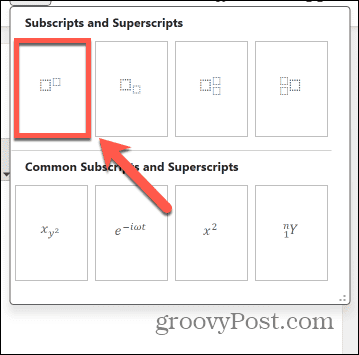
- في المربع الأول، اكتب النص الذي تريده أن يظهر كنص قياسي.
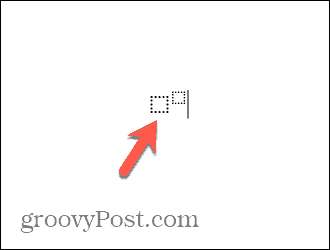
- في المربع الثاني، اكتب النص الذي تريده أن يظهر كخط مرتفع.
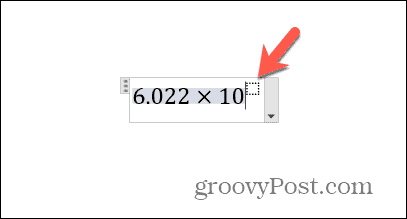
- انقر في أي مكان خارج المعادلة، وسيكتمل النص المرتفع.
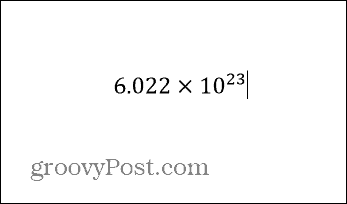
افعل المزيد باستخدام Word
يتيح لك تعلم كيفية الكتابة المرتفعة في Word إنشاء قوى رياضية، أو تنسيق وحدات القياس بشكل صحيح، أو حتى بناء معادلات معقدة. تعد إضافة نص مرتفع أمرًا سريعًا وسهلاً بمجرد معرفة الطرق الأساسية.
هناك العديد من الطرق الأخرى التي يمكنك من خلالها تحقيق أقصى استفادة من برنامج Word، الذي يتمتع بالكثير من الميزات القوية. على سبيل المثال، عندما تحاول البحث عن نص في مستند طويل، يمكنك ذلك استخدم بحث البدل في Word لمساعدتك في العثور ليس فقط على كلمة معينة، بل على نطاق كامل من الكلمات، مثل كل الكلمات التي تبدأ بحرف h وتنتهي بحرف t، أو كل الكلمات التي تحتوي على حرف واحد أو أكثر من حرف معين. إنها طريقة أكثر فعالية للعثور بسرعة على الكلمات التي تبحث عنها.
