كيفية تخصيص ما يقوم به زر الطاقة في Windows 10
مايكروسوفت ويندوز 10 / / March 18, 2020
عندما يتعلق الأمر بإيقاف تشغيل جهاز الكمبيوتر ، يفضل بعض المستخدمين استخدام زر الطاقة الفعلي. إليك كيفية تكوين سلوكه في Windows 10.
عندما يتعلق الأمر بإيقاف تشغيل جهاز الكمبيوتر الذي يعمل بنظام Windows 10 ، يفضل بعض المستخدمين استخدام زر الطاقة الفعلي مقابل النقر بزر الماوس الأيمن على زر البدء. حسنًا ، هل يمكنك الآن تخصيص ما يحدث عندما تضغط على زر الطاقة على جهاز الكمبيوتر الخاص بك؟ إليك نظرة على إعداده على إيقاف التشغيل أو وضع السكون أو الإسبات أو إيقاف تشغيل الشاشة عند الضغط عليه.
قم بتغيير سلوك زر الطاقة في Windows 10
أولا ، اذهب إلى الإعدادات> النظام> الطاقة والنوم وقم بالتمرير لأسفل وانقر فوق إعدادات الطاقة الإضافية.
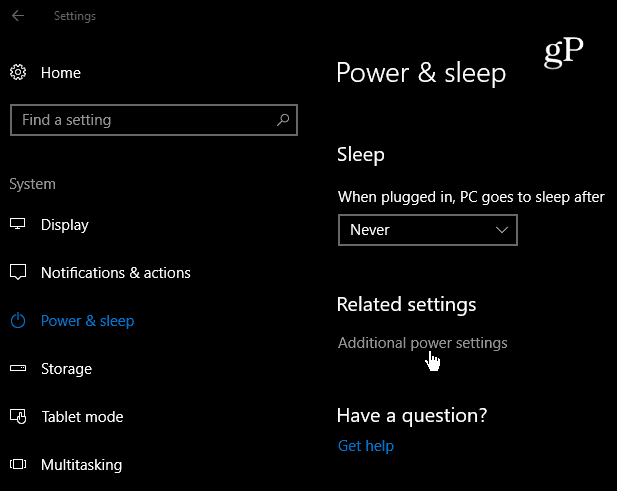
سيؤدي ذلك إلى فتح نوافذ لوحة التحكم التي ربما تكون على دراية بها من الإصدارات السابقة من Windows. من هنا حدد اختر ما تفعله أزرار الطاقة حلقة الوصل.
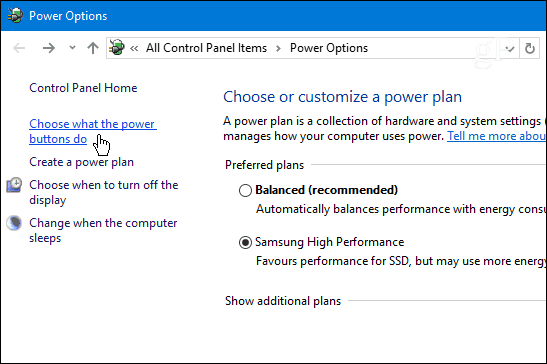
ثم ، باستخدام القائمة المنسدلة تحت عندما أضغط على زر الطاقة ، حدد الإجراء الذي تريد أن يقوم به زر الطاقة عند الضغط عليه. عادة ، ستتضمن الخيارات عدم القيام بأي شيء ، أو النوم ، أو إيقاف التشغيل ، أو إيقاف تشغيل الشاشة.
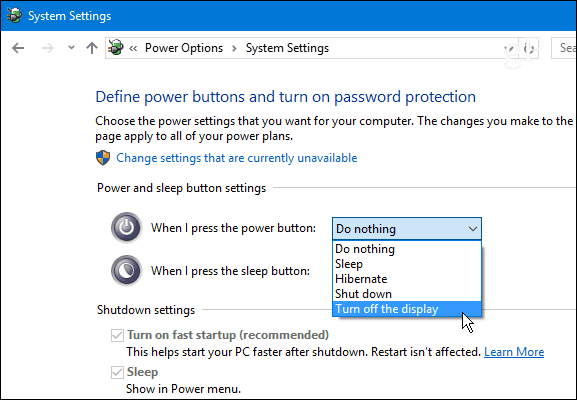
لاحظ أن الأنواع المختلفة من الأنظمة سيكون لها خيارات مختلفة. على سبيل المثال ، كمبيوتر محمول أو
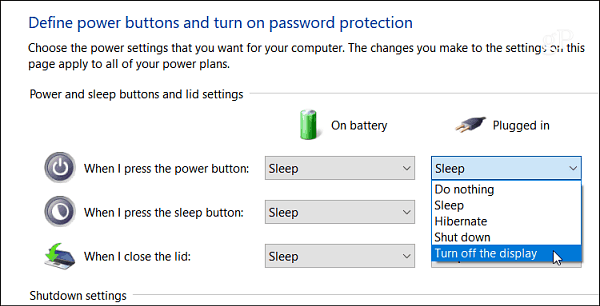
سيحتوي الكمبيوتر المحمول أو Surface Pro على خيارات زر الطاقة أكثر من سطح المكتب بما في ذلك ما يحدث عند إغلاق الغطاء.
كان أحد أكبر الأخطاء التي أجرتها Microsoft عند إصدار Windows 8 هو إزالة زر البدء. هذا جعل من الصعب على المستخدمين إيقاف تشغيل أجهزة الكمبيوتر الخاصة بهم ، ناهيك عن التنقل فيها بشكل فعال مثل Windows 7 أو الإصدارات السابقة. لحسن الحظ ، استحوذت الشركة على رشدها مع نظام التشغيل Windows 10 وأعادت زر البدء بالإضافة إلى تقديمه عدة طرق سهلة لإيقاف تشغيل الكمبيوتر من داخل نظام التشغيل أو باستخدام زر الطاقة المادية على جهازك.



