
نشرت
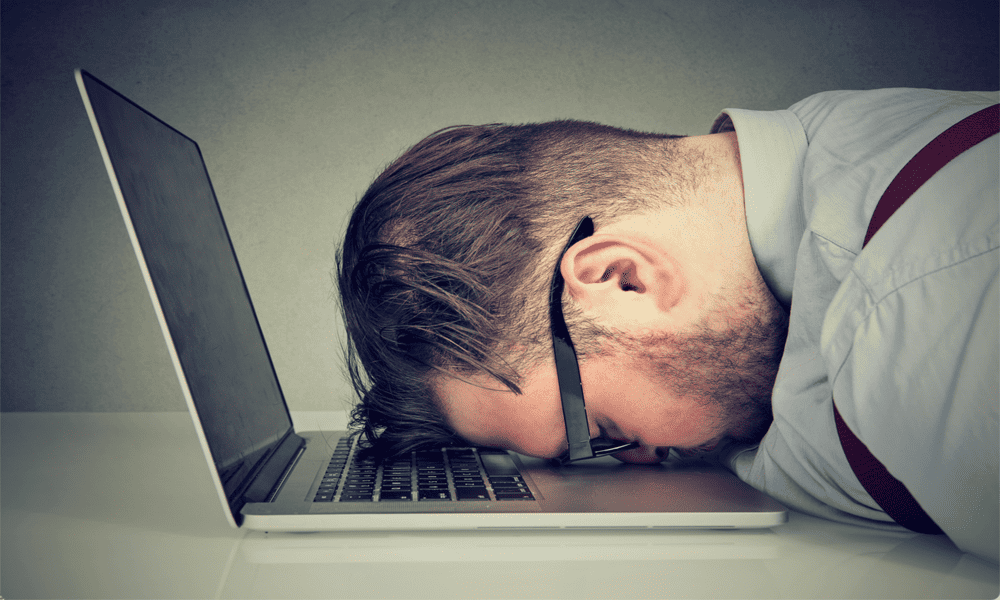
إذا كنت لا تتفاعل مع جهاز Mac الخاص بك، فيمكنه الانتقال إلى وضع السكون لتوفير الطاقة بعد فترة زمنية محددة. إليك كيفية ضبط وقت النوم على جهاز Mac.
هل تجد أنك تضطر باستمرار إلى تنبيه جهاز Mac الخاص بك عندما لا تستخدمه لأكثر من دقيقة؟ أو هل لديك المشكلة المعاكسة، حيث تترك جهاز Mac الخاص بك لعدة ساعات، لتجد أنه لا يزال نشطًا تمامًا؟ الشاشة عند العودة؟
يمنحك جهاز Mac الخاص بك القدرة على التحكم الدقيق في المدة التي يمكنك أن تظل فيها غير نشط قبل أن يقوم بوضع الشاشة والمكونات الأخرى لجهاز Mac الخاص بك في وضع السكون. إليك كيفية ضبط وقت النوم على جهاز Mac.
كيفية ضبط وقت النوم على ماك
في إعدادات نظام Mac، يمكنك اختيار المدة التي ستنتظرها شاشتك قبل أن تدخل في وضع السكون. يمكنك الاختيار من دقيقة واحدة إلى ثلاث ساعات، أو يمكنك اختيار عدم وضع الشاشة في وضع السكون أبدًا إلا إذا قمت بوضعها في وضع السكون يدويًا. تختلف الخطوات قليلاً اعتمادًا على أي إصدار من نظام التشغيل MacOS أنت قيد التشغيل وما إذا كنت تستخدم جهاز كمبيوتر محمولًا أو سطح مكتب.
لتعيين وقت النوم على نظام Mac على نظام التشغيل macOS Ventura أو أعلى
- انقر على تفاحة الشعار في شريط القائمة.
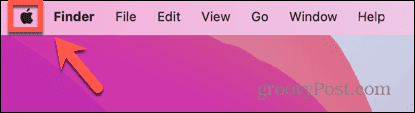
- يختار اعدادات النظام.
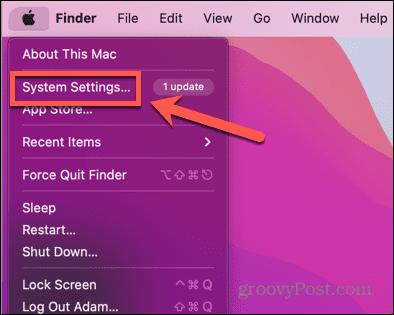
- في القائمة اليسرى، حدد اقفل الشاشة.
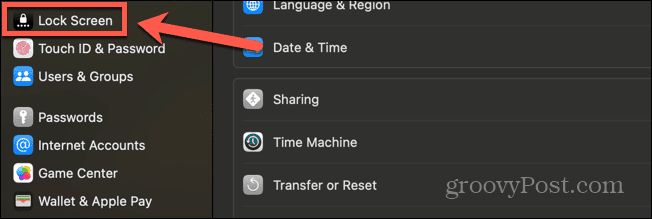
- لتعيين وقت النوم عند استخدام البطارية، انقر فوق القائمة المنسدلة بجوار قم بإيقاف تشغيل العرض على البطارية عندما تكون غير نشطة.
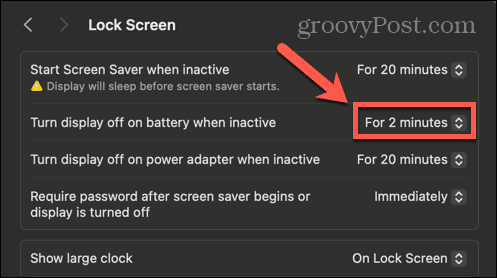
- حدد وقتًا بين لمدة 1 دقيقة و لمدة 3 ساعات.
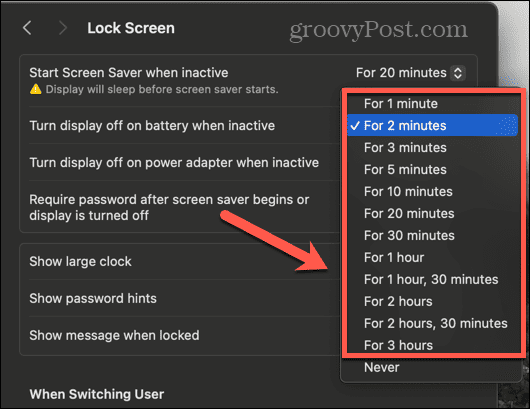
- إذا كنت تريد منع شاشتك من الدخول في وضع السكون، فاختر أبداً.
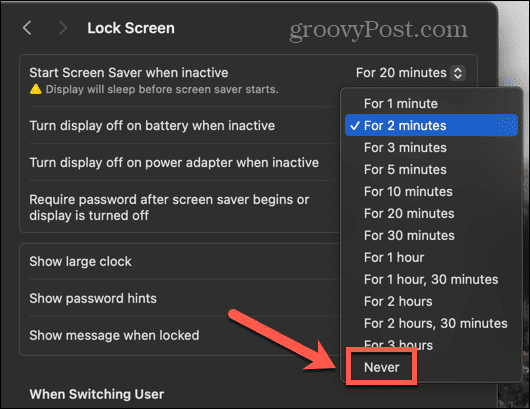
- لتعيين وقت النوم عند استخدام محول الطاقة، انقر فوق القائمة المنسدلة بجوار قم بإيقاف تشغيل العرض على محول الطاقة عندما يكون غير نشط.
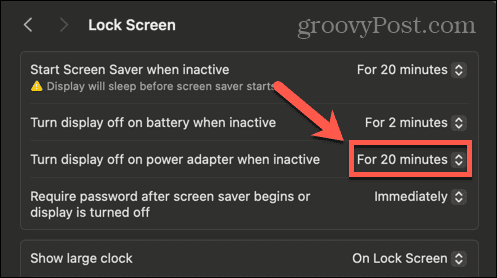
- حدد وقتًا بين لمدة 1 دقيقة و لمدة 3 ساعات.
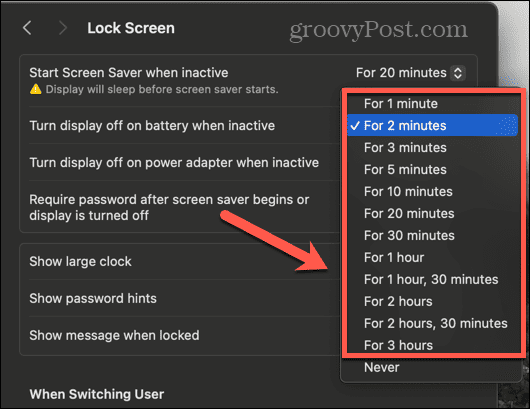
- لمنع الشاشة من النوم على محول الطاقة، حدد أبداً.
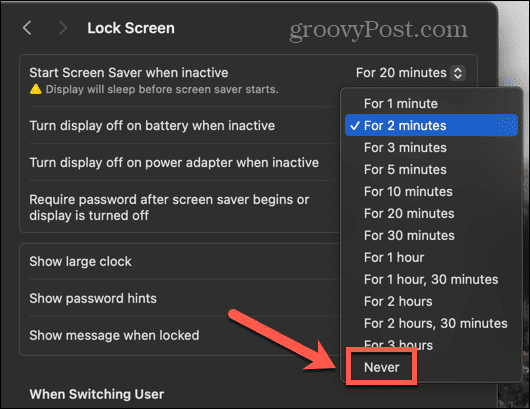
لتعيين وقت النوم على نظام التشغيل macOS Monterey أو الإصدارات السابقة
- انقر على تفاحة أيقونة في شريط القائمة.
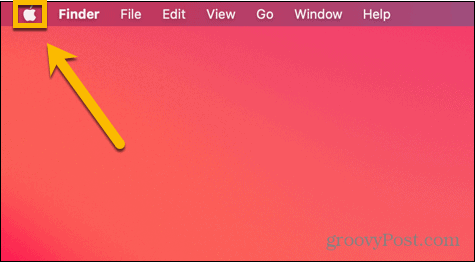
- يختار تفضيلات النظام.
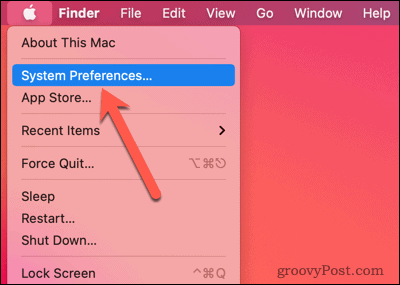
- انقر على حافظ الطاقة أو بطارية أيقونة؛ الذي تراه سيعتمد على إصدار macOS الذي تقوم بتشغيله.
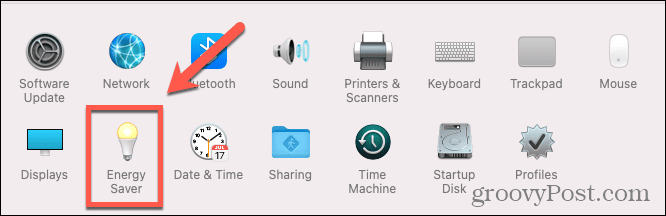
- إذا كانت هناك قائمة على يسار الشاشة، فتأكد من أنك في القائمة قوة فاتورة غير مدفوعة.
- حرك ال قم بإيقاف تشغيل العرض بعد ذلك شريط التمرير إلى أي مكان بينهما 1 دقيقة و 3 ساعات.
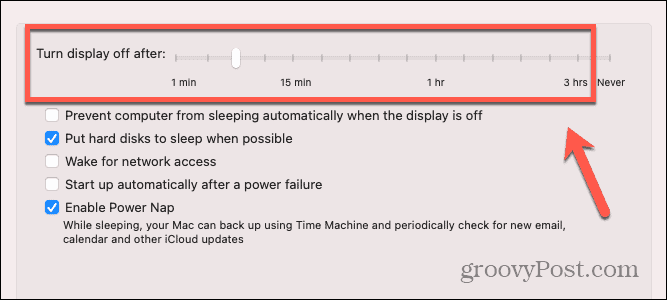
- لمنع شاشتك من الدخول في وضع السكون، قم بتحريك قم بإيقاف تشغيل العرض بعد ذلك شريط التمرير ل أبداً.
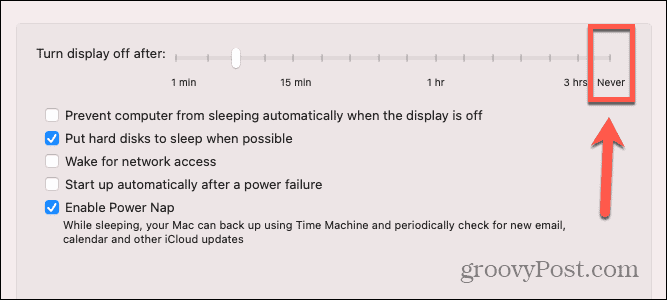
- إذا كنت تريد أن تدخل المكونات الأخرى لجهاز Mac الخاص بك في وضع السكون عند إيقاف تشغيل الشاشة، فتأكد من ذلك منع جهاز Mac الخاص بك من النوم تلقائيًا عند إيقاف تشغيل الشاشة لم يتم تحديده.
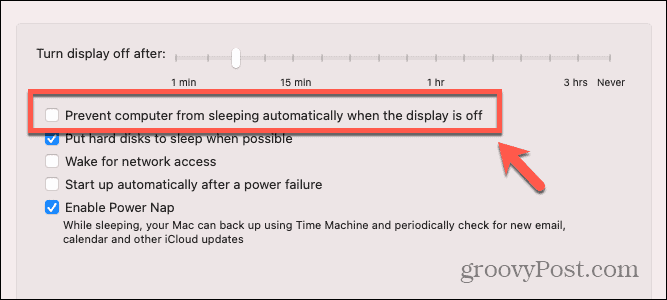
ما هو الغرض من وضع جهاز Mac في وضع السكون؟
تمامًا كما هو الحال مع هاتفك، فإن الشاشة هي أحد أكبر مستهلكي الطاقة على جهاز Mac الخاص بك. يستهلك إبقاء شاشتك قيد التشغيل قدرًا كبيرًا من الطاقة، ولكن من الواضح أنه عندما تستخدم جهاز Mac الخاص بك، فإنك تحتاج إلى تشغيل الشاشة. ومع ذلك، إذا توقفت عن استخدام جهاز Mac الخاص بك، فإن ترك الشاشة قيد التشغيل عندما لا تكون قيد الاستخدام يعد مجرد إهدار للطاقة. إذا كنت تستخدم كمبيوتر محمول يعمل بنظام Mac على البطارية، فسوف يستهلك طاقة البطارية دون داعٍ.
بالإضافة إلى إيقاف تشغيل الشاشة، فإن وضع جهاز Mac في وضع السكون يمكن أن يؤدي أيضًا إلى وضع جهاز Mac في وضع الطاقة المنخفضة عن طريق إيقاف تشغيل المكونات الأخرى للكمبيوتر الخاص بك حتى تقوم بتنشيطه مرة أخرى. افتراضيًا، تظل ذاكرة الوصول العشوائي (RAM) الخاصة بك قيد التشغيل أثناء نوم جهاز Mac الخاص بك، بحيث يمكنها العودة إلى العمل بسرعة مرة أخرى عندما تقوم بإيقاظه.
إذا وجدت أنك لا تحصل على القدر الذي تريده من عمر بطارية جهاز Mac الخاص بك، أو كنت مهتمًا فقط باستخدام الكثير من الطاقة، فإن تقليل الوقت قبل دخول جهاز Mac الخاص بك إلى وضع السكون يمكن أن يساعد في تقليل مقدار الطاقة التي يوفرها جهاز Mac الخاص بك الاستخدامات. باستخدام طرق تسجيل الدخول السريعة مثل Touch ID أو تسجيل الدخول التلقائي، من السهل والسريع تنبيه جهاز Mac وإلغاء قفله إذا كان في وضع السكون.
تحكم بشكل أكبر في جهاز Mac الخاص بك
يمكن أن يساعد تعلم كيفية ضبط وقت النوم على جهاز Mac في توفير الطاقة عند استخدام جهاز Mac، وهو أمر مهم بشكل خاص عند استخدام كمبيوتر محمول يعمل بنظام Mac على طاقة البطارية. يمكنك أيضًا المساعدة في تقليل فواتير الطاقة الخاصة بك عن طريق التأكد من دخول أجهزة الكمبيوتر المكتبية التي تعمل بنظام Mac إلى وضع السكون عند عدم استخدامها أيضًا.
هناك الكثير من الطرق الأخرى التي يمكنك من خلالها التحكم بشكل أكبر في جهاز Mac الخاص بك للتأكد من أنه يفعل ما تريده بالضبط. هناك طريقة أخرى لإطالة عمر البطارية على جهاز MacBook وهي التحكم في سطوع الشاشة. كلما كانت الشاشة أكثر سطوعًا، كلما زادت الطاقة التي تستخدمها. يمكن لجهاز Mac الخاص بك ضبط السطوع تلقائيًا نيابةً عنك، ولكن قد تفضل استخدام الإعدادات الخاصة بك بدلاً من ذلك. إذا كان هذا هو الحال، سوف ترغب في ذلك قم بتعطيل السطوع التلقائي على جهاز Mac الخاص بك لإيقاف تغيير سطوع الشاشة بدون إدخالك.



