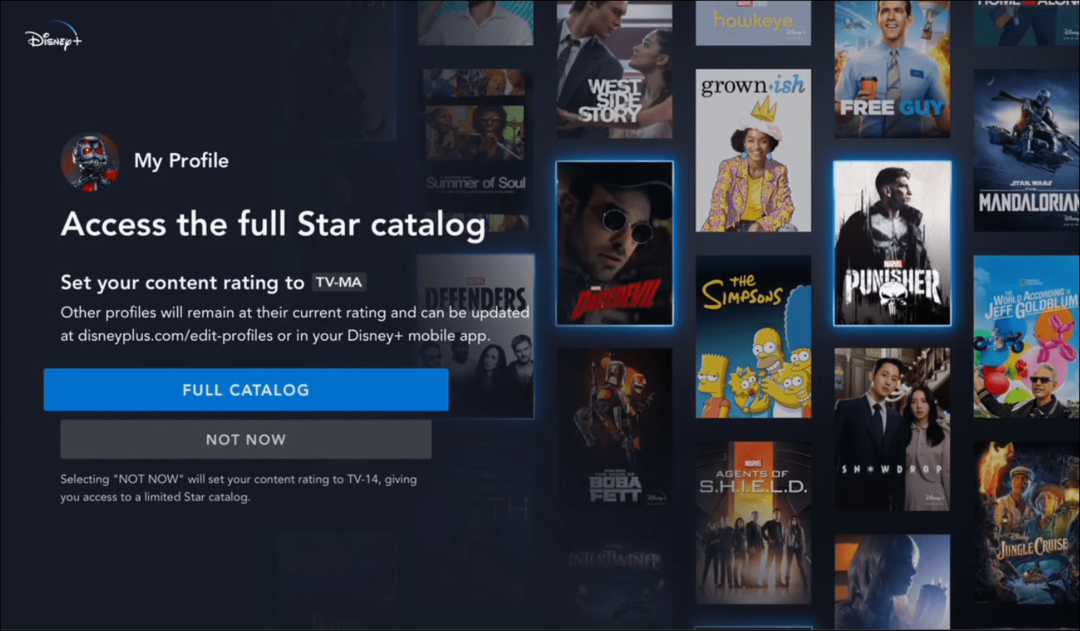كيفية إيقاف فتح التطبيقات عند بدء التشغيل على نظامي التشغيل Windows وMac
ويندوز 10 نظام التشغيل Windows 11 ماك / / October 20, 2023

نشرت

هل تجد أن بعض التطبيقات غير المرغوب فيها تفتح عند بدء تشغيل جهاز الكمبيوتر الخاص بك؟ تعرف على كيفية إيقاف فتح التطبيقات عند بدء التشغيل على نظامي التشغيل Windows وMac.
هل تجد أن جهاز الكمبيوتر أو جهاز Mac الخاص بك يستغرق وقتاً طويلاً لبدء التشغيل؟ يمكنك رؤية شاشتك الرئيسية، ولكن لا يمكنك القيام بأي شيء مثمر حيث يبدو أن جهاز الكمبيوتر الخاص بك يركز على أشياء أخرى. إذا كان هذا يبدو مألوفًا، فقد يكون ذلك بسبب وجود تطبيقات مألوفة تعيين لفتح تلقائيا عند بدء تشغيل جهاز الكمبيوتر الخاص بك. إذا كان هناك عدد كبير جدًا من هذه التطبيقات التي يتم تشغيلها عند بدء التشغيل، فقد يؤدي ذلك إلى إبطاء الأمور. ولحسن الحظ، يمكنك تحديد التطبيقات التي يتم فتحها عند بدء التشغيل وأيها لا يتم فتحها. فيما يلي كيفية إيقاف فتح التطبيقات عند بدء التشغيل على نظامي التشغيل Windows وMac.
كيفية تعطيل تطبيقات بدء التشغيل على نظام التشغيل Windows
إذا كنت تستخدم نظام التشغيل Windows، فهناك عدة طرق مختلفة يمكنك من خلالها تعطيل تطبيقات بدء التشغيل. ستختلف الطريقة الدقيقة التي تستخدمها اعتمادًا على ما إذا كنت تستخدم نظام التشغيل Windows 10 أو Windows 11.
كيفية تعطيل تطبيقات بدء التشغيل على نظام التشغيل Windows 11
أسهل طريقة لتعطيل تطبيقات بدء التشغيل على نظام التشغيل Windows 11 هي من خلال إعدادات التطبيق، على الرغم من أنه من الممكن تعطيل تطبيقات بدء التشغيل من خلال مدير المهام، أيضاً.
- انقر بزر الماوس الأيمن فوق يبدأ زر.
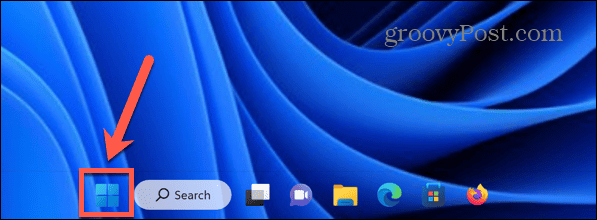
- يختار إعدادات.
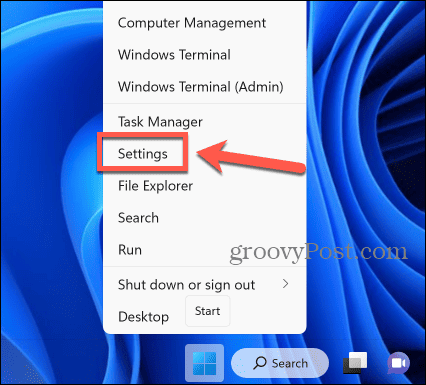
- يمكنك أيضًا استخدام اختصار لوحة المفاتيح ويندوز + أنا ل افتح ال إعدادات برنامج.
- في القائمة اليسرى، حدد تطبيقات.

- انقر بدء.

- سترى قائمة بالتطبيقات المثبتة؛ أي ما يظهر على النحو على سيتم تشغيله تلقائيًا عند بدء التشغيل.
- لتعطيل تشغيل أحد التطبيقات عند بدء التشغيل، قم بتبديل المفتاح عن لهذا التطبيق.
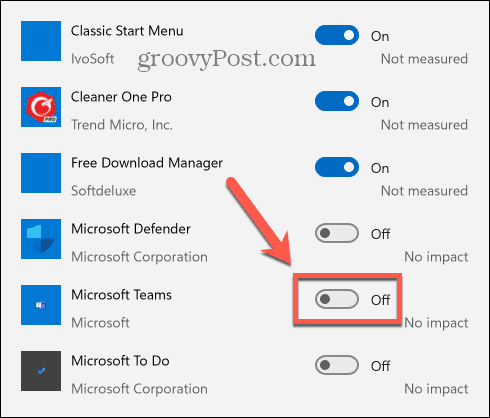
- كرر ذلك مع جميع التطبيقات التي تريد تعطيلها من التشغيل عند بدء التشغيل.
- عند تشغيل جهاز الكمبيوتر الخاص بك في المرة التالية، لن يتم تشغيل التطبيقات المعطلة تلقائيًا.
كيفية تعطيل تطبيقات بدء التشغيل على نظام التشغيل Windows 10
يمكنك تعطيل تطبيقات بدء التشغيل على نظام التشغيل Windows 10 من خلال بدء الإعدادات، على الرغم من أنه من الممكن أيضًا القيام بذلك عبر مدير المهام، أيضاً.
- انقر على يبدأ زر.
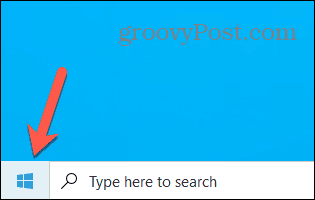
- انقر على إعدادات أيقونة.
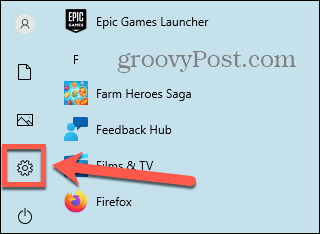
- وبدلاً من ذلك، استخدم اختصار لوحة المفاتيح ويندوز + آي.
- انقر تطبيقات.
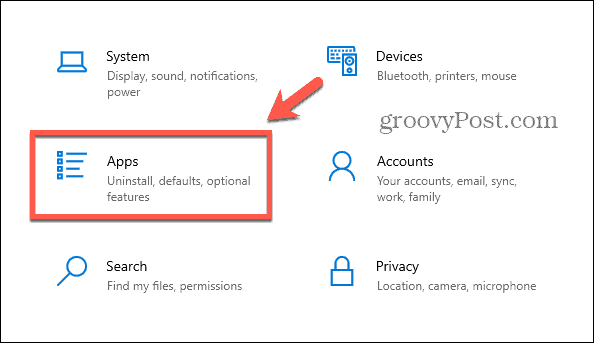
- في القائمة اليسرى، حدد بدء.
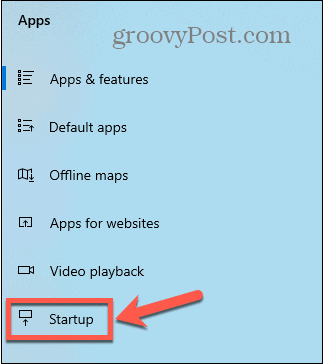
- سترى قائمة بالتطبيقات التي تحتوي على مفاتيح تبديل.
- لتعطيل تشغيل التطبيقات عند بدء التشغيل، قم بتبديل المفتاح ذي الصلة عن.
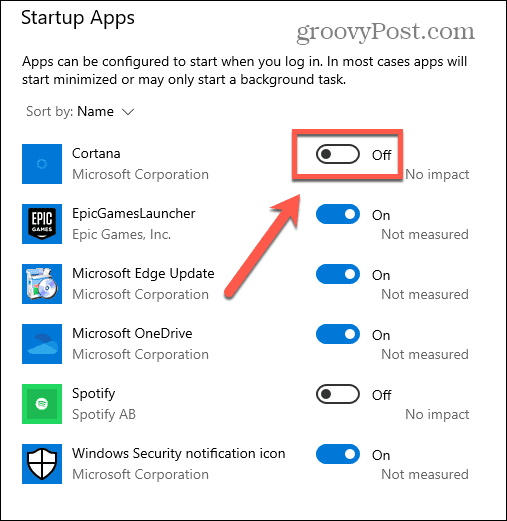
- كرر ذلك لجميع التطبيقات التي تريد تعطيلها.
- عند بدء تشغيل جهاز الكمبيوتر الخاص بك، لن يتم فتح التطبيقات المعطلة افتراضيًا.
كيفية إيقاف فتح التطبيقات عند بدء التشغيل على نظام Mac
إذا كنت تستخدم جهاز Mac، فيمكنك أيضًا إيقاف التطبيقات من البدء عند تسجيل الدخول. تختلف طريقة القيام بذلك اعتمادًا على إصدار macOS الذي تقوم بتشغيله.
كيفية إيقاف فتح التطبيقات عند بدء التشغيل على نظام التشغيل MacOS Ventura أو الأحدث
إذا كنت تستخدم نظام التشغيل macOS Ventura أو إصدارًا أحدث، فستجد التطبيقات التي يتم تشغيلها عند بدء التشغيل في ملف عام قسم من اعدادات النظام. ومن هنا، يمكنك إضافة التطبيقات أو إزالتها من قائمة بدء التشغيل.
- انقر على تفاحة الشعار في شريط القائمة.
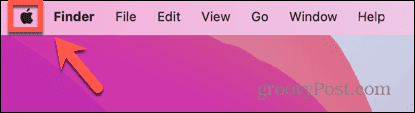
- يختار اعدادات النظام.
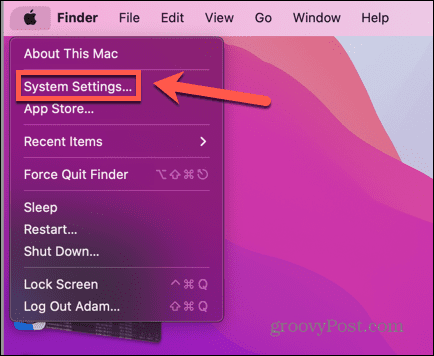
- في القائمة اليسرى، حدد عام.
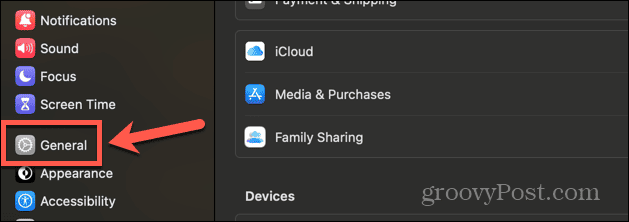
- انقر عناصر تسجيل الدخول.

- تحت فتح عند تسجيل الدخول القسم، يمكنك رؤية جميع التطبيقات التي تبدأ تلقائيًا عند تسجيل الدخول إلى حسابك عند بدء التشغيل
- لإزالة تطبيق من هذه القائمة، حدده ثم انقر فوق - (ناقص) الزر الموجود في أسفل القائمة.
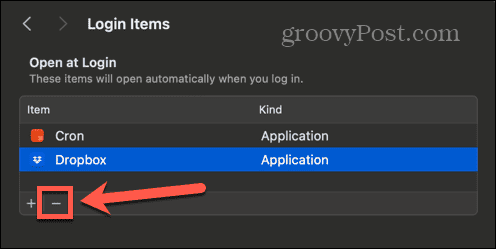
- يؤدي هذا إلى إزالة التطبيق من عناصر تسجيل الدخول.
- كرر ذلك مع أي تطبيقات أخرى ترغب في تعطيلها.
- عند بدء تشغيل جهاز Mac الخاص بك، لن يتم فتح التطبيقات المعطلة تلقائيًا بعد ذلك.
كيفية إيقاف فتح التطبيقات عند بدء التشغيل على نظام التشغيل macOS Monterey أو إصدار سابق
إذا كنت تقوم بالجري ماك مونتيري أو أقدم، ستجد تطبيقات تسجيل الدخول في المستخدمون والمجموعات قسم من تفضيلات النظام. يمكنك إضافة أو حذف تطبيقات بدء التشغيل كما يحلو لك.
- انقر على تفاحة شعار.
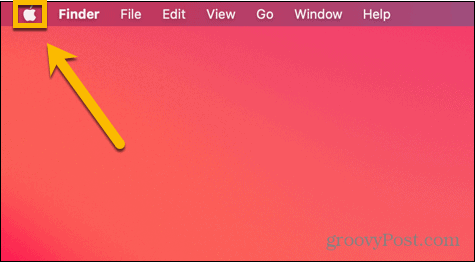
- يختار تفضيلات النظام.
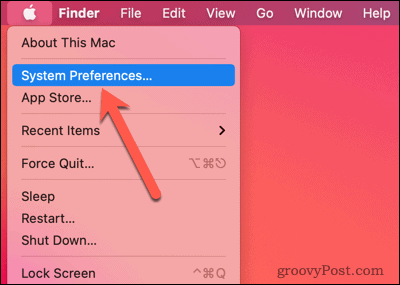
- انقر على المستخدمون والمجموعات أيقونة.
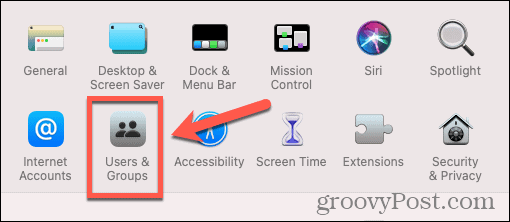
- حدد عناصر تسجيل الدخول فاتورة غير مدفوعة.
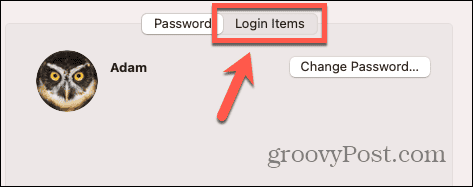
- لإزالة تطبيق من قائمة التطبيقات التي سيتم تشغيلها عند بدء التشغيل، حدد التطبيق وانقر فوق - (ناقص) زر.
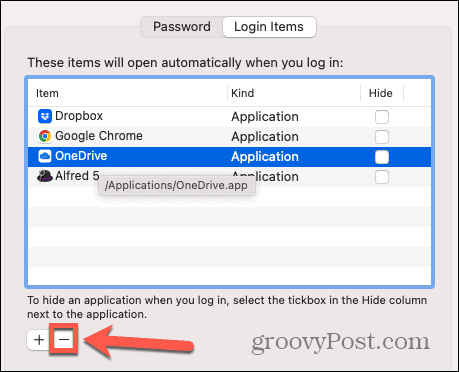
- كرر ذلك مع أي تطبيقات أخرى تريد إزالتها.
- سيتم فتح التطبيقات المتبقية في القائمة فقط عند بدء التشغيل.
كيفية إيقاف تشغيل التطبيقات بسهولة أكبر باستخدام Cleaner One Pro Startup Manager
يمكنك التحكم في التطبيقات التي يتم تشغيلها عند بدء التشغيل بسهولة أكبر باستخدام تطبيق Cleaner One Pro. هذا التطبيق هو الكل في واحد أداة التنظيف والتحسين لكل من نظامي التشغيل Windows وMac، مما يتيح لك تحرير مساحة التخزين على جهاز الكمبيوتر الخاص بك وتشغيله بسلاسة أكبر. كما أنه يتميز أيضًا بمدير بدء التشغيل المفيد الذي يتيح لك تمكين وتعطيل تطبيقات بدء التشغيل ببضع نقرات فقط.
لإيقاف تشغيل التطبيقات بسهولة أكبر باستخدام Cleaner One Pro Startup Manager
- تحميل وتثبيت منظف واحد برو.
- يطلق منظف واحد برو.
- في القائمة اليسرى، حدد مدير بدء التشغيل.
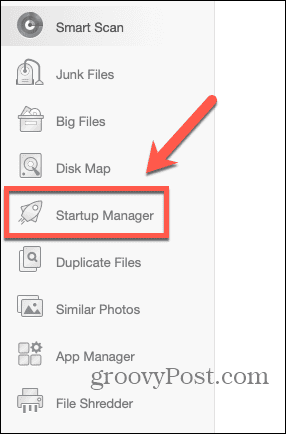
- انقر على مسح زر.
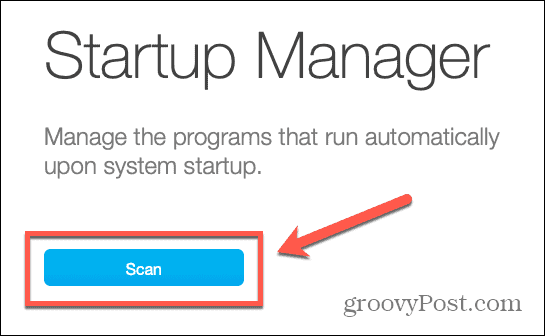
- سترى قائمة عناصر تسجيل الدخول.
- لتعطيل أحد التطبيقات من البدء عند تسجيل الدخول، قم بتبديل المفتاح عن.
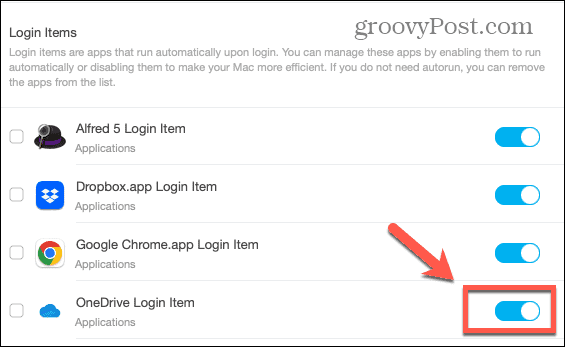
- كرر ذلك مع أي تطبيقات أخرى تريد تعطيلها.
- عند بدء تشغيل جهاز الكمبيوتر الخاص بك، لن يتم تشغيل التطبيقات التي قمت بتعطيلها تلقائيًا.
تحكم بشكل أكبر في جهاز الكمبيوتر الخاص بك
إن تعلم كيفية إيقاف فتح التطبيقات عند بدء التشغيل على نظامي التشغيل Windows وMac يضمن عدم تشغيل التطبيقات التي لا تريدها ويساعد على تسريع عملية بدء تشغيل جهاز الكمبيوتر الخاص بك. يمكنك استخدام إعدادات جهاز الكمبيوتر الخاص بك لتعطيل تطبيقات بدء التشغيل، أو استخدم طريقة سريعة وسهلة برنامج مثل Cleaner One Pro للتحكم في التطبيقات التي يتم فتحها تلقائيًا عند بدء تشغيل جهازك حاسوب.
هناك الكثير من الطرق الأخرى للتحكم بشكل أكبر في كيفية عمل جهاز الكمبيوتر الخاص بك. على سبيل المثال، إذا كنت تواجه مشكلات في بدء تشغيل جهاز الكمبيوتر الخاص بك، حتى بعد تعطيل تطبيقات بدء التشغيل، فقد ترغب في معرفة كيفية قم بإيقاف تشغيل Fast Startup على نظام التشغيل Windows 11. تعمل هذه الميزة على جعل جهاز الكمبيوتر الخاص بك يعمل بشكل أسرع، ولكنها قد تسبب بعض المشاكل. قد يؤدي تعطيله إلى حل مشكلات بدء التشغيل لديك.