كيفية إضافة تسمية توضيحية إلى صورة في مستندات جوجل
مستندات جوجل بطل / / October 20, 2023

نشرت

يمكن أن يوفر التعليق على الصورة معلومات إضافية مفيدة. تعرف على كيفية إضافة تسمية توضيحية إلى صورة في محرر مستندات Google.
الصورة تساوي ألف كلمة، ولكن في بعض الأحيان تحتاج إلى كلمة أو كلمتين إضافيتين. عند إضافة صورة إلى مستند في محرر مستندات Google، قد ترغب في إضافة تسمية توضيحية لتقديم بعض الإضافات الإضافية معلومات أو سياق لها، أو ببساطة لتوفير الإسناد المناسب لمكان ظهور الرسم التوضيحي أو الصورة من.
إذا كنت ترغب في إضافة تسمية توضيحية إلى المستند الخاص بك، يمكنك فقط كتابة بعض النص مباشرةً أسفل الصورة التي تريدها إدراج في محرر مستندات جوجل، ولكن قد لا يكون هذا هو الخيار الأفضل دائمًا، خاصة إذا كنت قد تحتاج إلى نقل الصورة في وقت ما. إذا كنت تريد توفير بعض الوقت على المدى الطويل، فاستمر في القراءة لتتعلم كيفية إضافة تسمية توضيحية إلى صورة في محرر مستندات Google.
كيفية إضافة تسمية توضيحية في مستندات Google باستخدام أداة الرسم
هناك عدة طرق لإضافة تسمية توضيحية إلى صورة في محرر مستندات Google، ولكن باستخدام ادوات الرسم هي واحدة من الأفضل. وذلك لأنه عند الانتهاء، يتم ربط التسمية التوضيحية بصورتك. إذا كنت بحاجة إلى تحريك صورتك، فستتحرك التسمية التوضيحية معها، لذلك لا داعي للقلق بشأن إعادة التسمية التوضيحية إلى المكان الصحيح في كل مرة تقوم فيها بنقل الصورة.
لإضافة تسمية توضيحية في محرر مستندات Google باستخدام أداة الرسم
- افتح المستند حيث تريد إدراج الصورة والتسمية التوضيحية.
- انقر على إدراج قائمة طعام.
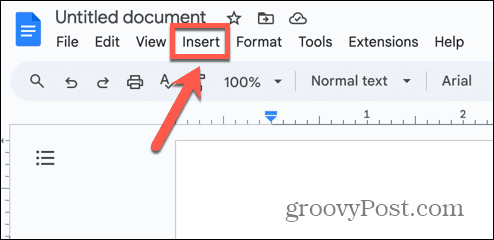
- يختار الرسم > جديد.
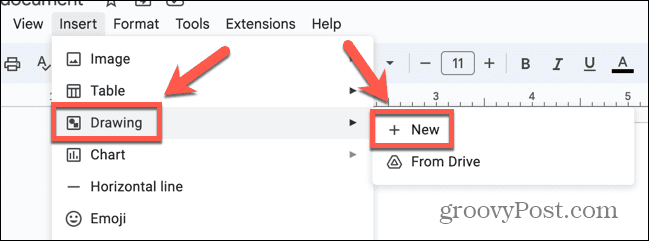
- في شريط أدوات الرسم، انقر فوق صورة أيقونة.
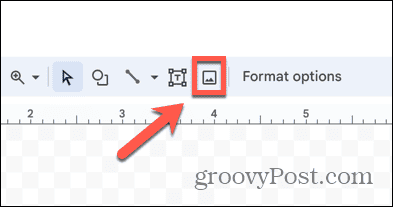
- اختر كيفية إدراج صورتك. يمكنك سحب واحدة إلى نافذة الرسم، رفع واحد، أدخل واحد بواسطة URL، اختر واحدة من ألبوماتك، أدخل واحدة من جوجل درايف أو يبحث لشخص واحد على الانترنت.
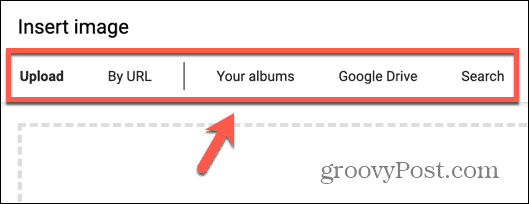
- بمجرد إدراج الصورة، انقر فوق مربع الكتابة أيقونة في شريط الأدوات.
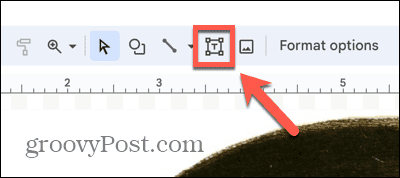
- اسحب للخارج حيث تريد أن يظهر مربع النص الخاص بك.
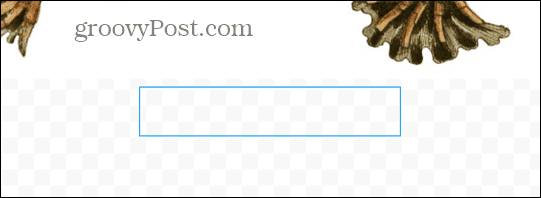
- أدخل النص الخاص بك.
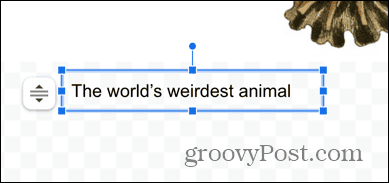
- يمكنك تنسيق النص باستخدام أدوات النص الموجودة في شريط الأدوات.
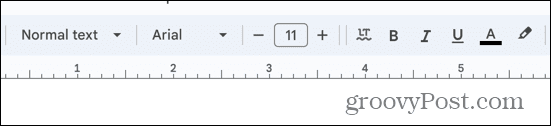
- عندما تكون سعيدا، انقر فوق حفظ وإغلاق زر.
- يتم إدراج الرسم، الذي يحتوي على الصورة ومربع النص، في المستند.
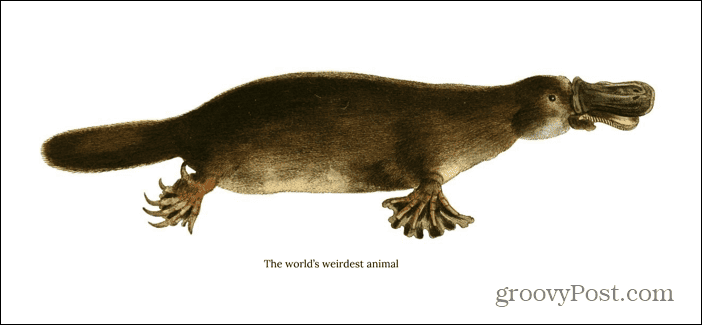
- يمكنك تحريك الصورة، وسيتحرك معها التعليق.
- إذا كنت بحاجة إلى تحرير التسمية التوضيحية، فانقر نقرًا مزدوجًا فوق الرسم، ويمكنك تحرير النص داخل مربع النص.
كيفية إضافة تسمية توضيحية في مستندات Google باستخدام جدول
هناك طريقة أخرى لربط التسمية التوضيحية بالصورة، بحيث تظل التسمية التوضيحية دائمًا في مكانها عند تحريك الصورة حول المستند، وهي استخدام جدول. من خلال إنشاء جدول مكون من صفين، يمكنك وضع صورتك في الخلية العلوية، والتسمية التوضيحية في الأسفل. من خلال إزالة حدود الجدول، ستنشئ صورة مع تسمية توضيحية مرتبطة بها، بحيث يمكنك ذلك عندما تقوم بذلك حرك طاولتك، سيتم نقل كل من الصورة والتسمية التوضيحية كصورة واحدة.
لإضافة تسمية توضيحية في محرر مستندات Google باستخدام جدول
- افتح محرّر مستندات جوجل.
- انقر على إدراج قائمة طعام.
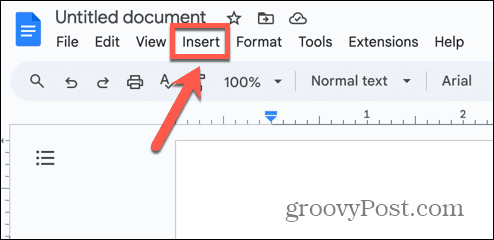
- يختار طاولة واسحب مجموعة 1×2 من المربعات الزرقاء.
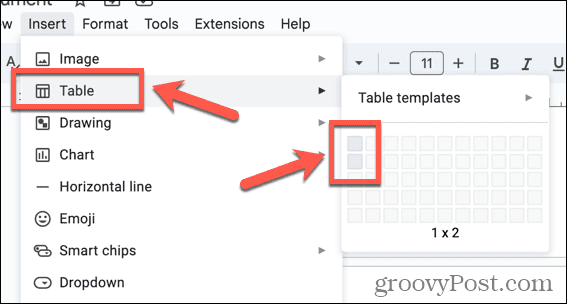
- سيتم إدراج الجدول الخاص بك في المستند الخاص بك.
- انقر في الخلية العلوية لجدولك، ثم انقر فوق إدراج قائمة طعام.
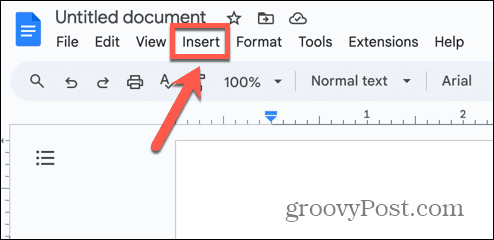
- يختار صورة واختر المكان الذي تريد إدراج صورتك منه.
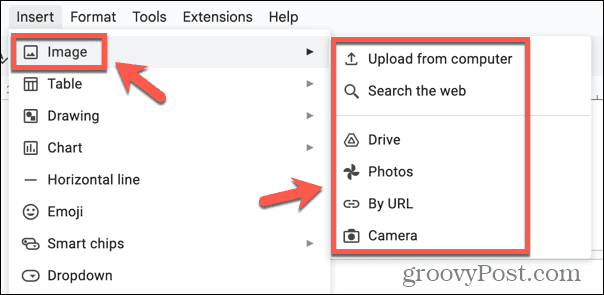
- بمجرد إدراج صورتك، انقر فوق الخلية السفلية لجدولك.
- أدخل النص الخاص بك.
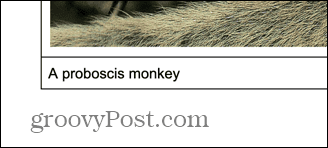
- يمكنك تنسيق النص باستخدام أدوات النص الموجودة في شريط الأدوات.
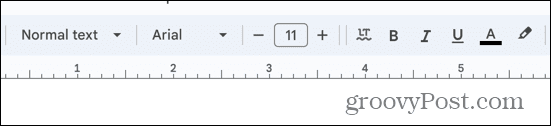
- إذا لم تكن أداة التنسيق التي تحتاجها موجودة في شريط الأدوات، فانقر فوق ثلاث نقاط أيقونة لرؤية المزيد من الأدوات.
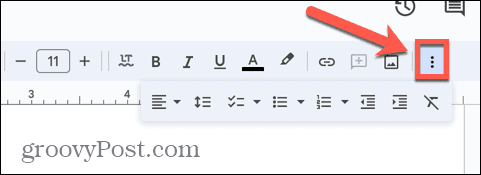
- لتغيير حجم الجدول، انقر على الحدود واسحبها لتغيير موضعها.
- عندما تصبح راضيًا عن التسمية التوضيحية، انقر بزر الماوس الأيمن فوق الجدول وحدد خصائص الجدول.
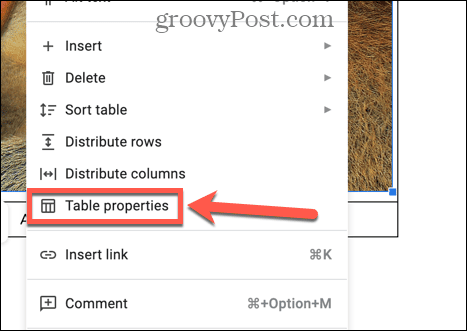
- تحت لون الخيارات، تغيير حدود الطاولة ل 0 نقطة.
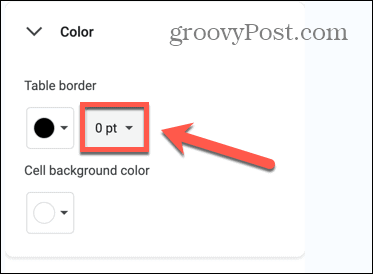
- التسمية التوضيحية الخاصة بك مرتبطة الآن بصورتك؛ إذا قمت بنقل الجدول، فسوف تتحرك التسمية التوضيحية مع الصورة.
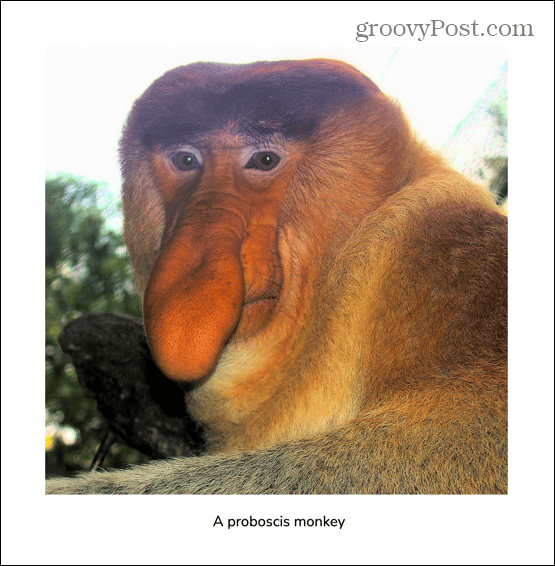
كيفية إضافة تسمية توضيحية في مستندات Google باستخدام نص مضمن
إذا كنت تريد فقط إضافة تعليق سريع إلى الصورة، ولا تخطط لتحريك الصورة، فيمكنك فقط إضافة النص مباشرة أسفل صورتك. سوف تحتاج إلى تحديد في النسق خيار الالتفاف بحيث يظهر النص مباشرة أسفل صورتك. ومع ذلك، إذا قررت نقل الصورة، فلن يتحرك النص معها، لذا سيتعين عليك بعد ذلك تغيير موضع النص أيضًا.
لإضافة تسمية توضيحية في محرر مستندات Google باستخدام نص سطري
- افتح المستند الذي تريد إضافة الصورة الموضحة إليه.
- انقر على إدراج قائمة طعام.
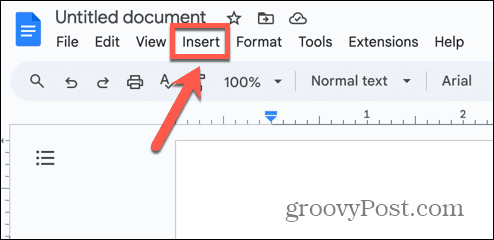
- يختار صورة واختر أحد خيارات إدراج الصورة.
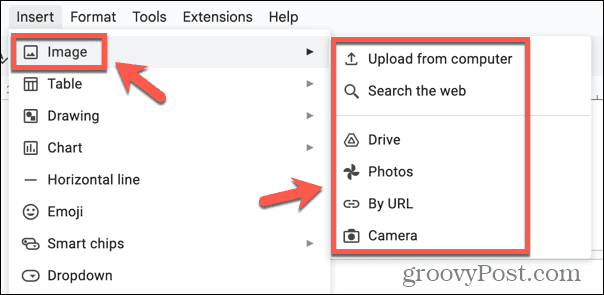
- انقر على الصورة.
- في الخيارات التي تظهر أسفل الصورة، حدد في النسق وهو الخيار الأول.
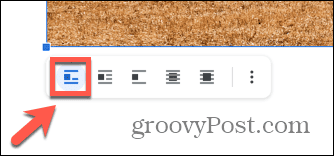
- ضع المؤشر مباشرة أسفل الصورة واكتب التسمية التوضيحية الخاصة بك.
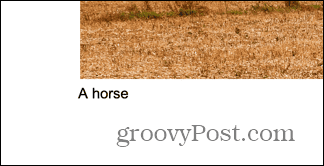
- يمكنك تنسيق التسمية التوضيحية باستخدام أدوات تنسيق النص الموجودة في شريط الأدوات.
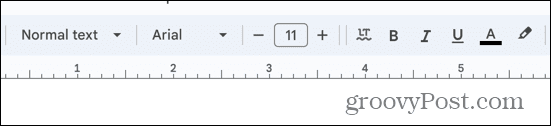
- عند الانتهاء، سيكون لصورتك تعليق.
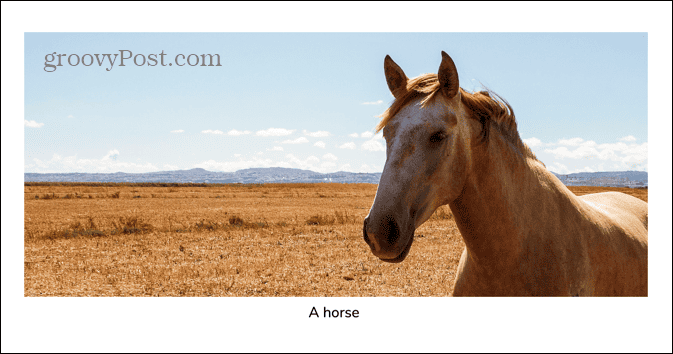
- إذا قمت بنقل صورتك، فلن تتحرك التسمية التوضيحية معها.
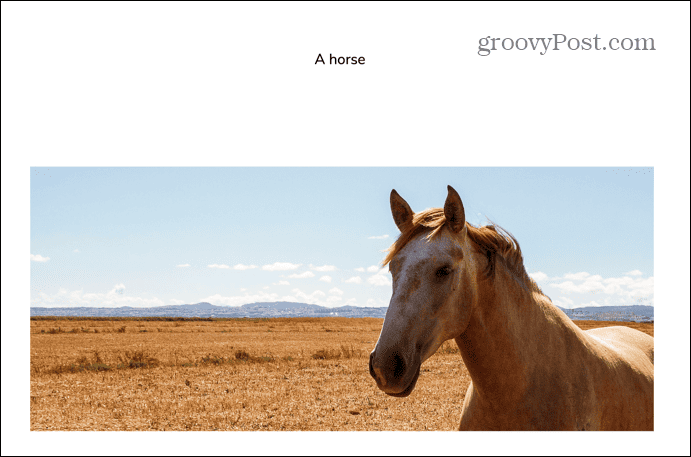
كن مبدعًا في مستندات Google
يتيح لك تعلم كيفية إضافة تعليق على صورة في محرر مستندات Google إضافة معلومات إضافية إلى صورتك. يمكن أن تكون معلومات تشرح المزيد حول ما تمثله الصورة، أو قد تكون إسنادًا للمكان الذي تنتمي إليه الصورة. إذا كنت من المحتمل أن تحتاج إلى تحريك الصورة عند العمل على مستندك، فإننا نوصي باستخدام إحدى الطريقتين الأوليين. على الرغم من أنها تستغرق وقتًا أطول قليلاً في البداية، إلا أنه بمجرد الانتهاء منها، يمكنك تغيير موضع الصورة بسرعة والتسمية التوضيحية كواحدة، لذلك لن تضطر إلى نقل التسمية التوضيحية باستمرار حتى تتماشى مع التسمية التوضيحية الخاصة بك صورة.
هناك الكثير من الطرق الأخرى التي يمكنك من خلالها أن تصبح أكثر إبداعًا عند استخدام محرر مستندات Google، حيث يحتوي تطبيق معالجة النصوص المجاني على الكثير من الميزات المفيدة. على سبيل المثال، يمكنك معرفة كيفية القيام بذلك اقلب صورة في محرر مستندات Google. يتيح لك ذلك إنشاء صورة معكوسة لصورتك ببضع نقرات فقط. يمكن أن يؤدي استخدام الصورة ومرآتها معًا إلى إنشاء بعض التأثيرات المرئية المثيرة للاهتمام لجعل مستنداتك أكثر جاذبية، لذا فإن الأمر يستحق تجربتها.


