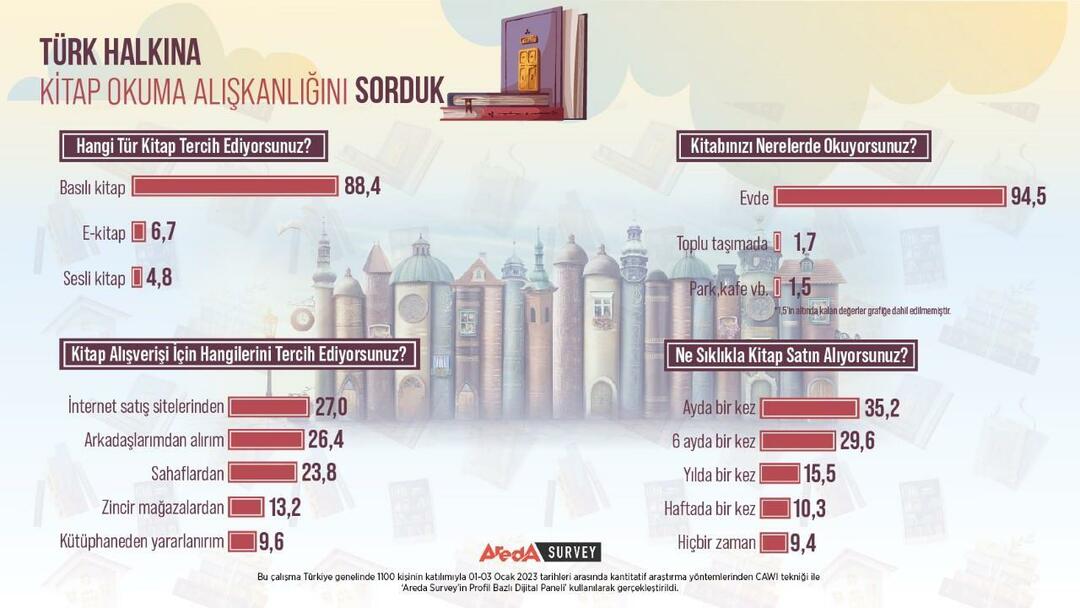كيفية إصلاح الاستخدام المرتفع لوحدة المعالجة المركزية في Google Chrome
جوجل كروم بطل / / October 22, 2023

نشرت

إذا لاحظت أن جهاز الكمبيوتر بطيئًا، فقد يكون متصفح Chrome يفرض ضرائب على وحدة المعالجة المركزية. لذا، إليك كيفية إصلاح الاستخدام المرتفع لوحدة المعالجة المركزية لـ Google Chrome.
إذا كان جهاز الكمبيوتر الخاص بك يعمل ببطء، فقد تكون هناك مشكلة في ارتفاع Google Chrome استخدام المعالج. لحسن الحظ، يمكنك اتخاذ خطوات لحل المشكلة وتحرير دورات وحدة المعالجة المركزية على جهاز الكمبيوتر الخاص بك.
هناك أسباب مختلفة وراء استهلاك المتصفح لكمية كبيرة من موارد وحدة المعالجة المركزية، ويمكن إصلاح معظمها عن طريق تعديل الإعدادات داخل المتصفح. ولكن في بعض الأحيان، تكون إعادة ضبط جميع إعدادات Chrome هي الحل النهائي.
سنعرض لك في هذا الدليل إعدادات مختلفة يمكنك تغييرها لحل مشكلة استخدام Chrome لعدد كبير جدًا من دورات وحدة المعالجة المركزية.
كيفية إصلاح استخدام Google Chrome العالي لوحدة المعالجة المركزية
يمكنك القيام بأشياء مختلفة للمساعدة في حل مشكلة الاستخدام المرتفع لوحدة المعالجة المركزية (CPU). متصفح كروم. على سبيل المثال، يمكنك إغلاق علامات التبويب أو تعطيل الملحقات أو إيقاف تشغيل تسريع الأجهزة أو إيقاف تشغيل تطبيقات Chrome في الخلفية.
دعونا نلقي نظرة على ما يمكنك القيام به لإصلاح المشكلة.
إنهاء علامات التبويب أو العمليات في مدير مهام Chrome
إحدى الميزات التي تم التغاضي عنها في Chrome هي إدارة المهام، والتي يمكنك استخدامها للعثور على علامات التبويب والعمليات كثيفة الاستخدام للموارد. يحب مدير مهام الويندوز، يمكنك استخدامه لإنهاء العمليات التي تسبب استخدامًا عاليًا لوحدة المعالجة المركزية.
كيفية استخدام مدير مهام كروم
- يفتح جوجل كروم على سطح المكتب الخاص بك.
- انقر على خيارات الزر في الزاوية اليمنى العليا.
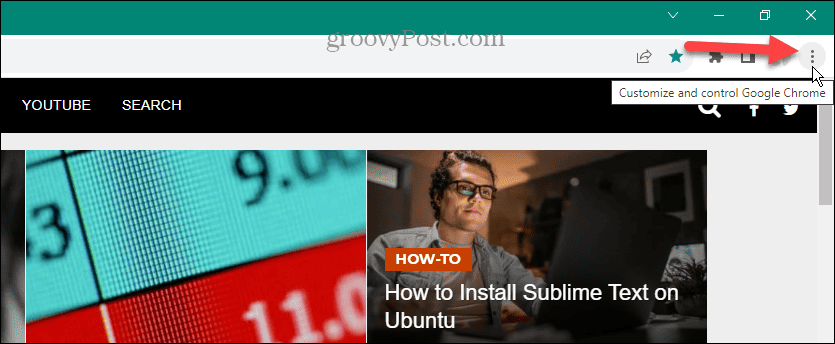
- انتقل إلى المزيد من الأدوات > إدارة المهام على القائمة. وبدلاً من ذلك، اضغط على التحول + الخروج لفتح مدير مهام Chrome بمجرد فتح Chrome.
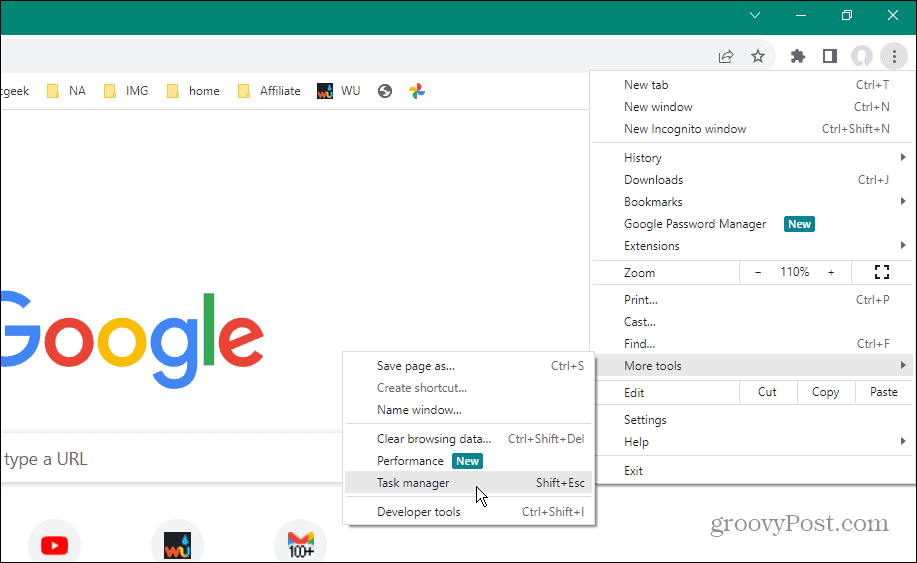
- بمجرد فتح مدير المهام في Chrome، انقر فوق وحدة المعالجة المركزية علامة التبويب في الأعلى لفرز العمليات حسب الاستخدام.
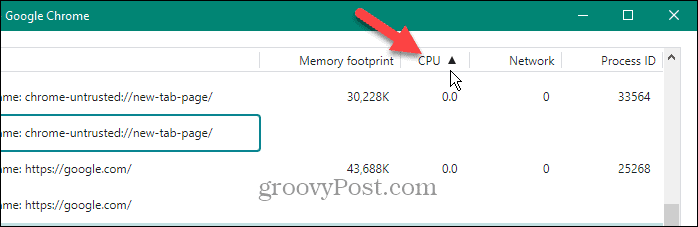
- قم بتمييز العنصر باستخدام معظم الدورات التي يمكنك إنهاءها بأمان وانقر فوق إنهاء العملية زر.
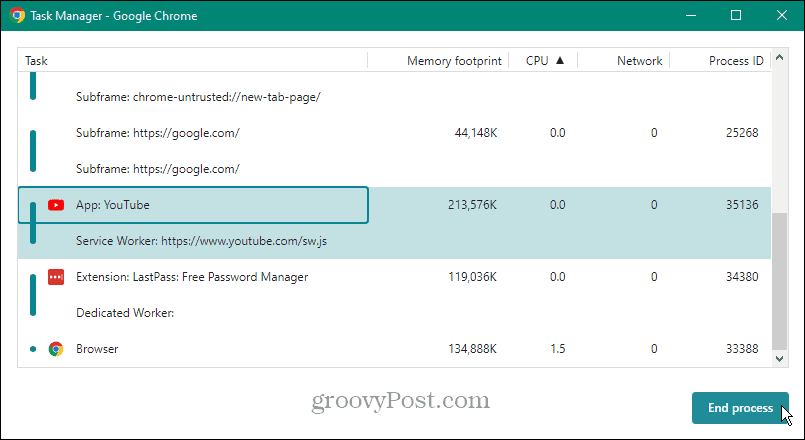
تعطيل أو إزالة الملحقات غير الضرورية
تعتبر الإضافات رائعة لإضافة وظائف غير مضمنة أصلاً في المتصفح. ومع ذلك، يستخدم البعض الكثير من الموارد ويمكن أن يتسبب في استخدام وحدة المعالجة المركزية بشكل كبير. للتخفيف من حدة المشكلة، يمكنك تعطيل الملحقات أو إزالتها تمامًا إذا لم تكن هناك حاجة إليها.
كيفية تعطيل أو إزالة الإضافات على كروم
- يطلق كروم وانقر على خيارات الزر في الزاوية اليمنى العليا.
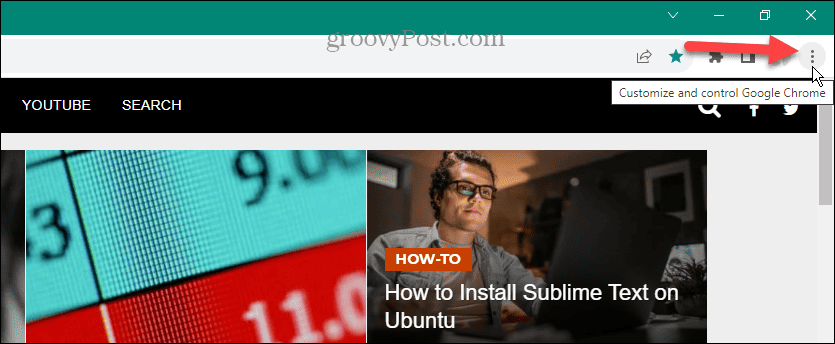
- انتقل إلى الإضافات > إدارة الإضافات على القائمة.
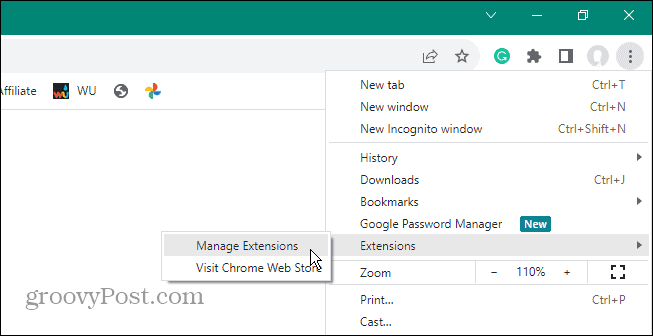
- وبدلاً من ذلك، انقر فوق ملحقات زر على شريط الأدوات وحدد إدارة الملحقات من القائمة.
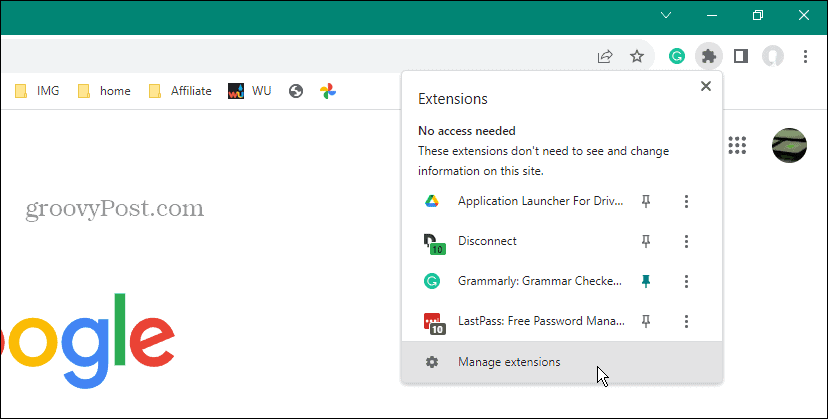
- بمجرد فتح شاشة الإضافات، قم بإيقاف تشغيل الإضافات التي لا تحتاج إلى استخدامها. أو، إذا لم تعد بحاجة إلى واحدة، فانقر فوق يزيل زر وتأكيد إلغاء تثبيته.

تعطيل تسريع الأجهزة
السبب الرئيسي لاستخدام ميزة تسريع الأجهزة هو أن Chrome يستخدم وحدة معالجة الرسومات (GPU) بدلاً من وحدة المعالجة المركزية (CPU). للمواقع ذات الرسومات المكثفة.
ومع ذلك، في بعض الأحيان لا يعمل بشكل صحيح ويتسبب في ارتفاع أداء وحدة المعالجة المركزية - خاصة على الأجهزة القديمة. لذلك، إذا كنت تشك في أن الميزة تضر أكثر مما تنفع، فيمكنك تعطيل تسريع الأجهزة.
كيفية تعطيل تسريع الأجهزة على كروم
- يفتح كروم وانقر على خيارات الزر في الزاوية اليمنى العليا.
- يختار إعدادات من القائمة التي تظهر.
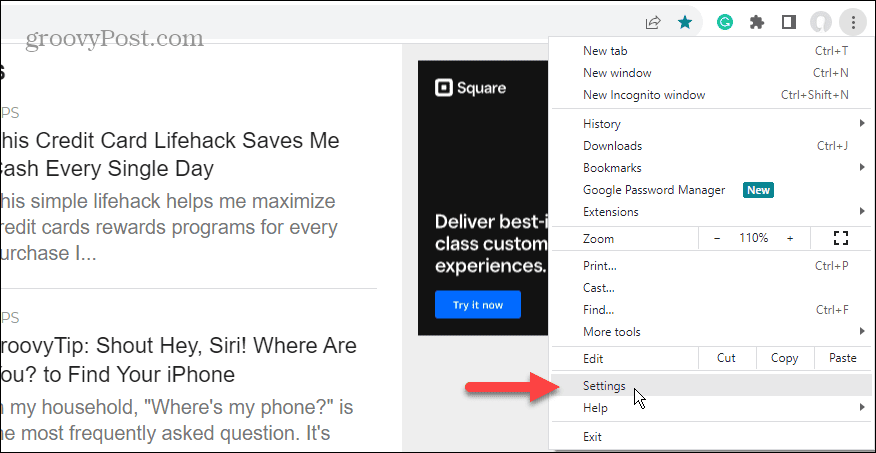
- انقر على نظام علامة التبويب في اللوحة اليسرى.
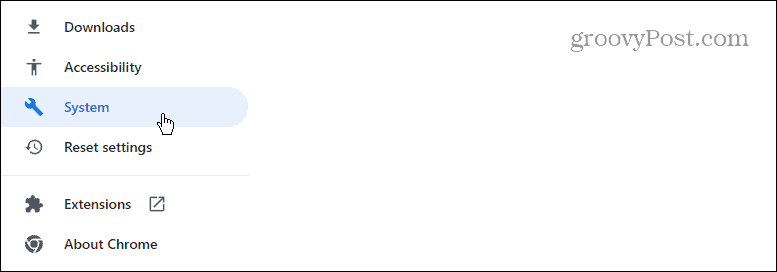
- تحت نظام القسم، قم بإيقاف تشغيله استخدم تسريع الأجهزة عندما يكون ذلك متاحًا قم بالتبديل وانقر فوق إعادة التشغيل الزر عندما يظهر.
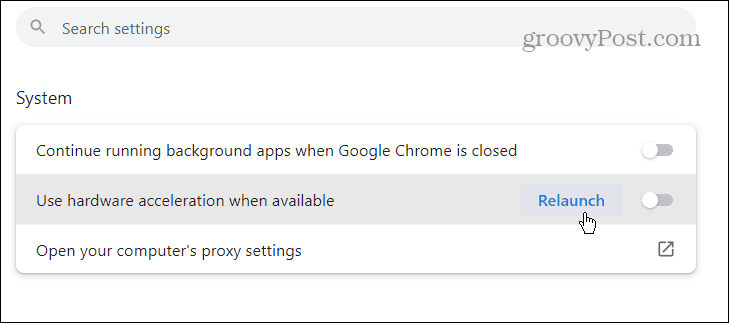
ستتم إعادة تشغيل Chrome مع تعطيل ميزة تسريع الأجهزة، ويمكنك التحقق لمعرفة ما إذا كان استخدام وحدة المعالجة المركزية يعود إلى المستويات المقبولة.
تعطيل تطبيقات الخلفية عند إغلاق Chrome
اعتمادًا على ما تستخدمه، قد يستمر Chrome في استخدام دورات وحدة المعالجة المركزية (CPU) بعد إغلاق المتصفح. يحدث هذا عندما تظل تطبيقات Chrome نشطة ويسمح لها بالعمل في الخلفية. ولكن يمكنك تغيير الإعداد.
كيفية إيقاف تطبيقات الخلفية على كروم
- يفتح كروم على سطح المكتب الخاص بك وانقر فوق خيارات الزر في الزاوية اليمنى العليا.
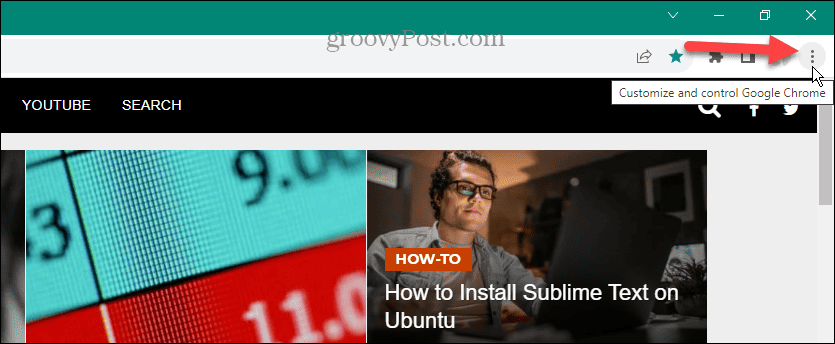
- يختار إعدادات من القائمة التي تظهر.
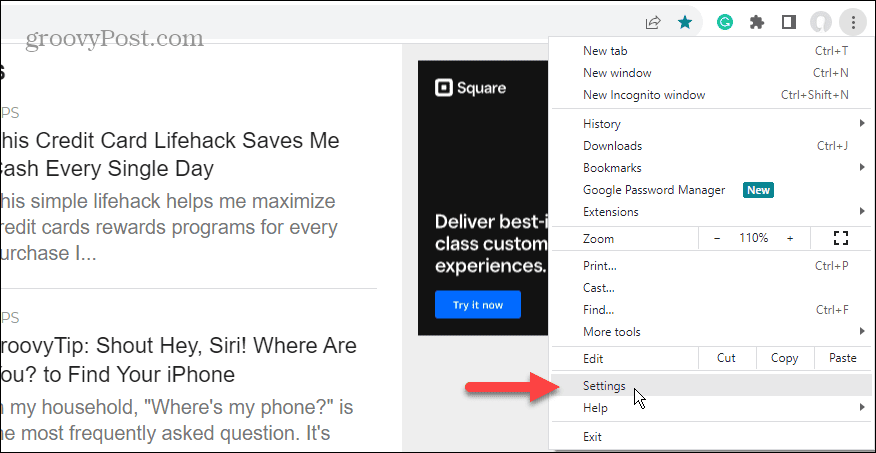
- انقر على نظام علامة التبويب في اللوحة اليسرى السفلية.
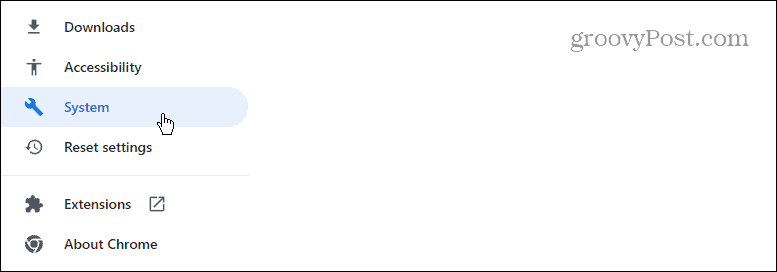
- تحت نظام القسم الموجود على اليمين، قم بإيقاف تشغيل المفتاح المسمى باسم استمر في تشغيل تطبيقات الخلفية عند إغلاق Google Chrome.
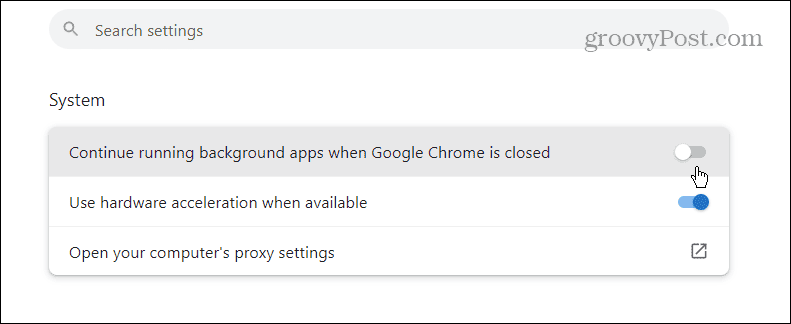
إيقاف التحميل المسبق لصفحات الويب
للحصول على تجربة تصفح أسرع، سيقوم Chrome بتحميل صفحات الويب التي تزورها بشكل متكرر مسبقًا. على الرغم من أن هذا يوفر تصفحًا سريع الاستجابة، إلا أنه يمكن أن يفرض ضرائب على وحدة المعالجة المركزية. لكن إيقاف تشغيل هذه الميزة أمر بسيط إذا كنت تعرف المكان الذي تبحث فيه.
كيفية إيقاف إعداد صفحات التحميل المسبق على Chrome
- قم بتشغيل Chrome وافتحه إعدادات.
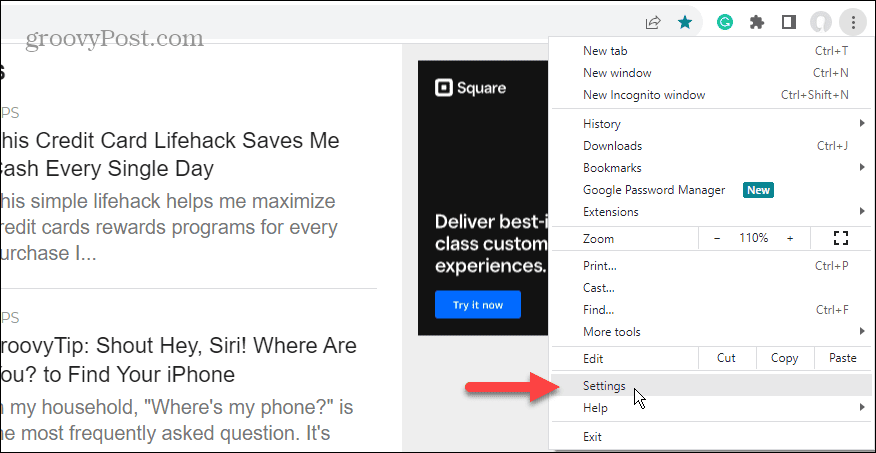
- انقر على الخصوصية والأمن علامة التبويب في اللوحة اليسرى.
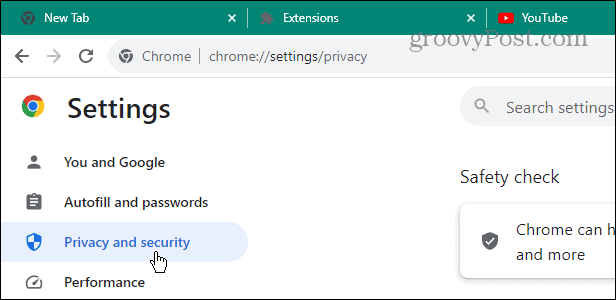
- حدد ملفات تعريف الارتباط الخاصة بالطرف الثالث الخيار على اليمين.
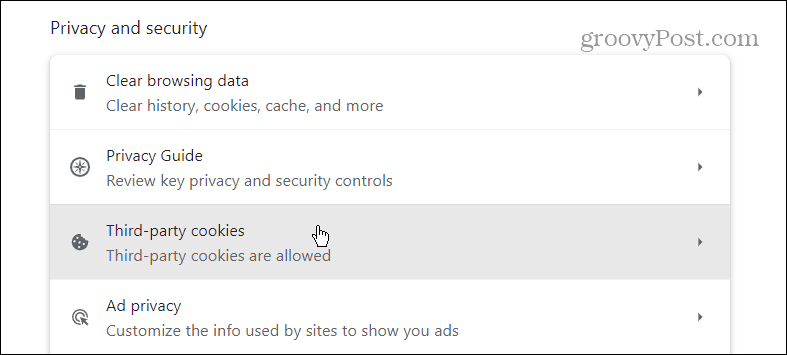
- قم بالتمرير لأسفل الخيارات الموجودة على اليمين وانقر فوق التحميل المسبق للصفحات.
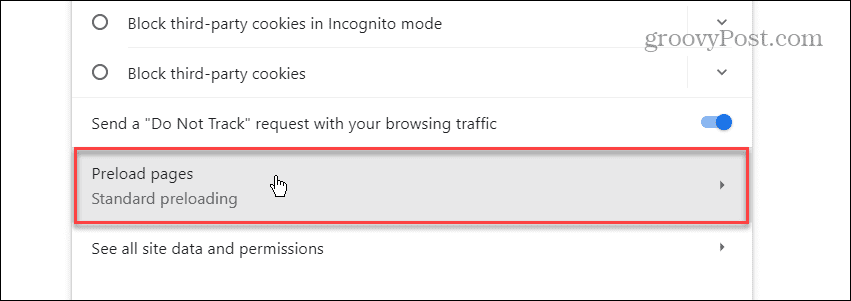
- حدد لا التحميل المسبق الخيار وإغلاقه من شاشة الإعدادات.
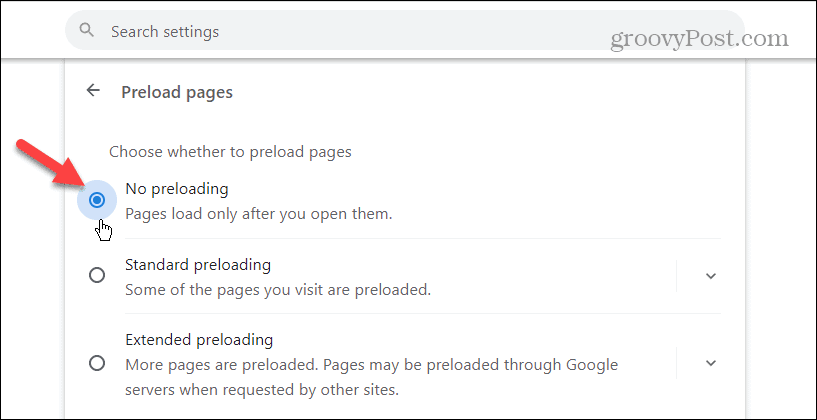
مسح ذاكرة التخزين المؤقت للتصفح على Chrome
هناك سبب آخر لاستخدام Chrome لموارد وحدة المعالجة المركزية العالية وهو بسبب التحميل الزائد أو الفاسد للصفحات والملفات المخزنة مؤقتًا. أنت تستطيع امسح ذاكرة التخزين المؤقت وسجل التصفح في Chrome لحل المشكلة.
كيفية مسح ذاكرة التخزين المؤقت لمتصفح كروم
- يفتح كروم على حاسوبك.
- استخدم ال Ctrl + Shift + حذف اختصار لوحة المفاتيح لفتح محو بيانات التصفح شاشة.
- حدد أ النطاق الزمني, تاريخ التصفح, ملفات تعريف الارتباط وبيانات الموقع الأخرى, الصور والملفات المخزنة مؤقتًا، وانقر فوق امسح البيانات زر.
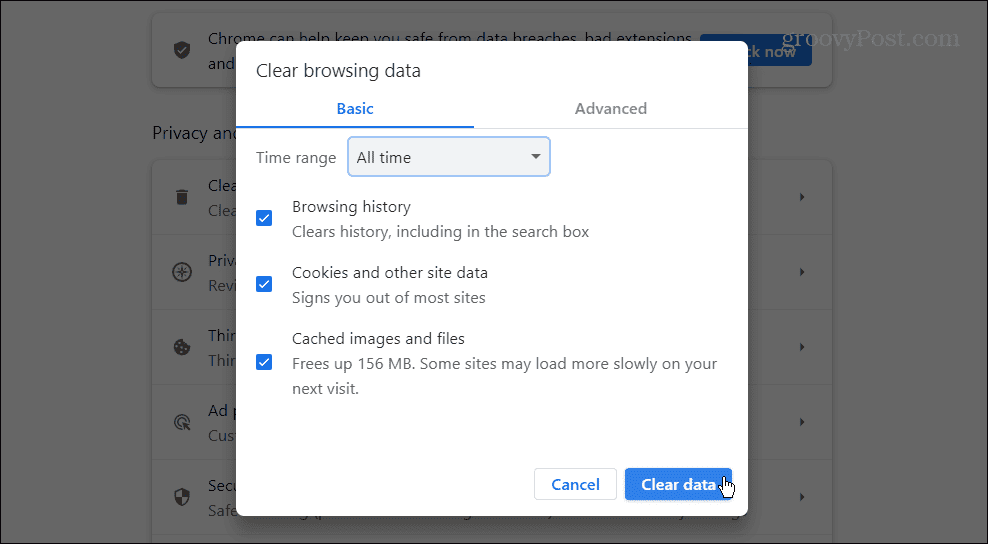
إعادة ضبط جوجل كروم
إذا كنت لا تزال تواجه استخدامًا عاليًا لوحدة المعالجة المركزية من Chrome واستنفدت الخيارات الموضحة أعلاه، فإن الحل الأخير هو إعادة تعيين Chrome إلى الإعدادات الافتراضية.
سيؤدي إجراء إعادة تعيين Chrome إلى إعادة تعيين جميع الإعدادات والاختصارات وتعطيل الإضافات وحذف ملفات تعريف الارتباط والبيانات الأخرى. لكنه لن يؤثر على الإشارات المرجعية أو السجل أو كلمات المرور المحفوظة.
كيفية إعادة ضبط جوجل كروم
- يطلق كروم ومفتوحة إعدادات.
- انقر على اعادة الضبط الزر الموجود في اللوحة اليسرى.
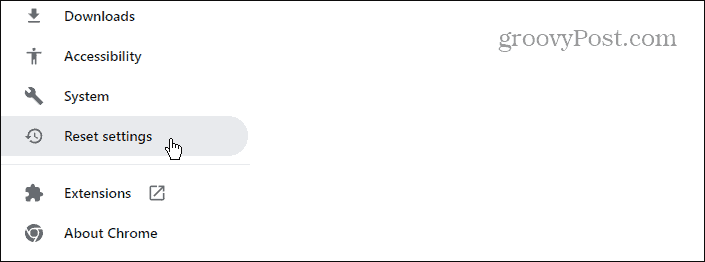
- انقر على استعادة الإعدادات إلى إعداداتها الافتراضية الأصلية الزر الموجود على الجانب الأيسر من الشاشة.
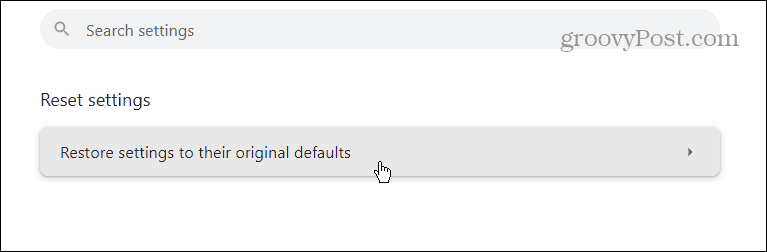
- ستظهر شاشة إشعار تتيح لك معرفة ما تفعله إعادة التعيين. إذا كنت متأكدًا من رغبتك في القيام بذلك، فانقر فوق اعادة الضبط زر.
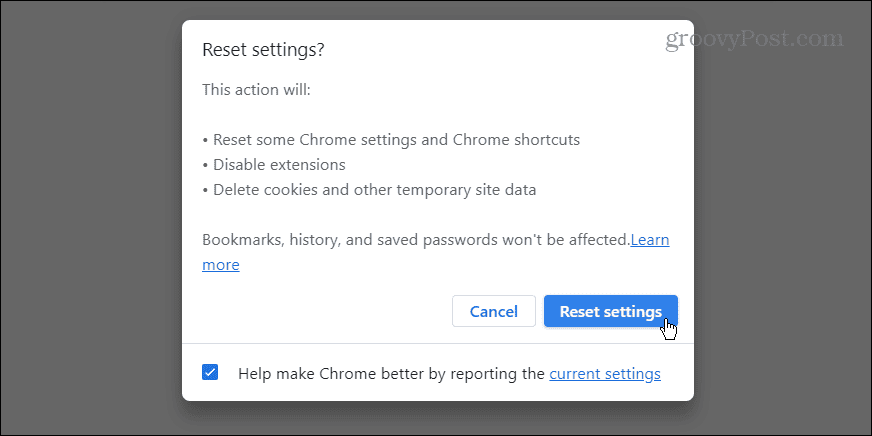
إصلاح الاستخدام المرتفع لوحدة المعالجة المركزية لـ Google Chrome
إذا كان جهاز الكمبيوتر الخاص بك غير مستقر أو أقل استجابة، فقد يكون Google Chrome يفرض ضرائب على وحدة المعالجة المركزية لديك ويسبب المشكلة. لحسن الحظ، يمكنك استخدام أحد الخيارات المذكورة أعلاه لإصلاح المشكلة.
تذكر أنه من الأفضل تجربة الخطوات الأولية قبل إجراء إعادة تعيين كاملة لمتصفح Chrome. ولكن إذا لم ينجح أي شيء، فقد تكون إعادة ضبط Chrome على الإعدادات الافتراضية هي ما يلزم لتشغيل جهاز الكمبيوتر الخاص بك بسلاسة.