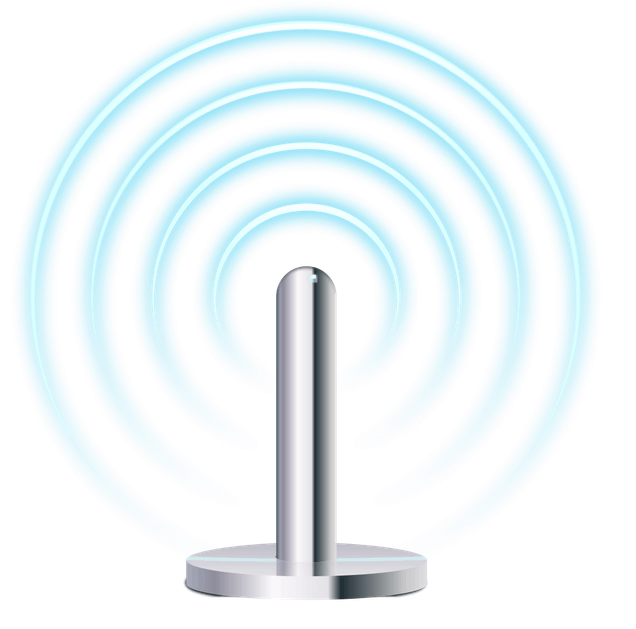نشرت

إذا كنت تبحث عن طريقة سهلة للوصول إلى التطبيقات، فيمكنك إضافة تطبيق إلى شاشة Android الرئيسية. يمكنك أيضًا إنشاء مجلدات التطبيق وإزالتها.
هاتف Android الخاص بك قابل للتخصيص بدرجة كبيرة، وهناك خيار واحد سهل الاستخدام وهو القدرة على إضافة تطبيق إلى شاشة Android الرئيسية. عادةً ما يكون استخدام هذه الميزة مخصصًا لتطبيقاتك الأكثر استخدامًا.
ومع ذلك، إذا انتقلت من iPhone إلى Android أو لم تكن على دراية بهذه العملية، فقد تجدها أقل وضوحًا مما كنت تعتقد.
لذلك، في هذا الدليل، سنشرح ما هو درج التطبيقات وكيفية إضافته تطبيقات الأندرويد إلى الشاشة الرئيسية، وكيفية إنشاء أيقونات الشاشة الرئيسية لتطبيقات الويب.
ما الفرق بين درج التطبيقات والشاشة الرئيسية؟
درج التطبيقات على نظام Android هو المكان الذي توجد فيه جميع تطبيقاتك المثبتة على جهازك. يمكنك الوصول إليه عن طريق التمرير لأعلى على الشاشة الرئيسية.
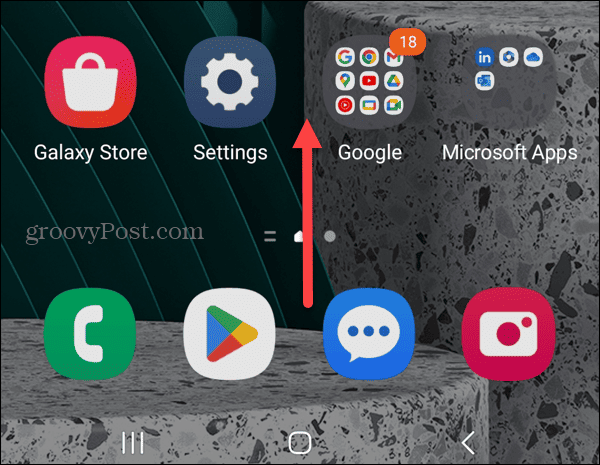
عند فتح درج التطبيقات، ستجد قائمة بالتطبيقات المثبتة على هاتفك أو جهازك اللوحي. يشتمل Android أيضًا على حقل بحث مفيد في الجزء العلوي من الشاشة للعثور على تطبيقات معينة بسرعة.
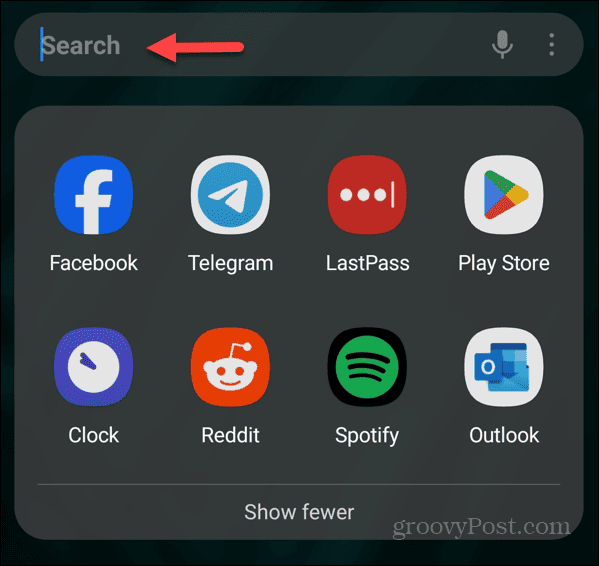
تتيح لك الشاشة الرئيسية الوصول إلى اختصارات التطبيقات والأدوات والمجلدات للوصول إلى العناصر والمعلومات بسرعة. يمكنك إضافة تطبيقات إلى الشاشة الرئيسية من درج التطبيقات.
كيفية إضافة تطبيق إلى شاشة أندرويد الرئيسية
تعد إضافة تطبيق إلى شاشة Android الرئيسية عملية مباشرة ومباشرة، ولكنها تختلف قليلاً بين الأجهزة وإصدارات Android. لكننا سنعرض لك الخيارات المختلفة المتاحة لك.
لإضافة تطبيق إلى شاشة Android الرئيسية
- اسحب لأعلى على شاشة Android الرئيسية لعرض درج التطبيقات.
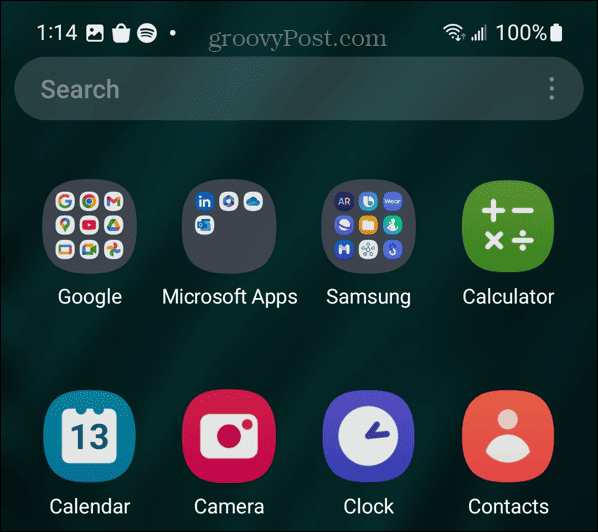
- ابحث عن التطبيق الذي تريد إضافته إلى الشاشة الرئيسية.
- الآن، هنا حيث تختلف الخطوات. على سبيل المثال، على أ سامسونج جالاكسي، انقر مع الاستمرار فوق التطبيق وحدد أضف إلى الصفحة الرئيسية من القائمة التي تظهر.
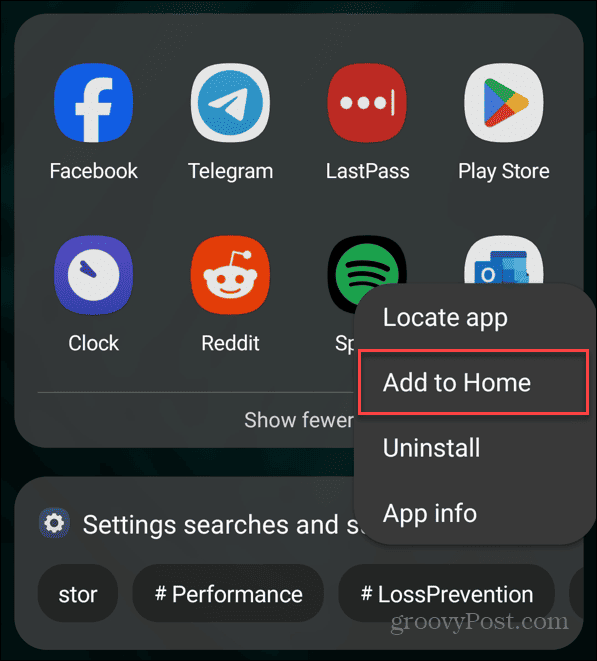
- يمكنك أيضًا النقر مع الاستمرار على رمز التطبيق حتى يظهر على الشاشة الرئيسية.
- بمجرد ظهوره على الشاشة الرئيسية، يمكنك الاستمرار في سحبه إلى الموقع المطلوب. على سبيل المثال، قد ترغب في وضع تطبيقات مماثلة بجانب بعضها البعض أو إضافتها إلى مجلد.
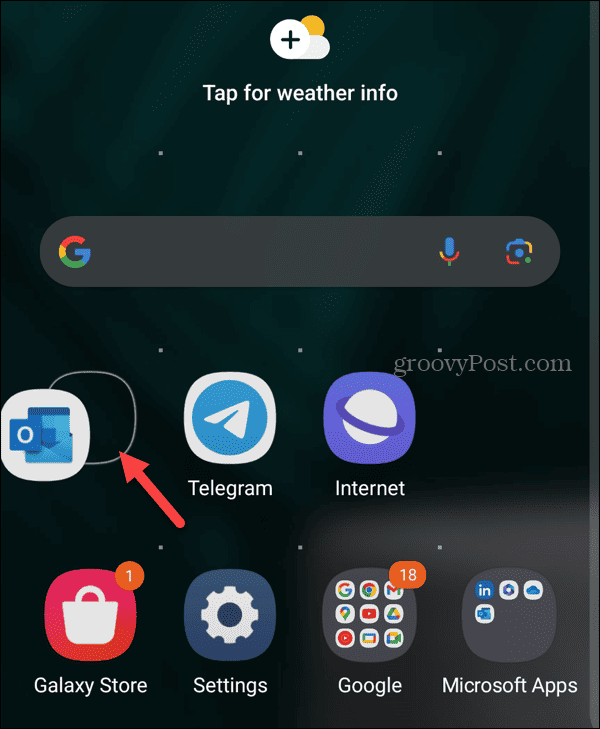
كيفية إضافة التطبيقات إلى مجلد على شاشة أندرويد الرئيسية
إذا كنت تريد طريقة أسهل لإدارة التطبيقات، فيمكنك إضافتها إلى المجلدات. على سبيل المثال، قد ترغب في وضع جميع تطبيقات Microsoft في مجلد واحد وتطبيقات الوسائط الاجتماعية في مجلد آخر.
لإضافة تطبيقات إلى مجلد
- انقر مع الاستمرار فوق أحد التطبيقات واسحبه فوق تطبيق آخر مشابه تريد إنشاء المجلد له.
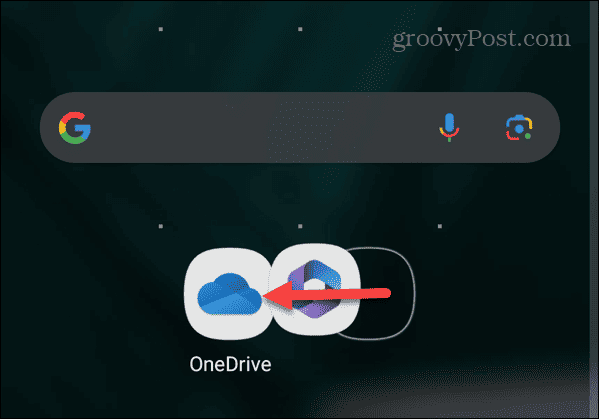
- سيتم إنشاء مجلد بالتطبيقات التي قمت بدمجها، واكتب اسمًا للمجلد. على سبيل المثال، في هذا المثال، نقوم بإنشاء مجلد باستخدام تطبيقات مايكروسوفت وتسميته كذلك.
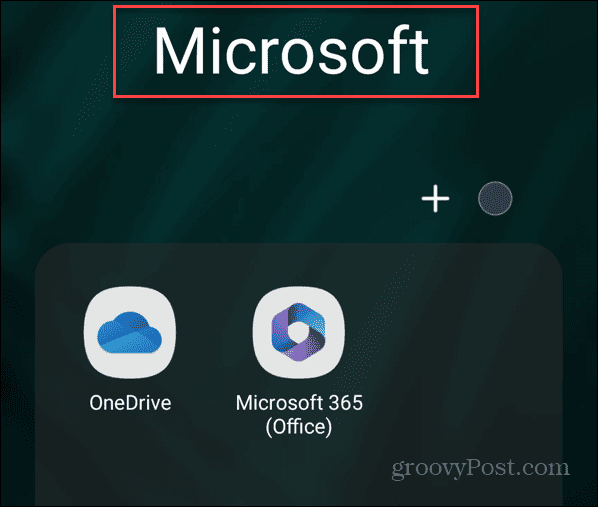
- بمجرد إنشاء المجلد، سيظهر على الشاشة الرئيسية، ويمكنك الاستمرار في سحب التطبيقات إليه.
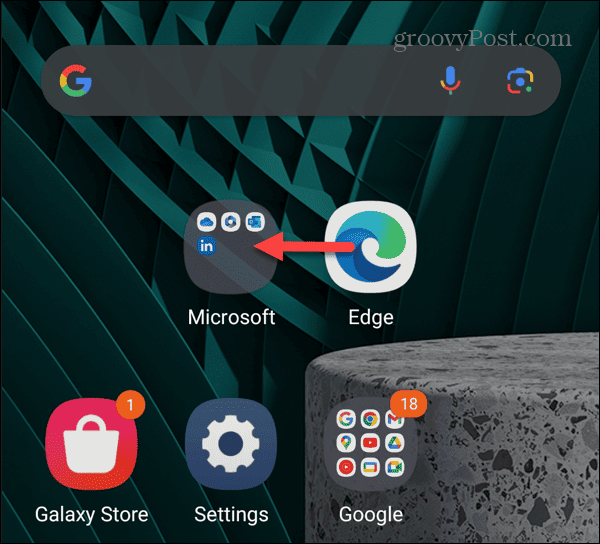
- لإزالة تطبيق من مجلد، انقر فوق المجلد الذي يحتوي على التطبيق من الشاشة الرئيسية لفتحه.
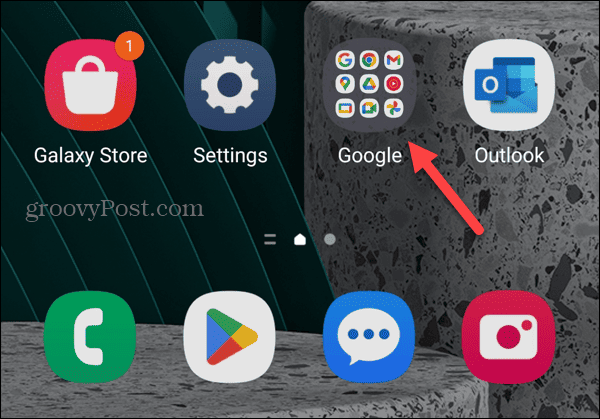
- حدد التطبيق الذي تريد إزالته من المجلد واسحبه إلى موقع على الشاشة الرئيسية.
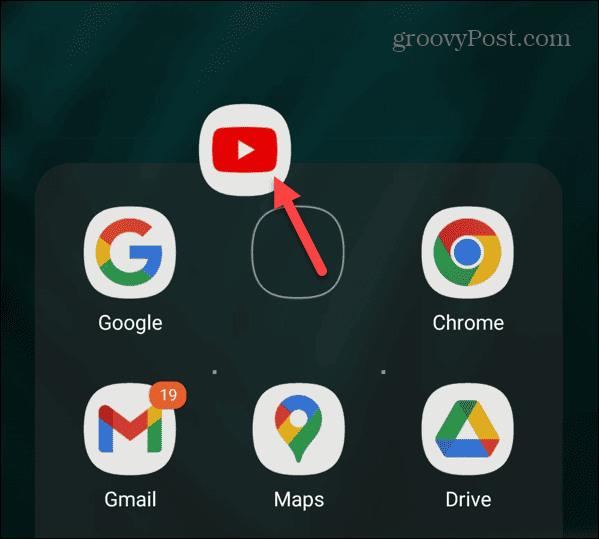
إنشاء اختصار لموقع الويب إلى شاشة Android الرئيسية
ميزة أخرى مفيدة هي القدرة على إضافة اختصار موقع الويب إلى الشاشة الرئيسية على Android. يعد هذا مفيدًا إذا لم تكن بحاجة إلى الوظائف الإضافية التي توفرها التطبيقات الكاملة.
على سبيل المثال، قد تحتاج فقط إلى التحقق من بياناتك حساب الباي بال دون الحاجة إلى تثبيت التطبيق. يمكنك إضافة أ موقع الويب كتطبيق على جهاز iPhone الخاص بكوسنوضح لك هنا كيفية القيام بذلك على نظام Android.
لإنشاء اختصار موقع ويب على شاشة Android الرئيسية
- يفتح جوجل كروم على هاتفك أو جهازك اللوحي الذي يعمل بنظام Android.
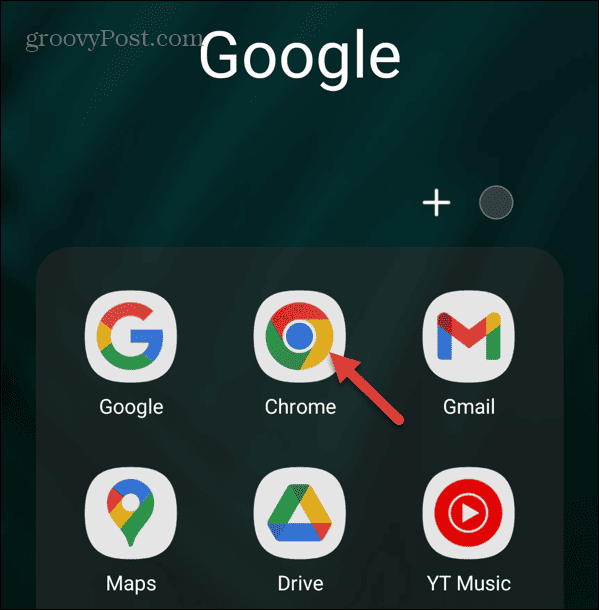
- انتقل إلى الموقع الذي تريد إضافته، ثم اضغط على ثلاث نقاط زر القائمة في الزاوية اليمنى العليا.
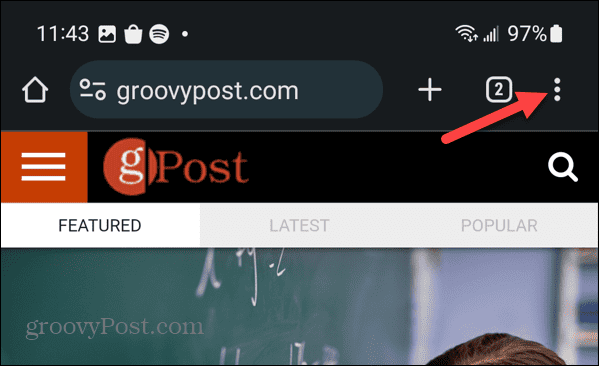
- اضغط على أضف إلى الشاشة الرئيسية من القائمة التي تظهر.
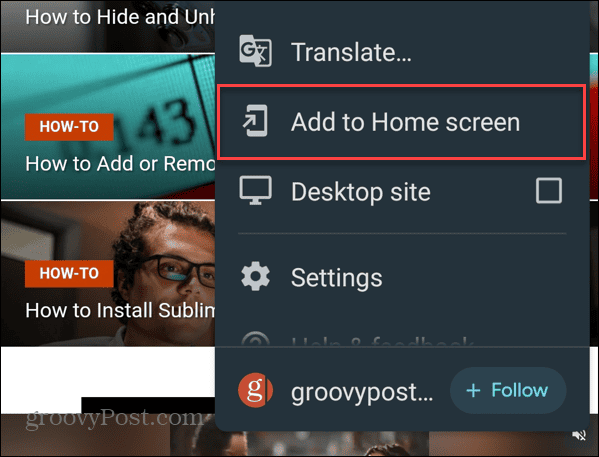
- اكتب اسمًا وصفيًا للاختصار، ثم انقر فوق يضيف.
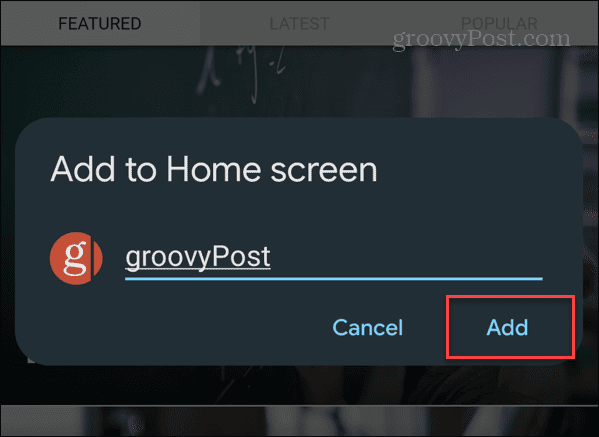
- اضغط على أيقونة الموقع أو حدد يضيف عندما تظهر رسالة التحقق في أسفل الشاشة.
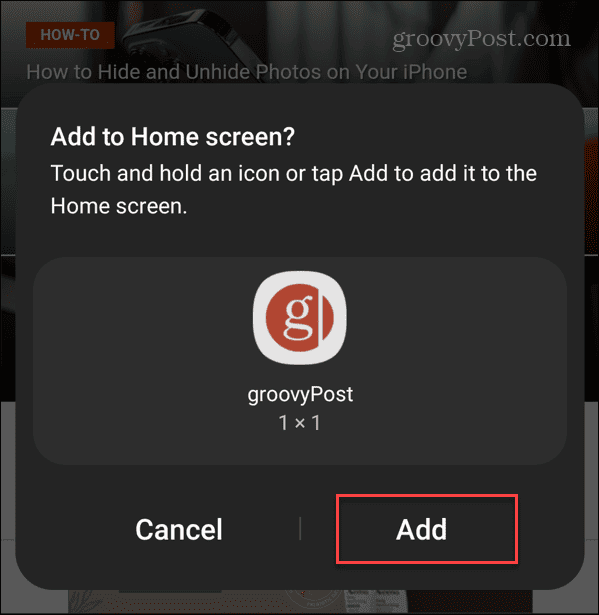
- ستتم إضافة اختصار للموقع إلى الشاشة الرئيسية بحيث يمكنك إعادة ترتيبه مثل أيقونات التطبيقات الأخرى. سيتم فتح الموقع في المتصفح الذي قمت بإنشاء الاختصار فيه.
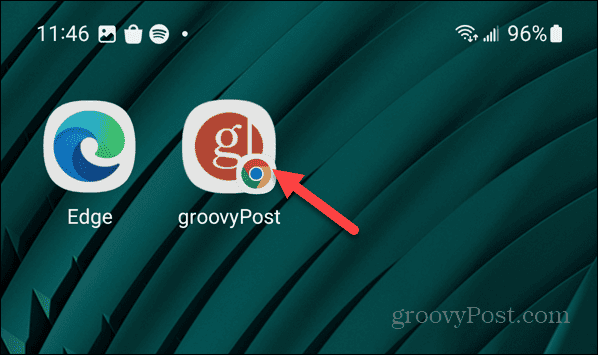
- تجدر الإشارة إلى أنه يمكنك أيضًا استخدام هذه الخدعة مع المتصفحات الأخرى باستخدام خطوات مماثلة. على سبيل المثال، لدينا هنا اختصارات لمواقع الويب التي يتم فتحها في DuckDuckGo، وFirefox، وGoogle Chrome.
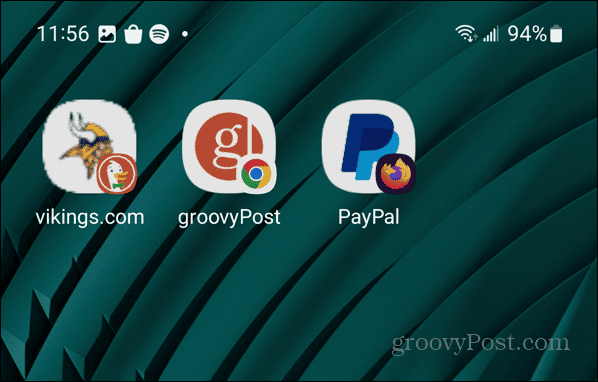
كيفية إزالة التطبيقات من شاشة أندرويد الرئيسية
إذا أصبحت شاشتك الرئيسية مزدحمة أو لم تعد بحاجة إلى الوصول السريع إلى التطبيقات، فيمكنك إزالتها. بالإضافة إلى ذلك، يمكنك إزالة المجلدات بأكملها من الشاشة الرئيسية أيضًا.
لإزالة التطبيقات من شاشة Android الرئيسية
- اضغط مع الاستمرار على رمز التطبيق على الشاشة الرئيسية التي تريد التخلص منها.
- حدد يزيل أيقونة من القائمة التي تظهر.
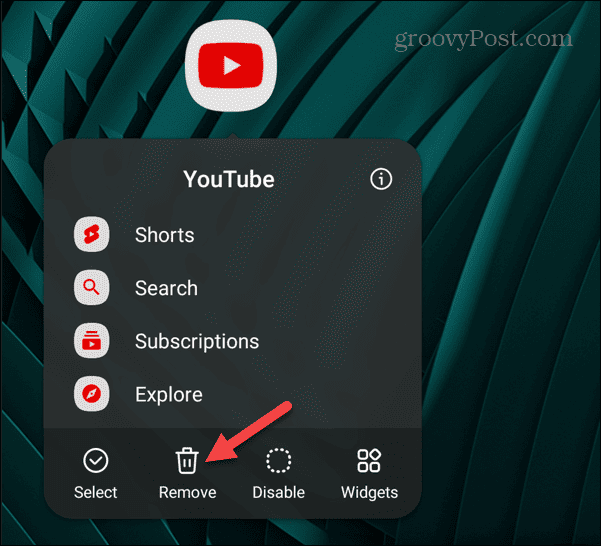
- إذا كنت تريد إزالة مجلد من الشاشة الرئيسية، فانقر فوقه مع الاستمرار، ثم حدد يزيل. لاحظ أن هذا لا يؤدي إلى حذف التطبيقات الموجودة في المجلد. إنه يزيل المجلد فقط.
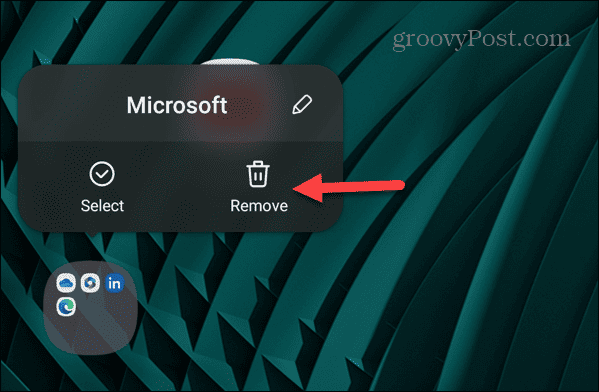
- لإزالة تطبيقات متعددة، انقر مع الاستمرار فوق أحد التطبيقات على الشاشة الرئيسية، ثم انقر فوق يختار الخيار من القائمة.
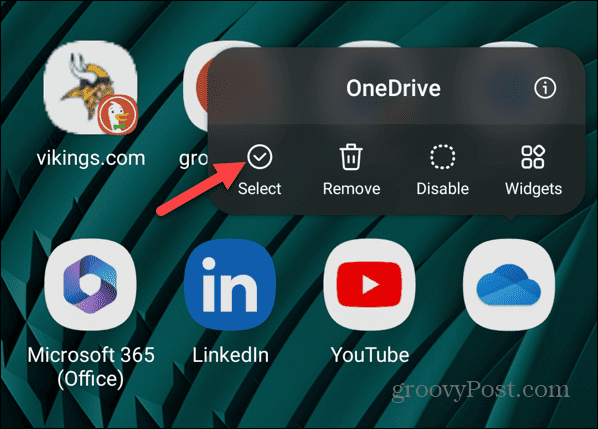
- حدد كل تطبيق تريد إزالته من الشاشة الرئيسية، ثم انقر فوق يزيل أيقونة من شريط الأدوات العلوي.
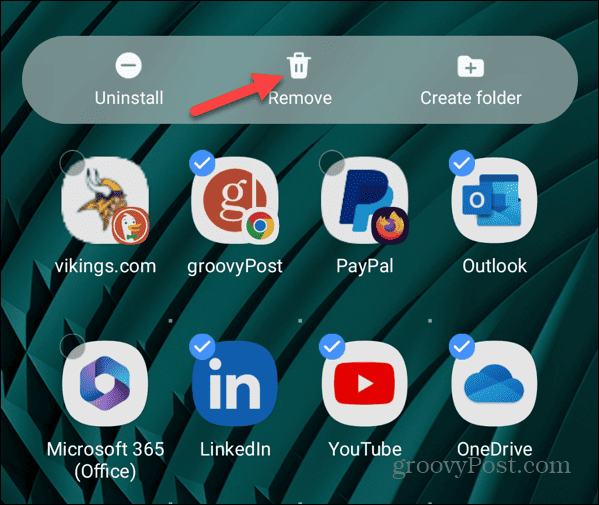
- ستظهر لك رسالة إعلام أنه تمت إزالة التطبيقات بنجاح.
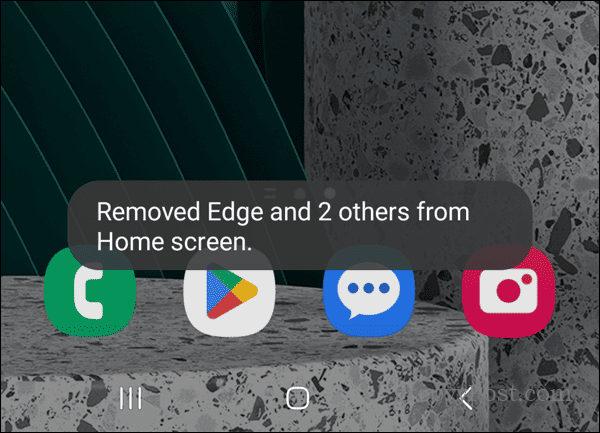
إضافة وإزالة التطبيقات على شاشة Android الرئيسية
يعد تخصيص شاشة Android الرئيسية بالتطبيقات التي تحتاجها أمرًا مفيدًا عندما تحتاج إلى إنجاز الأمور بسرعة. يمكن تشغيل تطبيقاتك المفضلة بنقرة واحدة.
باستخدام الخطوات المذكورة أعلاه، يمكنك إضافة التطبيقات واختصارات مواقع الويب وإنشاء المجلدات وإزالة العناصر غير الضرورية لتقليل الفوضى على الشاشة الرئيسية.