كيفية تعطيل إشعارات النصائح والاقتراحات لنظام التشغيل Windows 11
مايكروسوفت نظام التشغيل Windows 11 بطل / / October 23, 2023

نشرت

يمكنك إيقاف تشغيل الإشعارات غير الضرورية والمشتتة للانتباه على جهاز الكمبيوتر الخاص بك. فيما يلي كيفية تعطيل إشعارات النصائح والاقتراحات لنظام التشغيل Windows 11
تضيف Microsoft ميزات جديدة مع كل تحديث لنظام Windows، ويقدم أحدهم اقتراحات لتحسين تجربتك. ولكن قد ترغب في تعطيل إشعارات النصائح والاقتراحات لنظام التشغيل Windows 11.
وتهدف هذه الميزة إلى تحسين الخاص بك تجربة ويندوز 11، ولكن قد تجد الإشعارات مشتتة للانتباه. ولحسن الحظ، يمكنك تعطيل الإشعارات والتركيز على إنجاز الأمور.
يمكنك تعطيل الإشعارات باستخدام تطبيق الإعدادات أو سياسة المجموعة أو التغيير والتبديل التسجيل. سنعرض لك الخيارات المتاحة لك في هذا الدليل.
قم بتعطيل إشعارات النصائح والاقتراحات عبر الإعدادات
الخطوات التالية هي الطريقة الأكثر مباشرة لتعطيل الإشعارات عبر الإعدادات.
- اضغط على مفتاح ويندوز لفتح قائمة البدأ وحدد إعدادات.
ملحوظة: بدلا من ذلك، يمكنك استخدام مفتاح ويندوز + أنا لفتح الإعدادات مباشرة.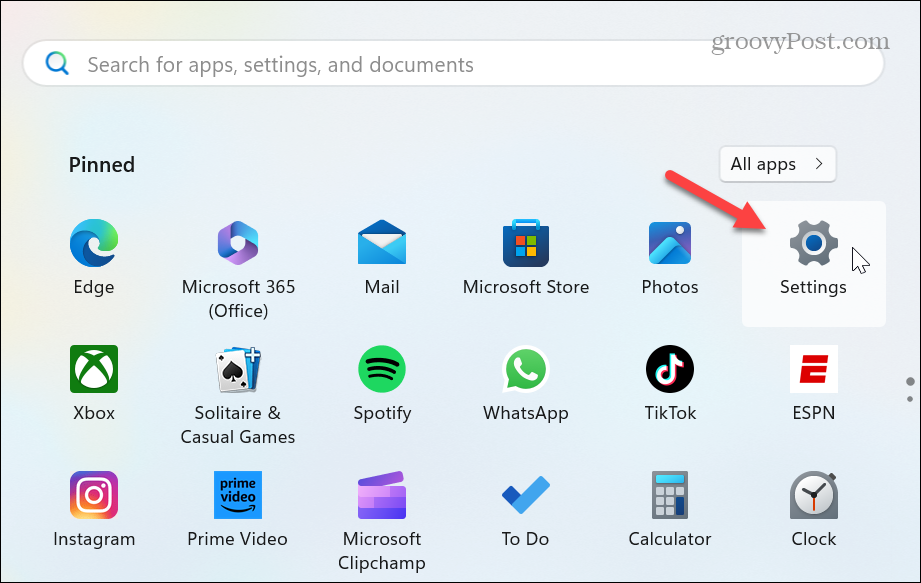
- يختار نظام في العمود الأيسر.
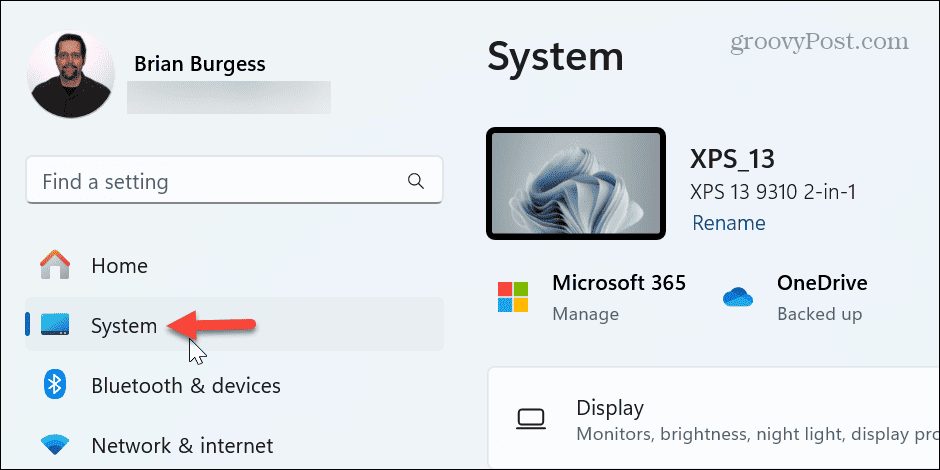
- قم بالتمرير لأسفل وحدد إشعارات الخيار من العمود الأيمن.
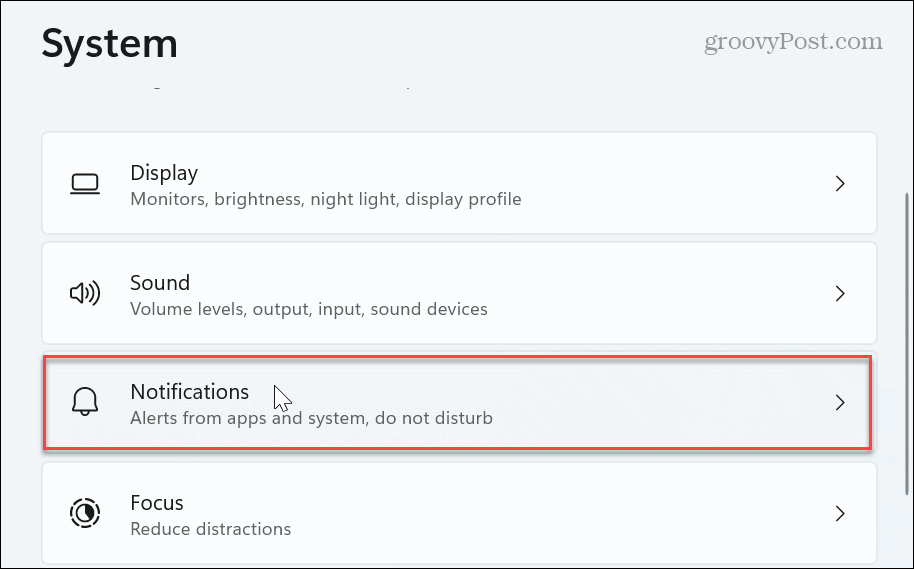
- استمر في التمرير لأسفل قسم الإشعارات وانقر فوق إعدادات إضافية خيار.
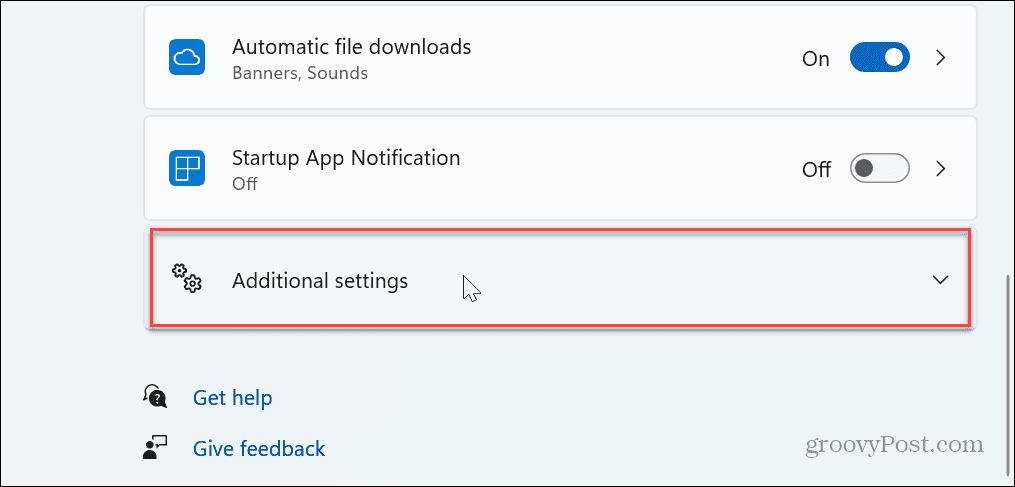
- قم بإلغاء تحديد احصل على النصائح والاقتراحات عند استخدام Windows مربع لتعطيل الإخطارات.
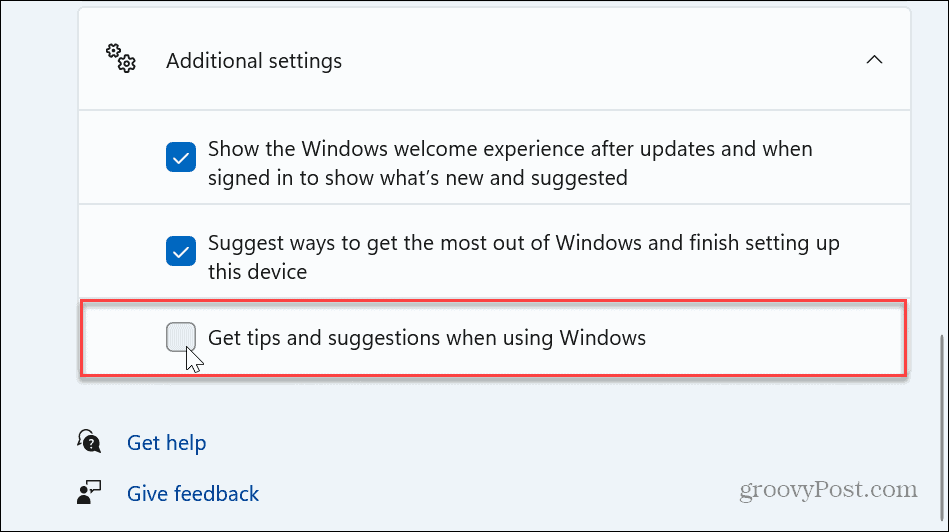
هذا كل شيء! بمجرد إكمال الخطوات، سيتم تعطيل إشعارات النصائح والاقتراحات على جهاز الكمبيوتر الذي يعمل بنظام Windows 11.
إذا كنت تريد إعادة تمكينها لاحقًا، فارجع إلى الإعدادات وأعد التحقق من ذلك احصل على النصائح والاقتراحات عند استخدام Windows خيار.
قم بتعطيل إشعارات النصائح والاقتراحات عبر سياسة المجموعة
إذا كنت على ويندوز 11 بروأو Enterprise أو Education، يمكنك تعطيل الإشعارات عبر محرر نهج المجموعة.
- يضعط مفتاح ويندوز + ر لفتح تشغيل الحوار.
- يكتب gpedit.msc وانقر نعم أو اضغط يدخل.
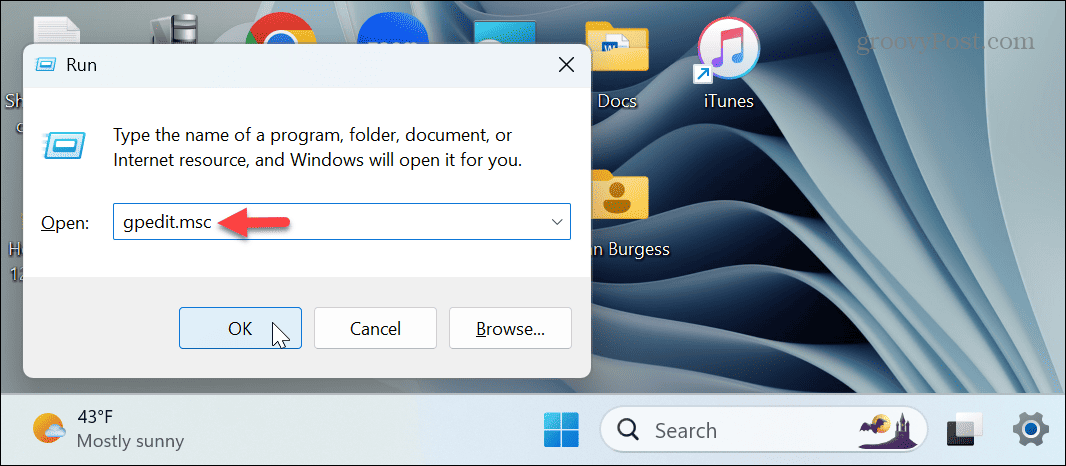
- عند فتح محرر نهج المجموعة المحلي، انتقل إلى المسار التالي:
تكوين الكمبيوتر > قوالب الإدارة > مكونات Windows > المحتوى السحابي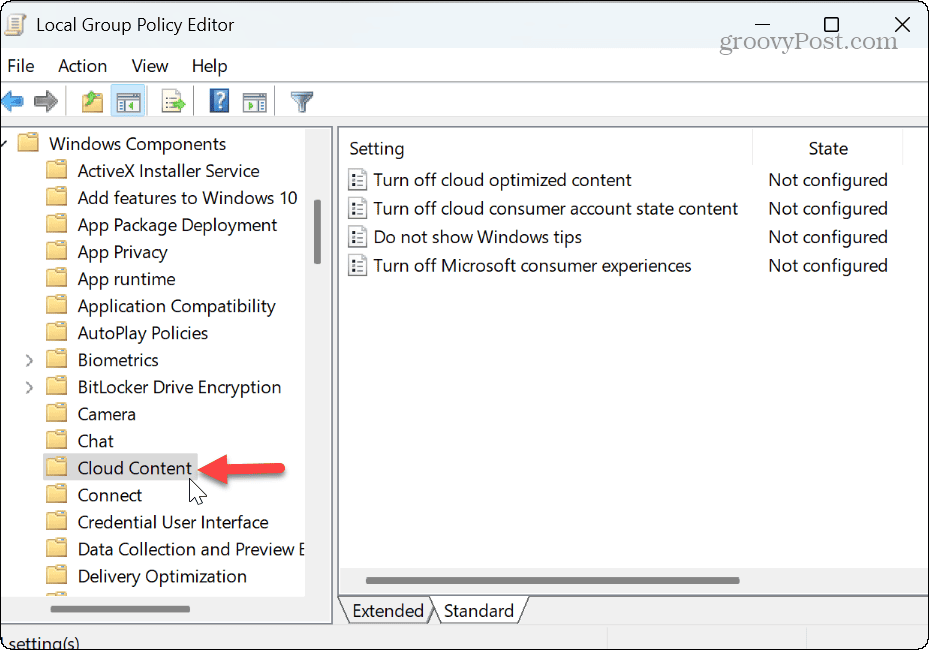
- انقر نقرًا مزدوجًا فوق لا تظهر نصائح ويندوز السياسة في الجزء الأيسر.
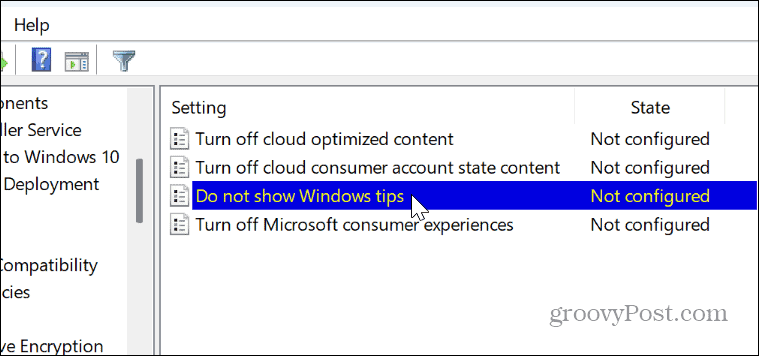
- عندما تظهر نافذة السياسة، حدد ممكّن وانقر يتقدم و نعم لحفظ التغيير.
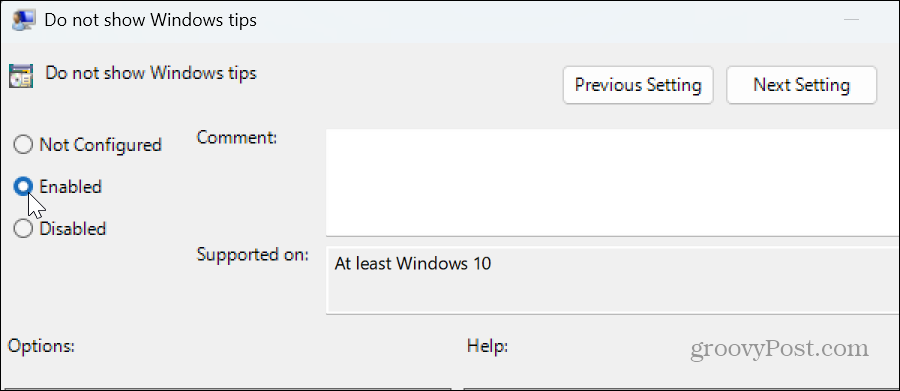
-
أعد تشغيل ويندوز 11، ولن تظهر إشعارات النصائح والاقتراحات بعد الآن أثناء استخدام جهاز الكمبيوتر الخاص بك.
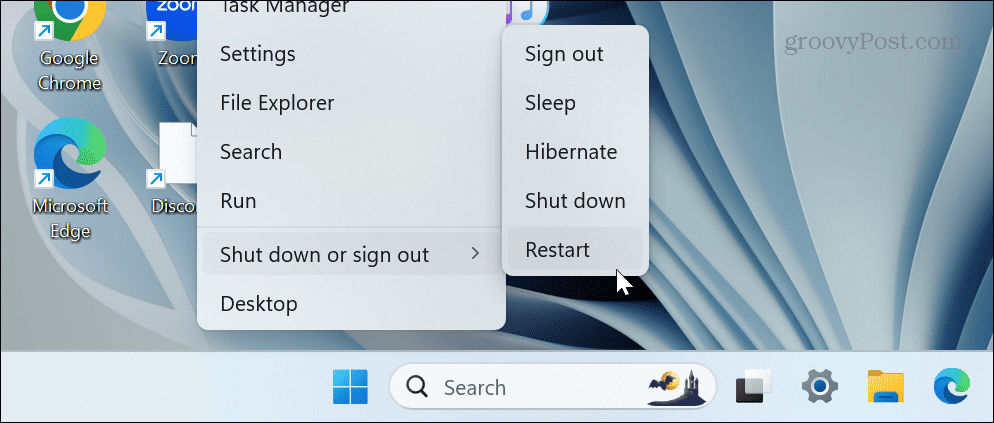
قم بتعطيل النصائح والاقتراحات عبر سجل Windows
إذا لم تكن تستخدم نظام التشغيل Windows Pro أو إصدارًا أحدث، فلا داعي للقلق. يمكنك أن تفعل الشيء نفسه عن طريق إجراء التعديلات في سجل ويندوز. يوصى باستخدام هذا الخيار فقط إذا لم تتمكن من تعطيل النصائح والاقتراحات من الإعدادات.
ملحوظة: قد يؤدي إجراء تغييرات خاطئة في السجل إلى جعل نظامك غير مستقر أو غير قابل للتمهيد. لذلك، قبل المتابعة، عمل نسخة احتياطية من السجل و إنشاء نسخة احتياطية للنظام ل استعادة النظام الخاص بك إذا حدث خطأ ما.
لتعطيل النصائح والاقتراحات عبر التسجيل
- يضعط مفتاح ويندوز + ر لفتح مربع الحوار "تشغيل".
- يكتب رجديت وانقر نعم أو اضغط يدخل.
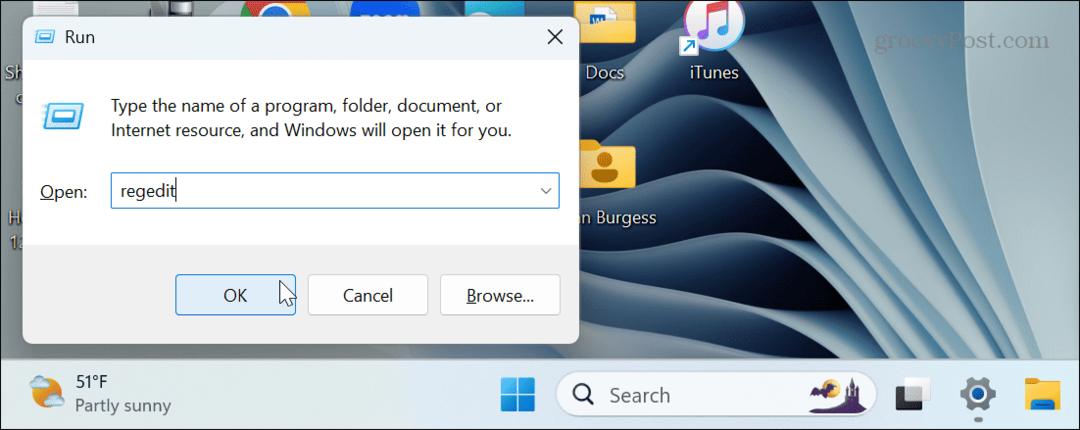
- عند فتح محرر التسجيل، انتقل إلى المسار التالي:
HKEY_LOCAL_MACHINE\SOFTWARE\Policies\Microsoft\Windows\CloudContent - إذا المحتوى السحابي المفتاح غير موجود، يمكنك إنشاؤه عن طريق النقر بزر الماوس الأيمن على شبابيك المجلد والاختيار جديد > مفتاح، وتسميته المحتوى السحابي.
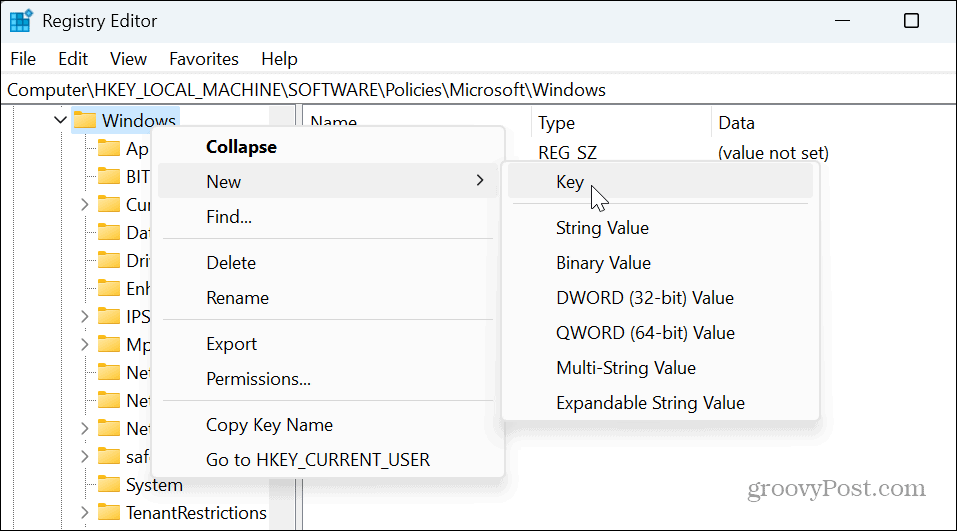
- اختر ال المحتوى السحابي المجلد، وانقر بزر الماوس الأيمن فوق منطقة فارغة في اللوحة اليمنى، ثم حدد جديد > قيمة DWORD (32 بت)..
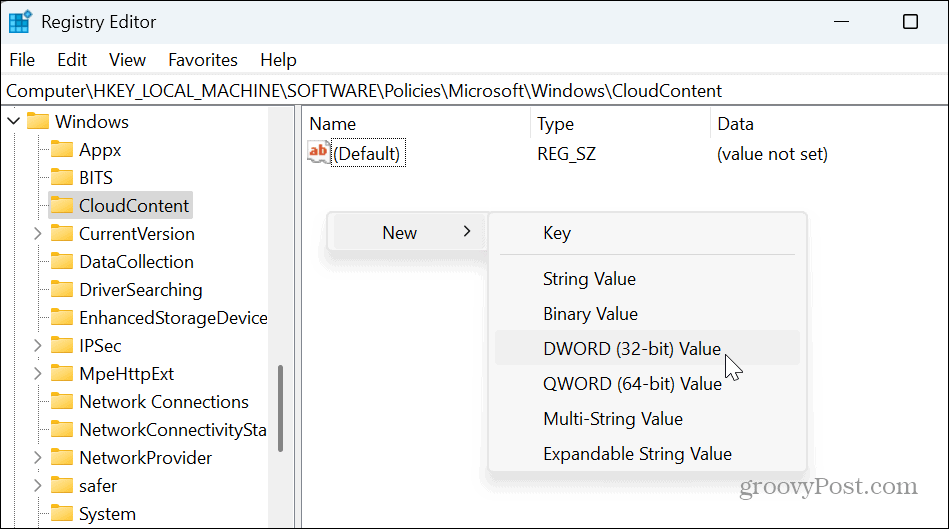
- قم بتسمية DWORD باسم DisableSoftLanding وضرب يدخل.
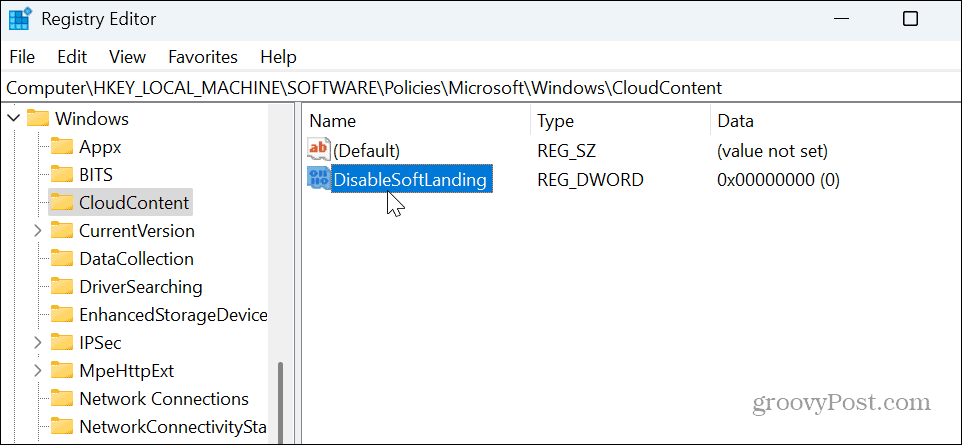
- انقر نقرا مزدوجا فوق DisableSoftLanding واعطائها قيمة 1وانقر فوق نعم.
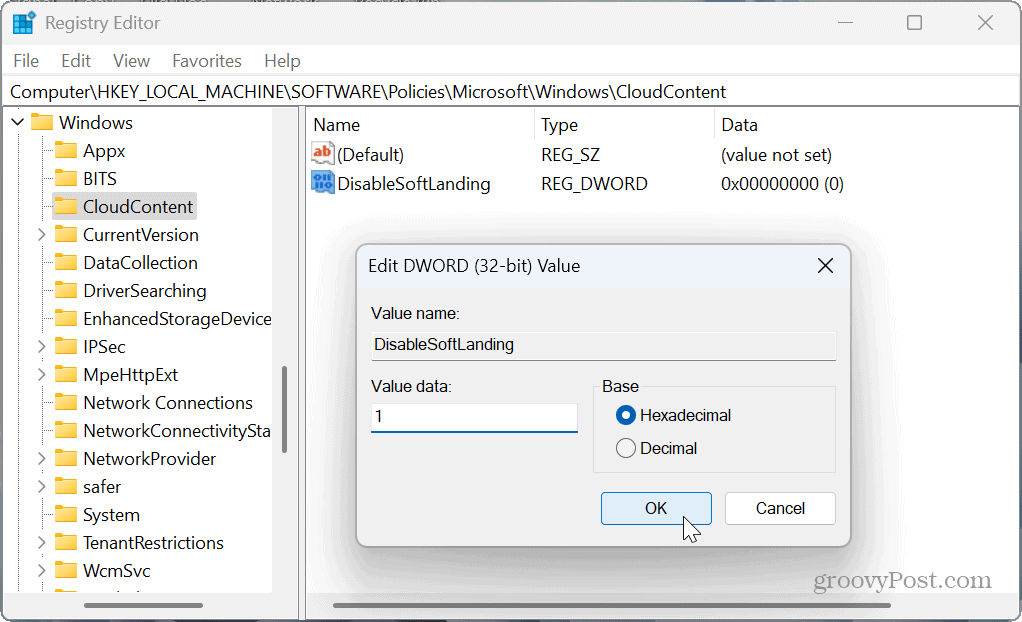
- بمجرد إكمال الخطوات، أغلق محرر التسجيل وأعد تشغيل جهاز الكمبيوتر الخاص بك. بمجرد تسجيل الدخول مرة أخرى، لن تظهر إشعارات النصائح والاقتراحات مرة أخرى. لإعادة تمكينها، يمكنك العودة إلى السجل وتعيين بيانات قيمة DisableSoftLanding على 0.
إدارة إشعارات ويندوز 11
إذا وجدت أن إشعارات النصائح والاقتراحات لنظام التشغيل Windows 11 تشتت انتباهك، فيمكنك تعطيلها باستخدام الخطوات المذكورة أعلاه.
يجب أن نذكر أيضًا أنه إذا كنت لا تحب التطبيقات الأخرى وإشعارات النظام، فيمكنك التحكم بها حظر الإشعارات على نظام التشغيل Windows 11.
يتيح لك إيقاف الإشعارات الاستمتاع بتجربة Windows أقل تشتيتًا حتى تتمكن من إنجاز عملك.


