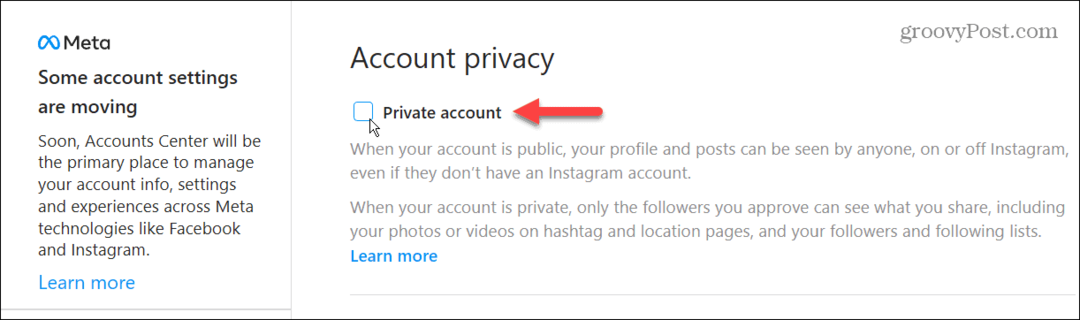تغيير محرك البحث الافتراضي لـ Microsoft Edge في Windows 10
ويندوز 10 مايكروسوفت الحافة / / March 18, 2020
يتضمن Windows 10 متصفح الويب الجديد المسمى Microsoft Edge. كما هو متوقع ، يستخدم Bing كبحث افتراضي ، ولكن يمكنك تغييره إلى ما تفضله.
يقدم Windows 10 العديد من الميزات الجديدة ، أحدها متصفح الويب Microsoft Edge. على الرغم من أنه يأتي قصيرًا مقارنة بالمتصفحات الأخرى ، أي نقص دعم الإضافات ، إلا أنه بديهي وسريع الاستجابة ويضع Internet Explorer بشكل عام في العار.
نظرًا لأن هذا هو إنشاء Microsoft ، كما تتخيل ، تستخدم Edge بنج كمحرك البحث الافتراضي. ومع ذلك ، قد ترغب في جعلها شيئًا آخر مثل Yahoo أو DuckDuckGo أو Yahoo. هيريس كيفية القيام بذلك.
تغيير محرك البحث الافتراضي لـ Microsoft Edge في Windows 10
أول شيء تريد القيام به هو التوجه إلى موقع البحث الذي تريد استخدامه. أستخدم في هذا المثال DuckDuckGo. بعد ذلك ، حدد رمز القطع (المزيد من الإجراءات) في الجزء العلوي الأيمن وحدد الإعدادات.
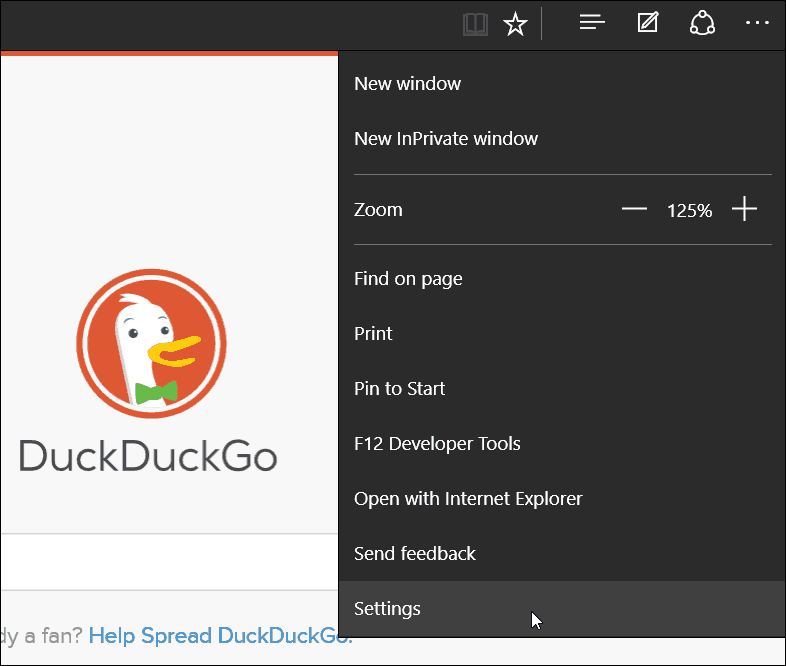
مرر لأسفل إلى أسفل قائمة الإعدادات وحدد عرض الإعدادات المتقدمة.
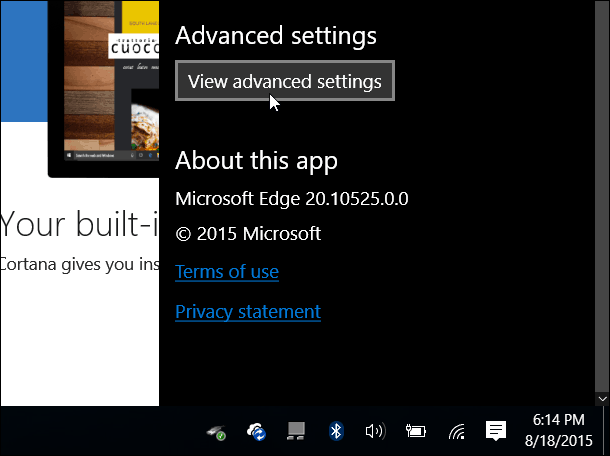
بعد ذلك ، قم بالتمرير لأسفل قليلاً وحدد القائمة المنسدلة الموجودة أسفل البحث في شريط العناوين باستخدام. من الواضح أن Bing تم تعيينه كافتراضي ، ولكنك تريد النقر .
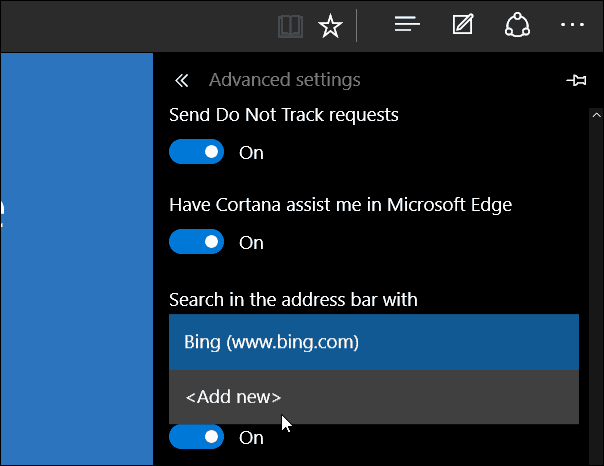
ثم حدد محرك البحث ويمكنك إما إضافته أو إزالته أو تعيينه كافتراضي.
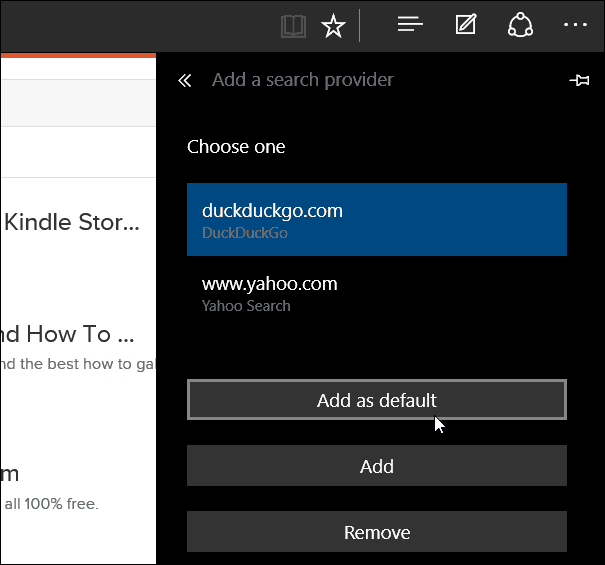
في اللقطة أدناه ، يمكنك رؤية أنني أضفت بعض محركات البحث المختلفة للاختيار من بينها.
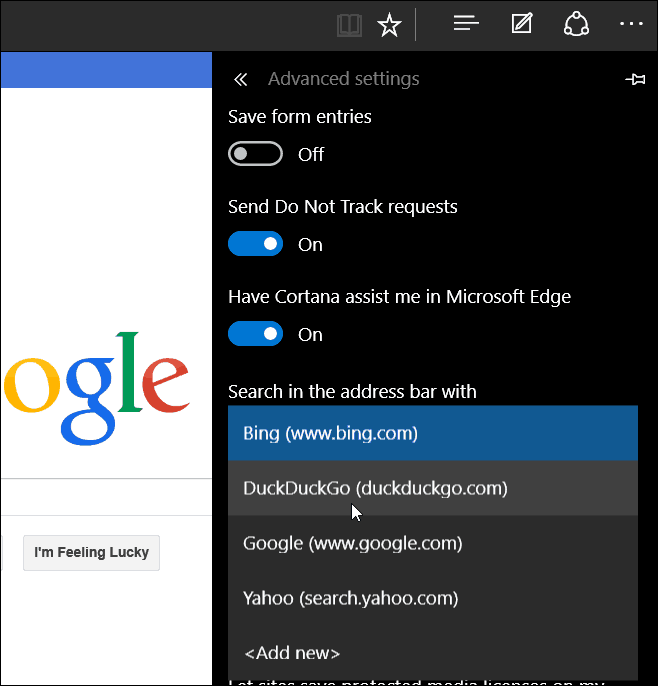
إذا كنت بحاجة إلى تغيير محرك البحث الافتراضي الخاص بك من Bing إلى شيء آخر ، فما عليك سوى القيام بذلك مرة واحدة وستنتهي.
في المثال الموضح أدناه ، قمت بتغيير البحث الافتراضي إلى Google لأعطيك فكرة عن كيف ستبدو الأشياء بعد إجراء التغيير.
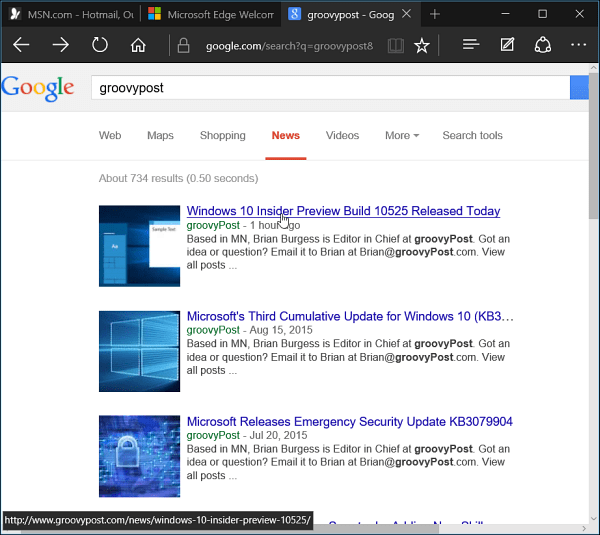
هذه ليست الطريقة الأكثر سهولة لتغيير محرك البحث الخاص بك على الطاير. لذلك ، أود أن أرى تنفيذًا مشابهًا لكيفية إعداد مربع بحث Firefox الخاص به ، ولكن في شريط العناوين بدلاً من ذلك.
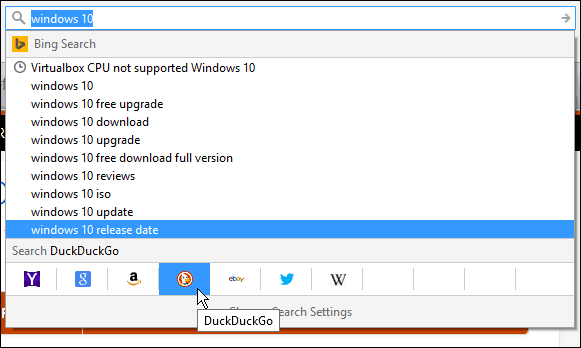
فقط ضع في اعتبارك أن Microsoft قامت بإعدادها نظام التشغيل Windows 10 كخدمة ، وستكون هناك تحديثات وتحسينات مستمرة بمرور الوقت.
للمزيد عن متصفح Microsoft Edgeتحقق من أحد المقالات أدناه:
- اجعل Edge مفتوحًا لصفحات ويب متعددة
- تثبيت مواقع الويب من Edge إلى قائمة ابدأ في Windows 10
- افتح Internet Explorer من Microsoft Edge عند الحاجة