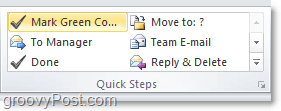كيفية إنشاء خطوات سريعة مخصصة في Outlook 2010
مايكروسوفت أوفيس مايكروسوفت برنامج Outlook 2010 / / March 18, 2020
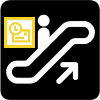
تعتبر الخطوات السريعة أداة قيّمة للعمل بكفاءة في Outlook 2010. إذا كنت غالبًا ما تجد نفسك تكمل سلسلة طويلة من الإجراءات للعناصر الفردية ، فلماذا لا تقوم فقط بإنشاء إجراء سريع لتغطيته؟ قدمت Microsoft للتو هذه الميزة الجديدة في Outlook 2010 ، مضيفة نقطة أخرى إلى قائمة أهم 10 أسباب للترقية إلى Office 2010.
دعنا نبدأ بسهولة ونلقي نظرة على تخصيص بعض الخطوات السريعة الموجودة مسبقًا والمضمنة من قبل Microsoft في Outlook 2010.
كيفية تعديل خطوة سريعة موجودة في النظرة الحالية
الخطوة 1
في Outlook 2010 ، انقر ال الصفحة الرئيسية الشريط ثم انقر ال سهم صغير لأسفل فوق ال خطوات سريعة الفئة. من القائمة المنسدلة التي تظهر تحديدمخطوات سريعة ...
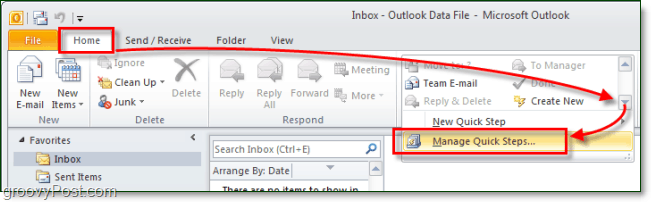
الخطوة 2
افتراضيًا ، هناك 5 خطوات سريعة فقط في Outlook 2010. تحديد الشخص الذي ترغب في تغييره وبعد ذلك انقر ال هـdit الزر أسفل الوصف.
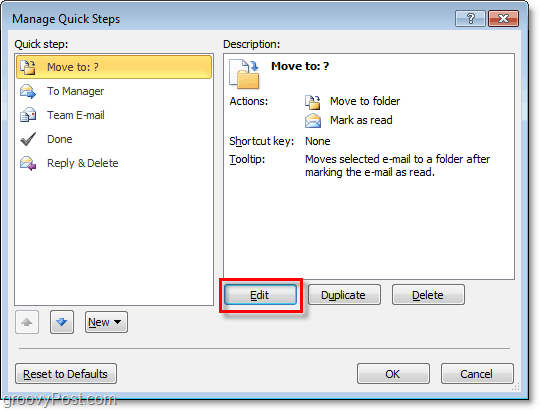
الخطوة 3.أ - تخصيص الخطوة السريعة
فيما يتعلق بالتخصيص ، هناك الكثير الذي يمكنك القيام به لذلك سنقوم بتقسيم هذا إلى خطوتين مختلفتين ولقطات شاشة.
تستطيع:
- انقر ال X إلى إزالة إجراءات الخطوة السريعة.
- انقر ال السهم لأسفل لتغيير الإجراء بالكامل إلى شيء آخر.
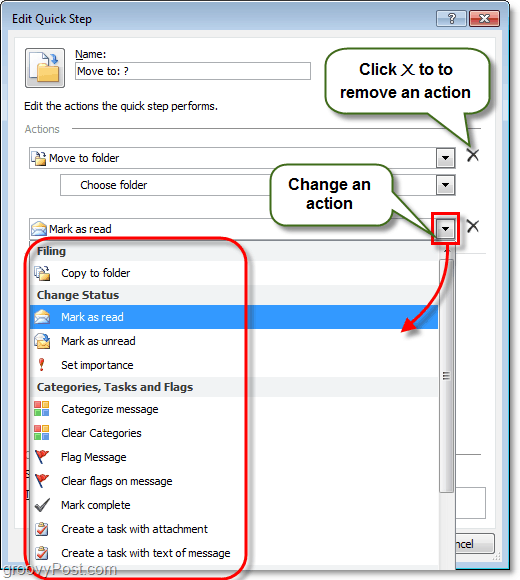
الخطوة 3.ب - المزيد من خيارات تخصيص الخطوة السريعة
وأكثر من ذلك متاح ، يمكنك أيضًا:
- انقر ال نآمي مربع لتغيير اسم الخطوة السريعة. *
- انقرأدد العمل لإدراج إجراء إضافي في الخطوة السريعة.
- انقراختر اختصارًا لتعيين سحمفتاح ortcut إلى هذه الخطوة السريعة. على سبيل المثال ، إذا قمت بتعيين CTRL + Shift + 1 لهذه الخطوة ، يمكنك تنفيذ الخطوة السريعة الكاملة على الفور الضغط CTRL + Shift + 1 في أي وقت أثناء استخدام Outlook. هذا مفيد لأنك لن تحتاج إلى العثور على علامة التبويب الصفحة الرئيسية وشريط الخطوات السريعة لاستخدامهما.
- اكتب في ال تنص ooltip مربع لتغيير الوصف. *
- انقر ال أيقونة في أعلى اليسار إلى يعدل أو يكيف ما هو الرمز الذي سيتم عرضه في قائمة الخطوات السريعة الخاصة بك.
* سيظهر هذا الاسم والوصف في قائمة الخطوات السريعة في الشريط الرئيسي.
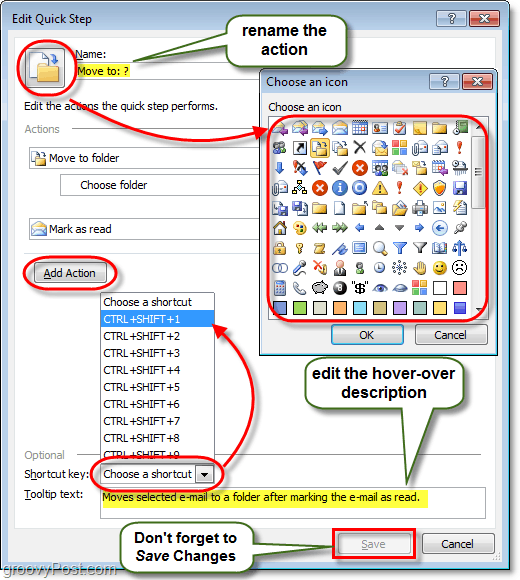
يغطي هذا كل ما يمكنك فعله لتخصيص الخطوات السريعة ، فلنلقِ نظرة الآن على إنشاء علامة تجارية جديدة.
كيفية إنشاء خطوة سريعة جديدة في Outlook 2010
الخطوة 1
أعطتنا مايكروسوفت عدة طرق مختلفة لتبدأ و خلق خطوة سريعة جديدة.
- على الشريط الرئيسي ، قسم الخطوة السريعة
-
انقرخلق جديد إبداع جديد.
- أو
-
انقرنew خطوة سريعة و تحديد قالب من القائمة.
- أو
-
انقرخلق جديد إبداع جديد.
- في ال إدارة الخطوات السريعة النافذة التي ناقشناها أعلاه ، انقرنمصريات.
إذا اخترت خيار القالب ، فيمكنك اختيار خطوة سريعة معدة مسبقًا لها إجراءات مشابهة لتلك التي تأتي مع Outlook 2010 خارج الصندوق. ومع ذلك ، فإن هذا أشبه بالتخصيص بدلاً من بدء تجربة جديدة. لهذا كيف نستخدم جustom وهو مجرد خطوة سريعة فارغة.
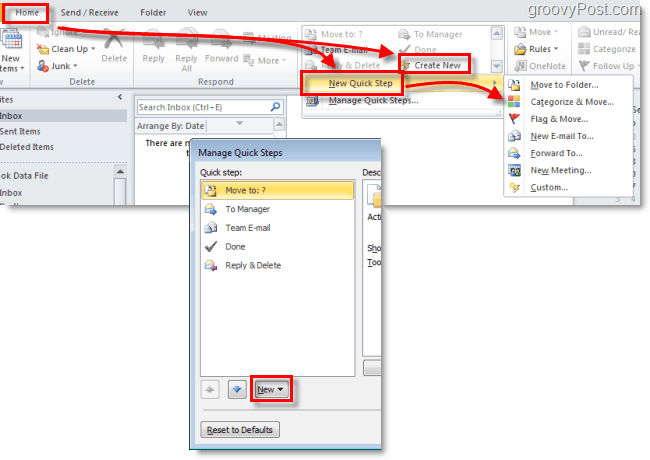
الخطوة 2
يجب أن تنبثق نافذة جديدة تسمى تحرير الخطوة السريعة.
أول شيء فعله هو انقر ال نآمي وقم بإعادة تسمية الخطوة السريعة الخاصة بك إلى شيء منطقي مع الإجراءات التي ستتخذها.
التالى، أختر انت اولا عمل من القائمة المنسدلة.
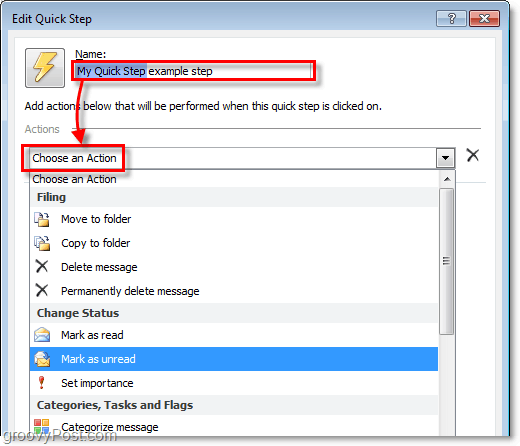
الخطوه 3
لقد أنشأت أول إجراء لك! الآن انقرأدد العمل لإدراج واحد آخر (إذا لزم الأمر). لا تنس اختيار أي مواقع أو فئات قد ترغب في استخدامها من القوائم الفرعية (أو اتركها فارغة إذا كنت تريد أن تسأل عن أي واحدة في كل مرة تقوم فيها بتطبيق هذه الخطوة السريعة).
بعد الانتهاء من إضافة الإجراءات ، انقر ال أيقونة لتعيينه على ما تريد. لاحظ أن الرمز سيتغير أثناء إضافة إجراء لمحاولة مطابقتها على أفضل وجه ، لذا قد لا تحتاج حتى إلى تعديلها.
عندما يتم كل شيء آخر ، انقر ال تنص ooltip مربع و اكتب في وصف التي ستظهر عندما يمر الماوس فوق هذه الخطوة السريعة في الشريط الرئيسي.
لا تنس ، يمكنك إضافة Sحمفاتيح ortcut!
بمجرد الانتهاء. انقرإنهاء لحفظ خطوتك السريعة الجديدة.
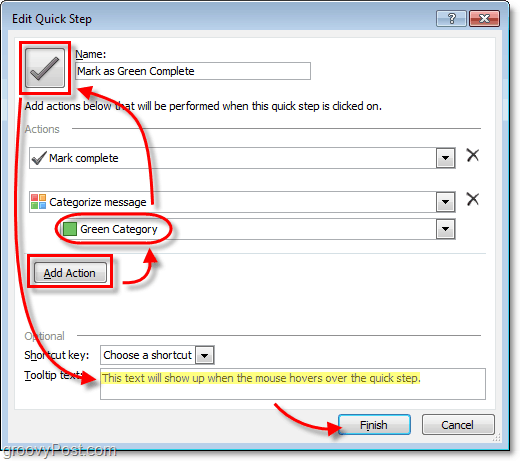
منجز!
يجب أن تظهر الخطوة السريعة الجديدة الآن على خطوات سريعة قائمة تحت الصفحة الرئيسية شريط.