كيفية إصلاح عدم عمل التدقيق الإملائي لمحرّر مستندات Google
مستندات جوجل بطل / / October 27, 2023

نشرت
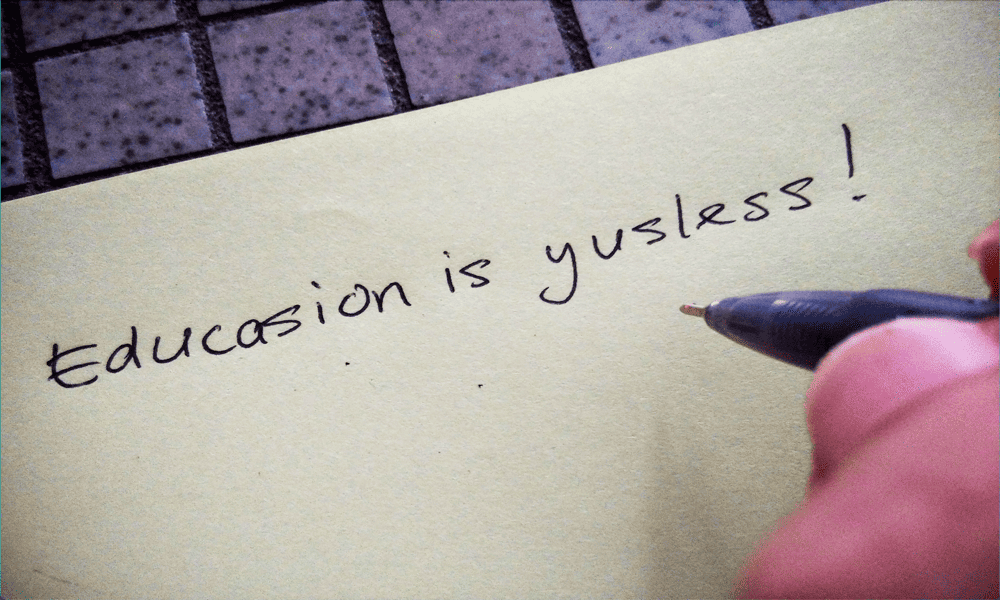
لا يوجد تدقيق إملائي في مستندات Google؟ إليك ما يمكنك تجربته إذا كنت تواجه مشكلات مع عدم عمل التدقيق الإملائي لمحرّر مستندات Google.
هل فكرة عدم عمل التدقيق الإملائي لمحرّر مستندات Google ترسل الرعشات إلى أسفل عمودك الفقري؟ إذا كنت مثلي، فهناك كلمات معينة من المستحيل كتابتها بشكل صحيح. بغض النظر عن عدد المرات التي أحاول فيها كتابة "Instagram" بشكل صحيح، فسينتهي الأمر دائمًا بالظهور باسم "Instragram". قد يكون هذا محرجًا بشكل خاص إذا كنت كذلك جعل الوثيقة عامة للآخرين لقراءتها أو تحريرها. لحسن الحظ، التدقيق الإملائي يدعمني. إذا ارتكبت أي أخطاء إملائية، فسيساعدني محرر مستندات Google في وضع خط تحتها لي للإشارة بالضبط إلى المكان الذي كنت فيه أحمقًا تمامًا. ومع ذلك، في بعض الأحيان، لا تظهر تلك الخطوط الزرقاء المفيدة. والخبر السار هو أنه يجب أن تكون قادرًا على إصلاحه. فيما يلي بعض الأشياء التي يمكنك تجربتها إذا كنت تواجه مشكلات مع عدم عمل التدقيق الإملائي لمحرّر مستندات Google.
تأكد من تشغيل التدقيق الإملائي لمحرّر مستندات Google
أول شيء يجب عليك التحقق منه هو ما إذا كان التدقيق الإملائي قيد التشغيل في محرر مستندات Google. إذا لم يتم تمكين التدقيق الإملائي، فلن ترى أي اقتراحات إملائية في النص الخاص بك.
كيفية تشغيل التدقيق الإملائي لمحرّر مستندات Google
يمكنك تشغيل التدقيق الإملائي بسرعة في محرر مستندات Google من خلال أدوات قائمة طعام.
- افتح المستند الخاص بك وانقر فوق أدوات قائمة طعام.
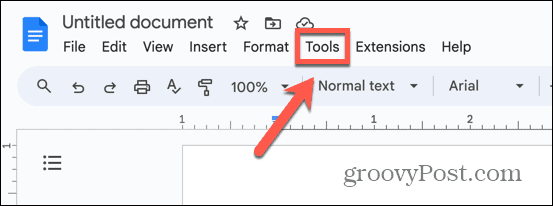
- يختار التهجئة والقواعد اللغوية.
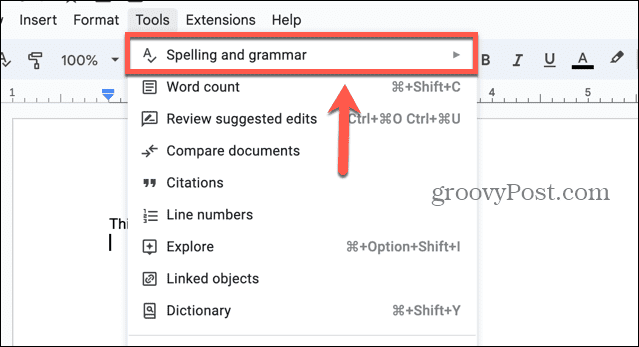
-
عرض اقتراحات التدقيق الإملائي يجب التحقق.
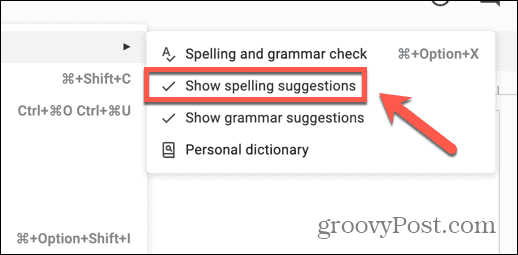
- إذا لم يتم تحديده، فانقر فوق عرض اقتراحات التدقيق الإملائي لتشغيل التدقيق الإملائي.
- يمكنك أيضًا تشغيل الاقتراحات النحوية عن طريق التحقق عرض الاقتراحات النحوية.
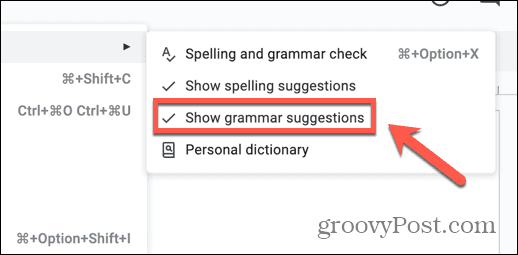
ضبط لغة الوثيقة
يحتاج محرر مستندات Google إلى معرفته اللغة التي تعمل بها حتى يتمكن من تقديم الاقتراحات الإملائية الصحيحة. قد يؤدي تعيين لغة المستند إلى حل مشكلاتك المتعلقة بعدم عمل التدقيق الإملائي في Google Docs أو حل المشكلات المتعلقة بالاقتراحات الإملائية غير الصحيحة.
كيفية ضبط لغة المستند في مستندات جوجل
يمكنك ضبط لغة المستند من خلال ملف القائمة في محرّر مستندات Google.
- افتح المستند الخاص بك وانقر فوق ملف قائمة طعام.
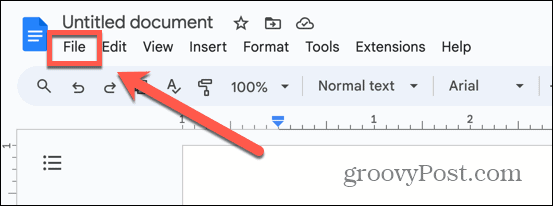
- يختار لغة.
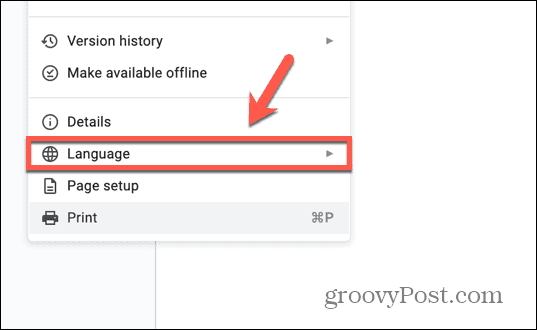
- اختر اللغة المناسبة من القائمة.
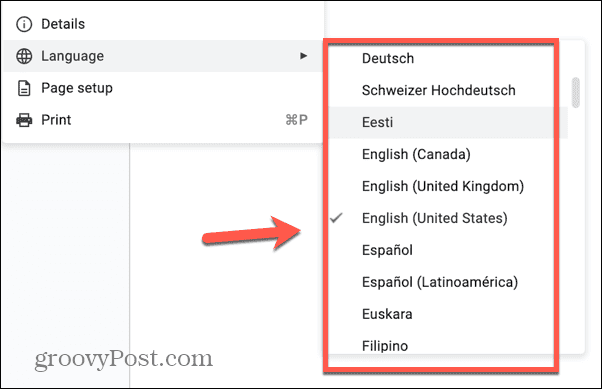
جرب متصفحًا مختلفًا
إحدى الطرق السريعة والسهلة لتحديد ما إذا كانت مشكلات التدقيق الإملائي في مستندات Google ناجمة عن متصفحك هي فتح مستندك في متصفح مختلف. إذا كان التدقيق الإملائي لمحرّر مستندات Google يعمل كما هو متوقع عند استخدام متصفح مختلف، فأنت تعلم أن المشكلة لا بد أن تكون ناجمة عن المتصفح الذي كنت تستخدمه في البداية. إذا كان الأمر كذلك، فيمكنك إما الاستمرار في العمل في متصفحك الجديد أو تجربة أحد الخيارات القليلة التالية المدرجة أدناه لمحاولة إصلاح المشكلة في متصفحك الأصلي.
قم بإيقاف تشغيل التدقيق الإملائي المحسن
تقدم بعض المتصفحات، مثل Google Chrome، خيارًا محسنًا للتدقيق الإملائي يرسل بياناتك إلى السحابة ليتم فحصها. قد يؤدي تعطيل هذه الميزة إلى حل مشكلاتك مع عدم عمل التدقيق الإملائي لمحرر مستندات Google.
كيفية إيقاف تشغيل التدقيق الإملائي المحسن في كروم
يمكنك إيقاف تشغيل التدقيق الإملائي المحسّن في Chrome من خلال إعدادات Chrome.
- في Chrome، انقر فوق ثلاث نقاط أيقونة في الطرف الأيمن من شريط الأدوات.
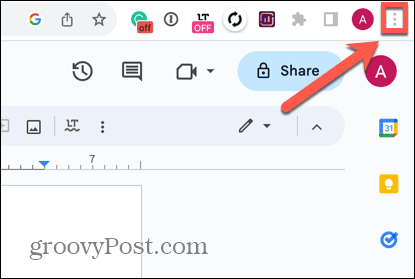
- يختار إعدادات.
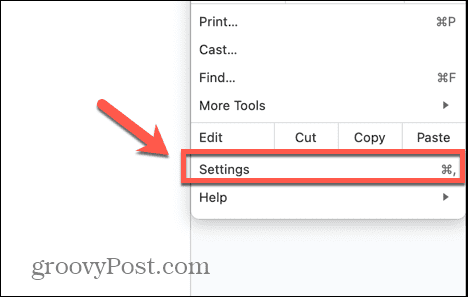
- في القائمة اليسرى، حدد اللغات.
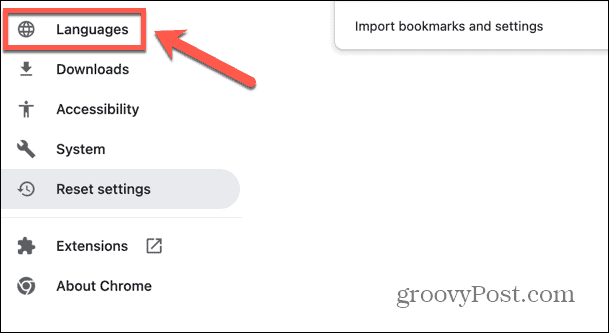
- تحت التدقيق الإملائي القسم، تأكد من ذلك التدقيق الإملائي الأساسي تم الإختيار.
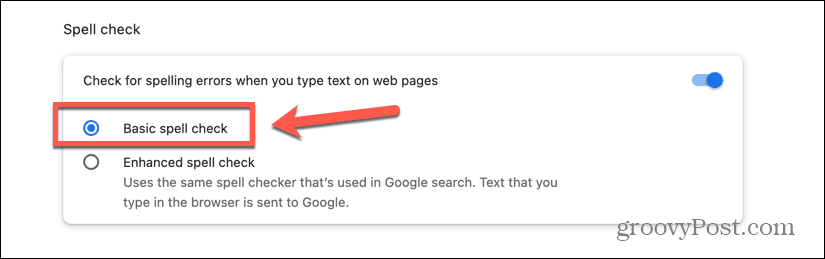
- وبدلاً من ذلك، يمكنك تعطيل التدقيق الإملائي في Chrome تمامًا عن طريق إيقاف تشغيل مفتاح التبديل.
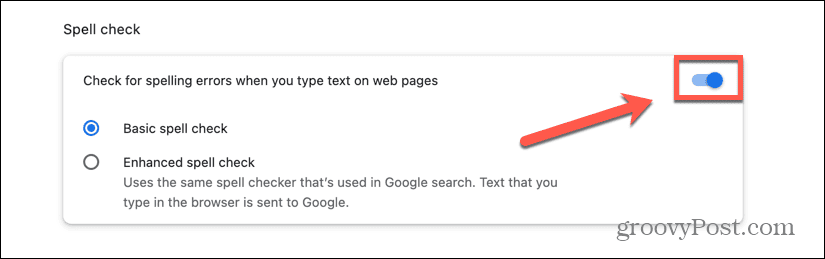
قم بتحديث المتصفح الخاص بك
إذا كان متصفحك قديمًا، فقد يتسبب ذلك في حدوث مشكلات في التدقيق الإملائي في محرر مستندات Google. تحديث المتصفح الخاص بك إلى الإصدار الأحدث قد يحل المشكلة. ستكون الطرق مختلفة باختلاف المتصفحات؛ فيما يلي خطوات تحديث Chrome.
كيفية تحديث كروم
يمكنك تحديث Chrome أو التحقق من تشغيل الإصدار الأحدث من خلال إعدادات المتصفح.
- انقر على ثلاث نقاط أيقونة في أعلى يمين الشاشة.
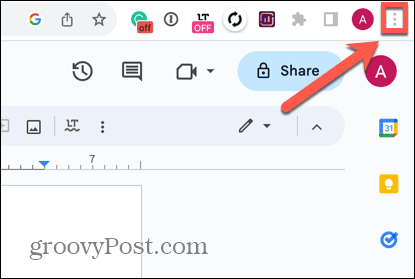
- يختار إعدادات.
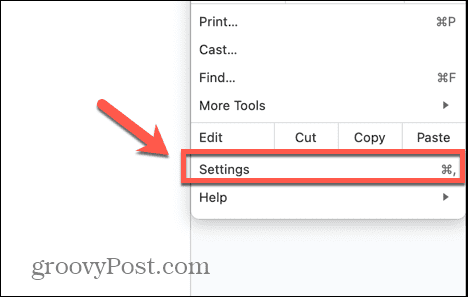
- في أسفل القائمة اليمنى، انقر فوق حول كروم.
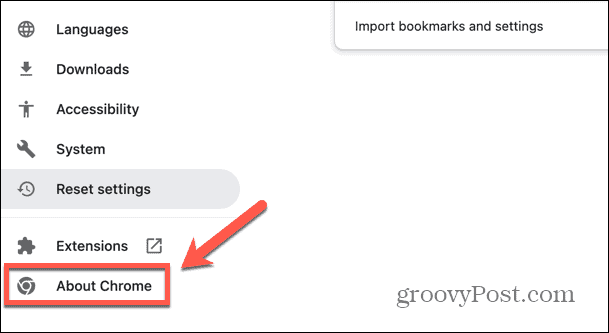
- سيتحقق Chrome من وجود تحديثات.
- إذا عثر Chrome على أي تحديثات، فسيقوم بتطبيقها تلقائيًا.
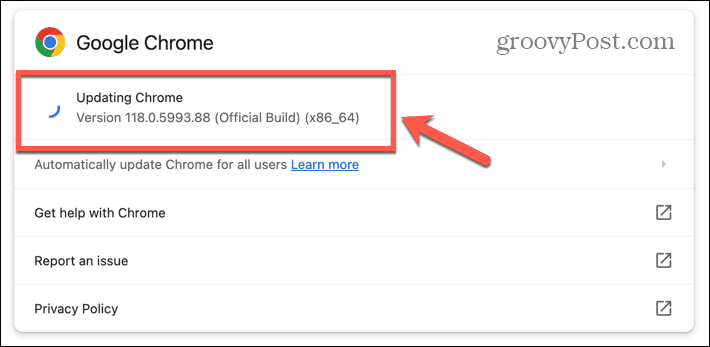
- بمجرد انتهاء Chrome من التحديث، انقر فوق إعادة التشغيل لبدء الإصدار الأحدث.
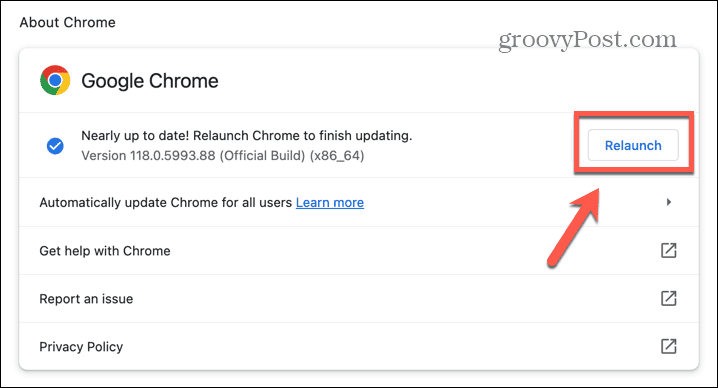
تعطيل ملحقات المتصفح
تقدم العديد من المتصفحات ملحقات متصفح مفيدة، مثل المدقق النحوي، والتي يمكن أن تتداخل مع التدقيق الإملائي في محرر مستندات Google. من خلال تعطيل جميع ملحقات المتصفح لديك ثم إعادة تمكينها واحدًا تلو الآخر، قد تتمكن من العثور على الامتداد الذي يتسبب في عدم عمل التدقيق الإملائي لمستند Google. تختلف طريقة تعطيل الإضافات من متصفح لآخر؛ إليك كيفية القيام بذلك في Chrome.
كيفية تعطيل ملحقات المتصفح في كروم
يمكنك تعطيل ملحقات المتصفح بسرعة في Chrome من خلال ملحقات أداة.
- انقر على ملحقات أيقونة في شريط الأدوات.
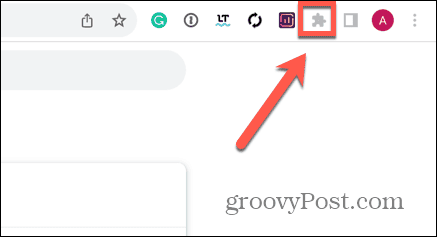
- يختار إدارة الملحقات.
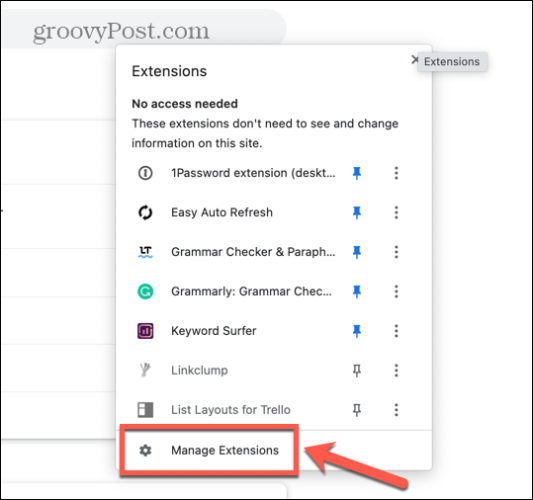
- قم بإيقاف تشغيل كافة الملحقات باستخدام مفاتيح التبديل الخاصة بها.
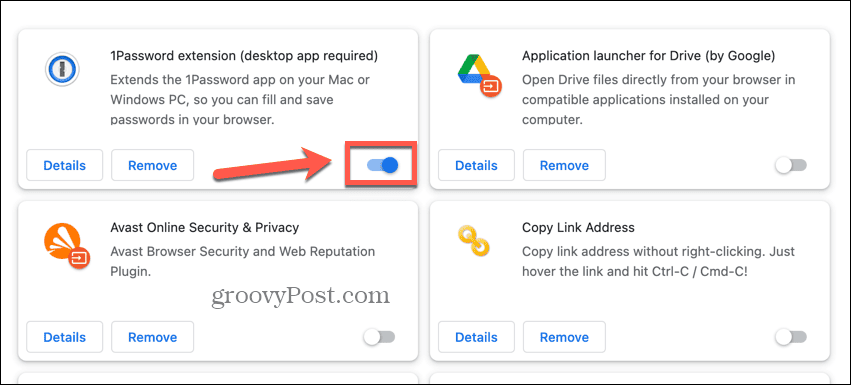
- قم بفحص المستند لمعرفة ما إذا كان التدقيق الإملائي يعمل الآن.
- إذا حدث ذلك، فأعد تشغيل ملحق واحد وتحقق مرة أخرى.
- في النهاية، يجب أن تجد الامتداد الذي يسبب عدم عمل التدقيق الإملائي لمحرر مستندات Google.
- يمكنك الآن ترك هذا الامتداد معطلاً وإعادة تشغيل الآخرين مرة أخرى.
مسح ذاكرة التخزين المؤقت وملفات تعريف الارتباط للمتصفح
إحدى الطرق الشائعة لإصلاح المشكلات داخل المتصفح هي مسح ذاكرة التخزين المؤقت وملفات تعريف الارتباط للمتصفح. قد تكون هذه الملفات المخزنة هي السبب في حدوث مشكلات في التدقيق الإملائي لمحرر مستندات Google. قد يساعد مسح ذاكرة التخزين المؤقت وملفات تعريف الارتباط، على الرغم من أنه يجب أن تدرك أن هذا سيكون له تأثيرات معينة على تصفحك، مثل تسجيل خروجك من مواقع الويب.
كيفية مسح ذاكرة التخزين المؤقت وملفات تعريف الارتباط للمتصفح في كروم
يمكنك مسح ذاكرة التخزين المؤقت وملفات تعريف الارتباط في Chrome من خلال أدوات أكثر خيارات.
- انقر على ثلاث نقاط أيقونة.
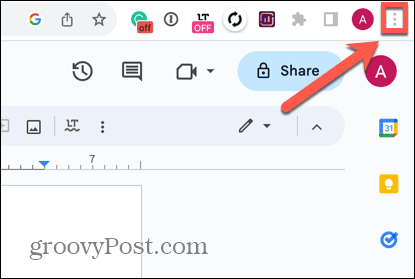
- يختار أدوات أكثر.
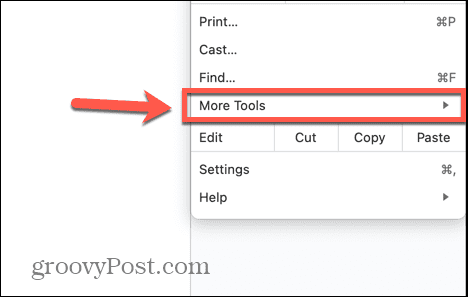
- انقر محو بيانات التصفح.
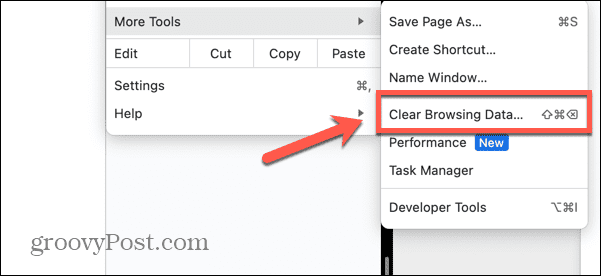
- يختار كل الوقت في ال النطاق الزمني.
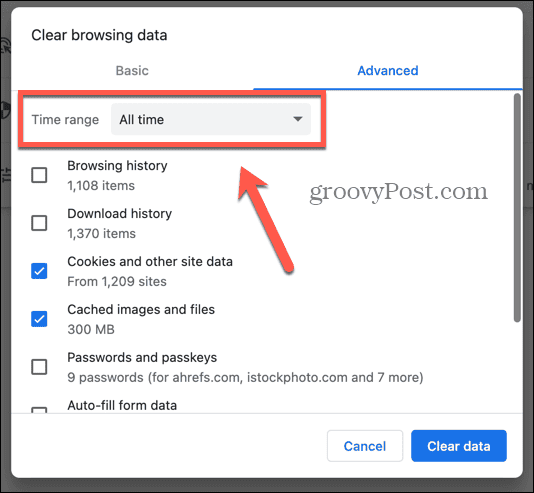
- يفحص ملفات تعريف الارتباط وبيانات الموقع الأخرى و الصور والملفات المخزنة مؤقتًا فقط.
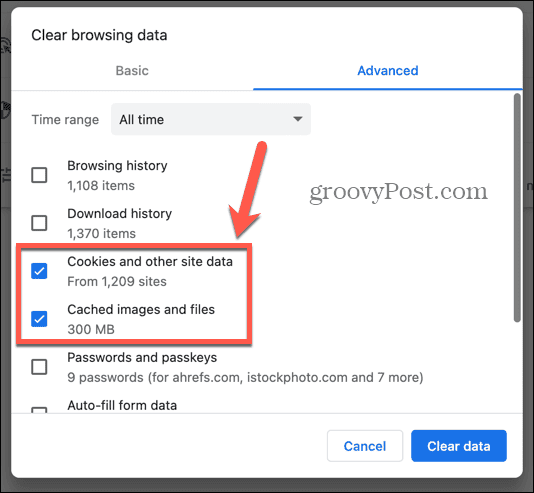
- انقر امسح البيانات.
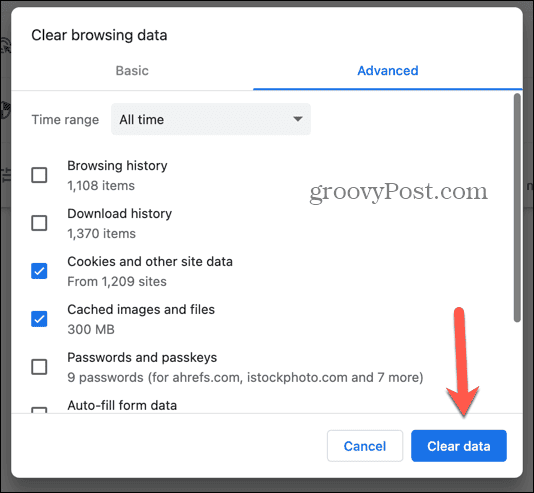
إعادة ضبط إعدادات المتصفح الخاص بك
إذا لم تنجح أي من الإصلاحات التي تركز على المتصفح أعلاه، فيمكنك كملاذ أخير محاولة إعادة تعيين المتصفح إلى الإعدادات الافتراضية. قد يؤدي هذا إلى إزالة أي مشكلة كانت تتسبب في عمل التدقيق الإملائي لمحرر مستندات Google بشكل غير صحيح.
كيفية إعادة ضبط إعدادات المتصفح في كروم
يمكنك إعادة ضبط إعدادات المتصفح في Chrome من خلال إعدادات.
- انقر على ثلاث نقاط أيقونة في الجزء العلوي الأيمن من نافذة Chrome.
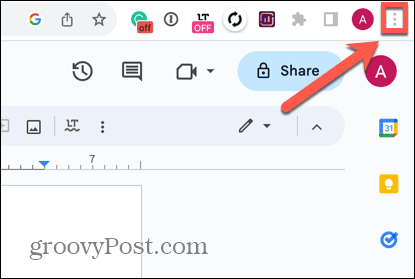
- يختار إعدادات.
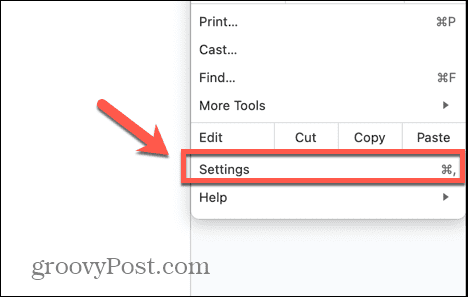
- في القائمة اليسرى، حدد اعادة الضبط.
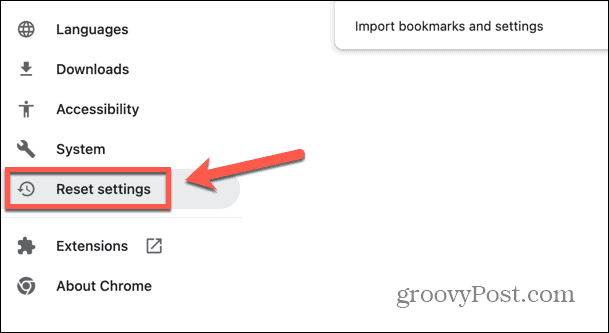
- انقر استعادة الإعدادات إلى إعداداتها الافتراضية الأصلية.
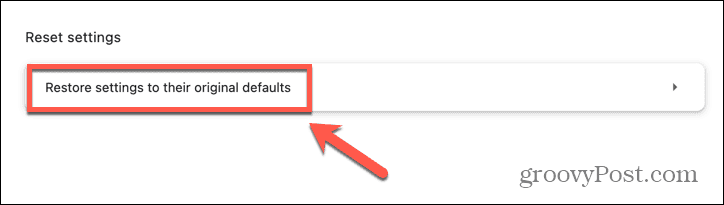
- قم بتأكيد قرارك بالضغط اعادة الضبط.
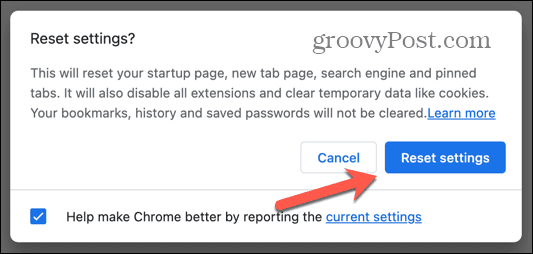
انسخ مستندك بدون تنسيق
إذا وجدت أن هذه المشكلة ليست في متصفحك، فقد تكمن المشكلة في النص نفسه. إذا قمت بنسخ نص من مصادر أخرى إلى مستند Google Docs، فقد يكون تنسيق هذا النص هو سبب عدم عمل التدقيق الإملائي في Google Docs. يمكنك محاولة نسخ النص غير المنسق إلى مستند جديد لمعرفة ما إذا كان ذلك سيؤدي إلى حل المشكلة.
كيفية نسخ مستندك بدون تنسيق في مستندات جوجل
يمكنك استخدام اختصار لوحة المفاتيح للصق النص بسرعة في مستند جديد مع إزالة التنسيق. نأمل أن يعمل التدقيق الإملائي بعد ذلك على هذا النص غير المنسق.
- حدد كل النص الموجود في مستند Google Docs.
- يضعط السيطرة + ج على ويندوز أو كمد + ج على ماك لنسخ النص.
- افتح مستندًا جديدًا في مستندات Google. الطريقة السريعة للقيام بذلك هي الكتابة جديد في شريط العناوين.
- انقر في مكان ما داخل المستند الجديد، ثم اضغط على السيطرة + التحول + V على ويندوز أو كمد + التحول + V على ماك.
- يجب أن يكون النص الخاص بك الآن بدون تنسيق.
اجعل مستندات Google تعمل بشكل صحيح
إذا كنت تواجه مشكلات مع عدم عمل التدقيق الإملائي لمحرّر مستندات Google، نأمل أن يكون أحد الإصلاحات المذكورة أعلاه قد ساعدك. إذا وجدت أي طرق أخرى ناجحة، فيرجى إخبارنا بذلك في التعليقات أدناه حتى نتمكن من إضافتها إلى القائمة.
يعد محرر مستندات Google رائعًا عندما يعمل، ولكن عندما تسوء الأمور، مثل عدم عمل التدقيق الإملائي، فقد يكون الأمر محبطًا. هناك إحباط شائع آخر وهو عندما تنتشر المسافة البادئة في محرر مستندات Google في كل مكان، ويبدو المستند في حالة من الفوضى الكاملة. ولحسن الحظ، هناك بعض الطرق لذلك إصلاح المسافة البادئة في محرر مستندات Google، أيضاً.



