كيفية الوصول إلى الحافظة على ماك
ماك / / October 31, 2023

نشرت

هل تحتاج إلى الوصول إلى شيء قمت بنسخه مؤخرًا على جهاز Mac الخاص بك؟ تعرّف على كيفية الوصول إلى الحافظة على جهاز Mac.
تصبح بعض اختصارات لوحة المفاتيح أمرًا طبيعيًا، لدرجة أنه يمكنك القيام بها أثناء نومك. يحظى بعضها بشعبية كبيرة، حتى أنها تصبح جزءًا من الثقافة الشعبية. هل هناك أي شخص على هذا الكوكب (أقل من عمر معين، على الأقل) لا يعرف ماذا؟ السيطرة + C أو كمد + ج يفعل؟
ولكن ما الذي يحدث حقًا عندما تقوم بذلك النسخ واللصق على جهاز Mac الخاص بك? هل هناك طريقة لمعرفة ما تم نسخه حاليًا، وهل من الممكن لصق شيء آخر غير الشيء المنسوخ مؤخرًا؟ إليك ما تحتاج إلى معرفته حول كيفية الوصول إلى الحافظة على جهاز Mac.
ما هي الحافظة على نظام التشغيل macOS؟
هل تساءلت يوما ماذا يحدث عندما تضغط؟ كمد + ج على جهاز Mac الخاص بك أو نسخ شيء ما باستخدام قائمة السياق؟ يتم وضع النص أو الكائن الذي تقوم بنسخه في الحافظة. وهذا يشبه في الأساس تدوين ما نسخته على قطعة من الورق. عندما تضغط كمد+V ينظر جهاز Mac الخاص بك إلى ما هو موجود على قطعة الورق ويلصقه في أي مكان تريده. إذا قررت بعد ساعة أنك تريد لصقها مرة أخرى، فاضغط على
ومع ذلك، في نظام التشغيل Mac، يمكن للحافظة تخزين شيء واحد فقط في كل مرة. في المرة القادمة التي تضغط فيها كمد + ج، تتم الكتابة فوق الحافظة بالبيانات الجديدة، ويتم الكتابة فوق كل ما قمت بنسخه مسبقًا. هذا يعني أنه يمكنك فقط لصق أحدث شيء قمت بنسخه. هذا ليس هو الحال في كل نظام تشغيل. على نظام التشغيل Windows 11، على سبيل المثال، يمكنك ذلك استخدم محفوظات الحافظة لتخزين عناصر متعددة في الحافظة وتحديد العنصر الذي تريد لصقه، وليس فقط الأحدث.
كيفية الوصول إلى الحافظة على ماك
إذا كنت تريد رؤية ما تم تخزينه حاليًا في الحافظة على نظام Mac، فيمكنك القيام بذلك بسرعة من خلال Finder. سيُظهر هذا فقط أحدث شيء قمت بنسخه؛ عندما تقوم بنسخ شيء جديد، سيتم الكتابة فوق الحافظة، وبالتالي سيتم فقدان أي شيء قمت بنسخه قبل ذلك. اذا أنت نسخ صورة أو ملفًا، ستعرض الحافظة أيضًا اسم الصورة أو الملف أو موقعه فقط؛ لن تظهر الصورة أو الملف نفسه في الحافظة. ومع ذلك، عند اللصق، سيتم لصق الصورة أو الملف، وليس النص فقط.
للوصول إلى الحافظة على ماك
يمكن الوصول إلى الحافظة على نظام Mac من خلال قائمة Finder.
- انسخ شيئًا باستخدام كمد + ج أو قائمة السياق.
- يفتح مكتشف.
- انقر يحرر في شريط القائمة.
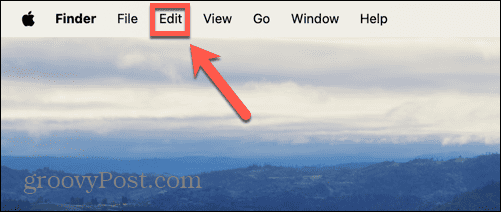
- يختار إظهار الحافظة.
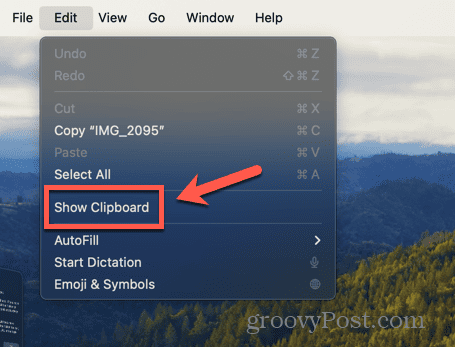
- يمكنك الآن رؤية المحتويات الحالية للحافظة.
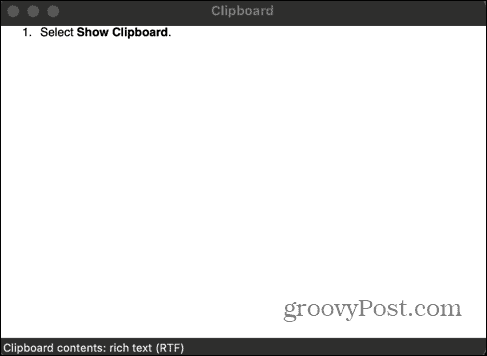
كيفية القص واللصق على نظام Mac دون الكتابة فوق الحافظة
توجد حافظة ثانوية من النوع الذي يمكنك استخدامه لقص العناصر ولصقها دون الكتابة فوق الحافظة الحالية، ولكن هذا لا يعمل إلا في ظروف معينة. وذلك لأنه يعمل عن طريق القص واللصق بدلاً من النسخ، مما يعني أن الحافظة تظل دون تغيير. إذا كنت تستخدم كمد+V، سيتم لصق محتويات الحافظة، بدلاً من ما قمت بقصه للتو.
ومع ذلك، فإن هذه الحيلة ممكنة فقط في ظروف محدودة للغاية؛ سيعمل فقط في تطبيقات معينة، مثل Safari أو Mail أو TextEdit أو المحطة، ولن يعمل إلا مع النص الذي يمكن حذفه فعليًا. لا يمكنك استخدام هذه الطريقة على نص من موقع ويب، على سبيل المثال.
للقص واللصق على نظام Mac دون الكتابة فوق الحافظة
يمكنك القص واللصق على جهاز Mac باستخدام اختصارات لوحة المفاتيح. ستبقى محتويات الحافظة الخاصة بك دون تغيير. لاحظ أن اختصارات لوحة المفاتيح تستخدم كنترول و لا كمد.
- حدد النص أو الصورة التي تريد قصها.
- يضعط السيطرة + ك لقطعها. سيتم حذفه من وضعه الحالي.
- حدد الموقع الذي تريد اللصق فيه، ثم اضغط السيطرة + ص.
- سيتم لصق النص المقطوع، ولكن الحافظة الخاصة بك ستبقى دون تغيير.
كيفية الوصول إلى الحافظة على نظام Mac باستخدام مدير الحافظة
إذا كنت تريد أن تكون قادرًا على نسخ أشياء متعددة، ولا يزال بإمكانك الوصول إليها جميعًا من الحافظة، فستحتاج إلى استخدام جهة خارجية مدير الحافظة. هناك العديد من هذه المتاحة في متجر التطبيقات. يتطلب بعضها رسومًا أو يحتاج إلى عمليات شراء داخل التطبيق. في هذا المثال سنستخدم CopyClip – تاريخ الحافظة وهو مجاني تمامًا للاستخدام.
للوصول إلى الحافظة على نظام Mac باستخدام CopyClip - محفوظات الحافظة
التثبيت CopyClip – تاريخ الحافظة يسمح لك بالوصول إلى سجل الحافظة الخاصة بك مباشرة من شريط القائمة وتحديد النص المنسوخ الذي تريد لصقه.
- تحميل وتثبيت CopyClip – تاريخ الحافظة.
- انسخ بعض النص.
- انسخ بعض النصوص المختلفة.
- في شريط القائمة، انقر فوق CopyClip أيقونة.
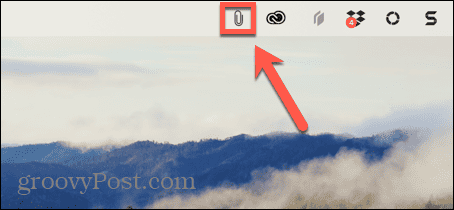
- انقر فوق النص الذي تريد لصقه، والذي سيتم إضافته بعد ذلك إلى الحافظة الحالية.
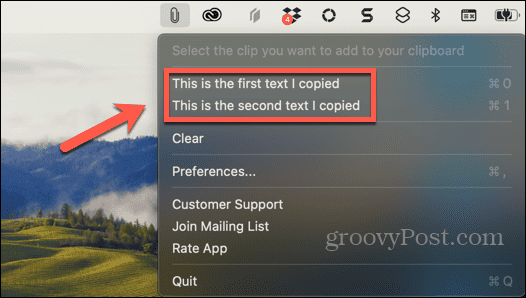
- يستخدم كمد+V للصق النص أينما تريد.
- كلما قمت بنسخ المزيد من الأشياء، سيتم إضافة المزيد من الإدخالات إلى CopyClip.
- إذا أصبحت الأمور فوضوية للغاية، فانقر على CopyClip أيقونة واختيار واضح لحذف كافة الحافظة المحفوظة.
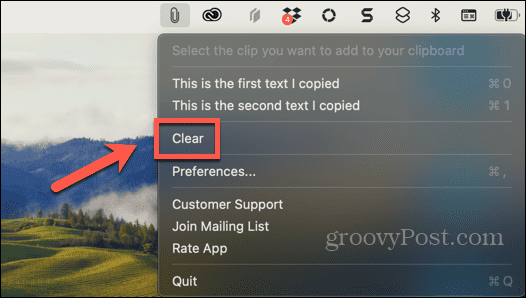
كن أكثر إنتاجية مع جهاز Mac الخاص بك
يمكن أن يساعدك تعلم كيفية الوصول إلى الحافظة على نظام Mac في رؤية ما تم تخزينه حاليًا في الحافظة، حتى تعرف ما ستقوم بلصقه قبل لصقه. لسوء الحظ، على نظام Mac، لا توجد طريقة لتخزين إدخالات الحافظة المتعددة، كما هو الحال على نظام Windows. كحل بديل، يمكنك استخدام السيطرة + ك / السيطرة + Y خدعة، لكنها لن تعمل إلا في ظروف محددة. أفضل رهان لك هو استخدام مدير الحافظة؛ يمكن أن يوفر لك هذا قدرًا كبيرًا من الوقت عند نسخ ولصق عدة أشياء مختلفة.
هناك طريقة رائعة أخرى لتوفير الوقت عند استخدام جهاز Mac وهي إضافة المجلدات شائعة الاستخدام إلى المفضلة في الشريط الجانبي لـ Finder. إضافة مجلد إلى المفضلة يعني أنه يمكنك الوصول بسرعة إلى مجلداتك الأكثر استخدامًا دون الحاجة إلى البحث عنها.
هل كان المقال مساعدا؟!
رهيبة، شاركها:
يشاركسقسقةرديتينكدينبريد إلكترونيشكرًا!
شكرا لتواصلك معنا.
شكرا لتواصلك معنا.
