كيفية تقليم الفيديو في برنامج PowerPoint
مايكروسوفت أوفيس مايكروسوفت باوربوينت بطل / / November 07, 2023

نشرت

يمكن لمقاطع الفيديو أن تجعل عروض الشرائح التقديمية أكثر جاذبية، لكنك لا تريد أن تجعلها طويلة جدًا. فيما يلي كيفية قص الفيديو في PowerPoint.
تعد إضافة مقطع فيديو إلى عرض PowerPoint التقديمي الخاص بك طريقة بسيطة للحصول على الكثير من المعلومات بطريقة سهلة الفهم. بدلاً من الاضطرار إلى إنشاء شرائح متعددة لنقل المعلومات، يمكنك تضمين مقطع فيديو يمكنه تقديم نفس المعلومات بسهولة أكبر.
في بعض الأحيان، ومع ذلك، الفيديو الذي تقوم بإدراجه في PowerPoint يحتوي على معلومات أكثر مما تحتاج. قد يحتوي على محتوى إضافي في البداية أو النهاية لا علاقة له بعرضك التقديمي. لكي تستخدم المعلومات ذات الصلة بالعرض التقديمي الخاص بك فقط، ستحتاج إلى قص الفيديو. لحسن الحظ، يحتوي برنامج PowerPoint على بعض الأدوات البسيطة التي تساعدك على قص مقطع الفيديو الخاص بك إلى الطول المناسب. فيما يلي كيفية قص الفيديو في PowerPoint.
كيفية تقليم الفيديو على برنامج PowerPoint
إذا قمت بإدراج مقطع فيديو في شريحة PowerPoint، فيمكنك استخدام الأدوات الأصلية في PowerPoint لقصه إلى الجزء الذي تريده فقط. يتيح لك PowerPoint تغيير نقطتي البداية والنهاية لمقطع الفيديو بحيث يمكنك إزالة أي أجزاء غير ضرورية من البداية والنهاية.
ومع ذلك، لا يمكنك قص أجزاء من منتصف مقطع الفيديو بهذه الطريقة. ليس من الممكن أيضًا قص مقطع فيديو تم مشاهدته مضمن في PowerPoint من موقع ويب مثل يوتيوب. الطريقة متشابهة على نظامي التشغيل Windows وMac، لكن الأمور تبدو مختلفة قليلاً في كل نظام تشغيل.
كيفية تقليم الفيديو في PowerPoint على نظام التشغيل Windows
- إذا كنت تستخدم PowerPoint على نظام التشغيل Windows، فيمكنك استخدام أدوات الفيديو لقص مقطع فيديو قمت بإدراجه في الشريحة.
- افتح عرض PowerPoint التقديمي الخاص بك.
- انقر على الفيديو الذي تريد قصه.
- في شريط القائمة، انقر فوق التشغيل.
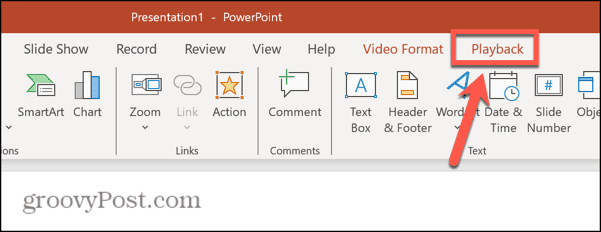
- انقر على اقتصاص الفيديو زر في الشريط.
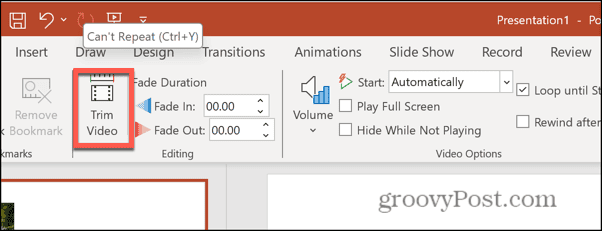
- للعثور على نقطة محددة للاقتصاص، قم بتشغيل الفيديو بالنقر فوق يلعب زر.
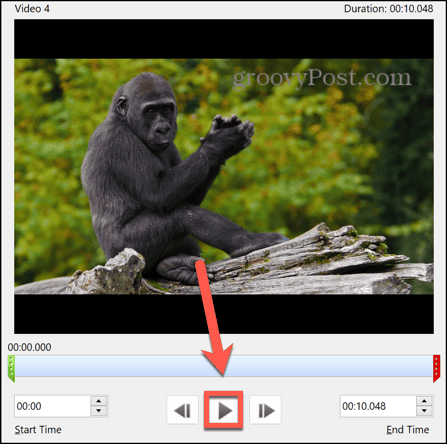
- عندما تصل إلى النقطة المناسبة، انقر فوق يوقف.
- يمكنك استخدام ال الإطار السابق و الإطار التالي أزرار للتحرك إلى الخلف أو إلى الأمام في إطار واحد في كل مرة.
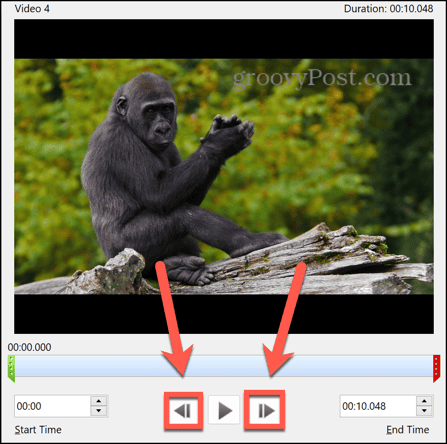
- لتعيين نقطة البداية، اسحب اللون الأخضر نقطة البداية التعامل مع الموقف المناسب.
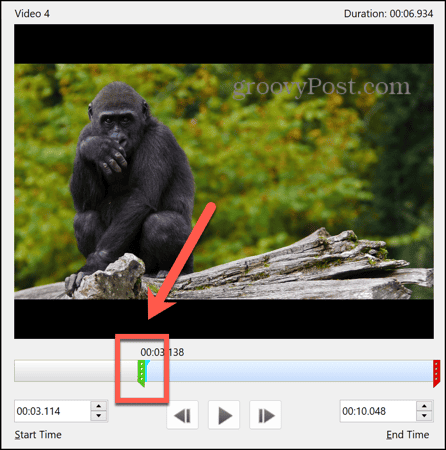
- لتعيين نقطة النهاية، اسحب اللون الأحمر نقطة النهاية التعامل مع الموقف المناسب.
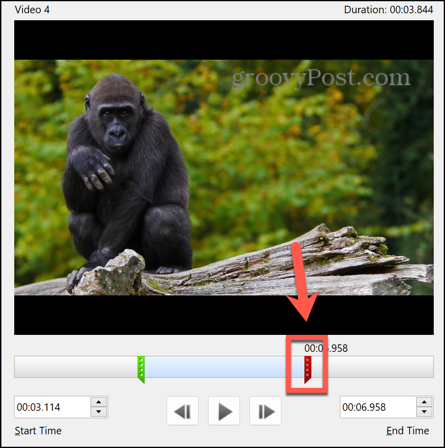
- يمكنك رؤية أوقات البدء والانتهاء الجديدة وتعديلها بالشكل المناسب.
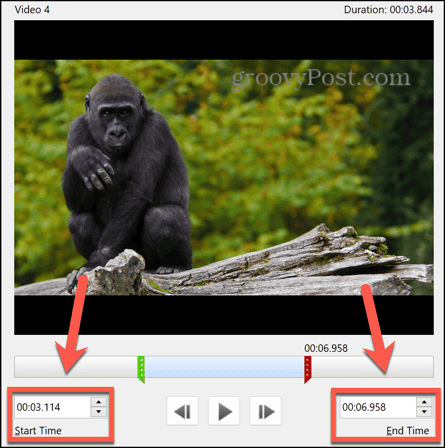
- عندما تكون راضيًا عن اختيارك، انقر فوق نعم لقص المقطع.
كيفية قص الفيديو في PowerPoint على نظام Mac
الطريقة ل تقليم الفيديو في PowerPoint على جهاز Mac، يبدو الأمر مختلفًا بعض الشيء، لكن العملية هي نفسها في الأساس.
- افتح عرض PowerPoint التقديمي الذي يحتوي على الفيديو الخاص بك.
- انقر على الفيديو لتحديده.
- في شريط القائمة، من المفترض أن تشاهد قائمتين جديدتين: شكل الفيديو و التشغيل.
- يختار التشغيل.
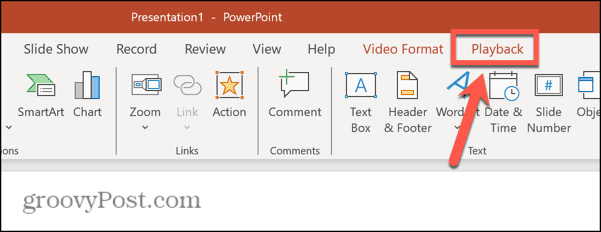
- انقر على اقتصاص الفيديو زر في الشريط.
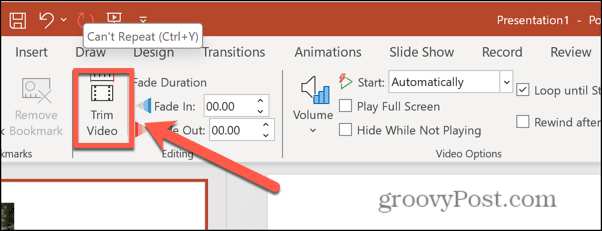
- لتشغيل مقطع الفيديو للعثور على النقطة التي تريد قطعها، انقر فوق يلعب زر.
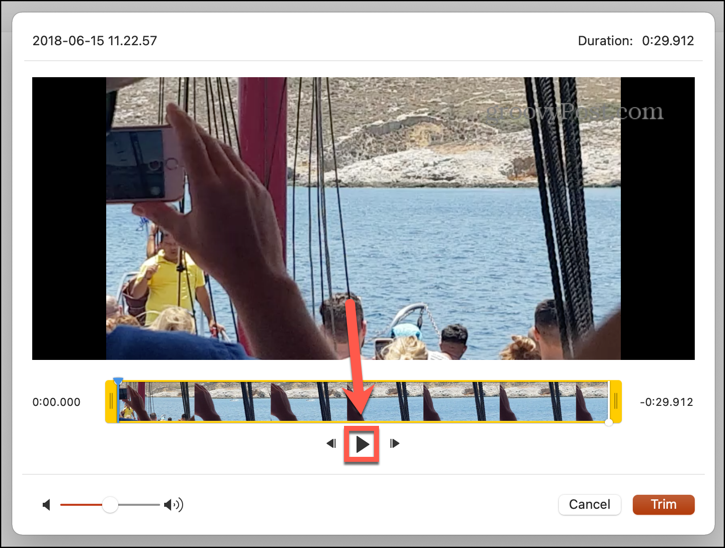
- عندما تجد النقطة الصحيحة، انقر فوق يوقف زر.
- يمكنك التحرك للخلف أو للأمام إطارًا تلو الآخر باستخدام دفع إلى الأمام و دفع إلى الوراء أزرار.
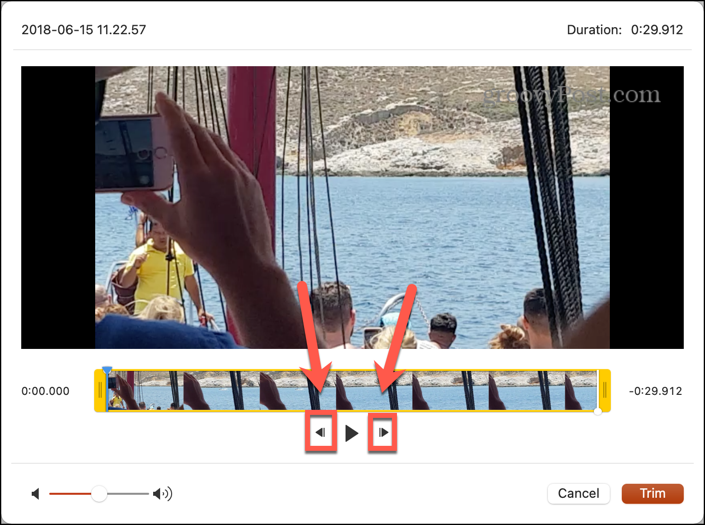
- عندما تعثر على الموقع المناسب للقص، انقر مع الاستمرار على أي منهما ابدأ القطع أو نهاية القطع مقابض.
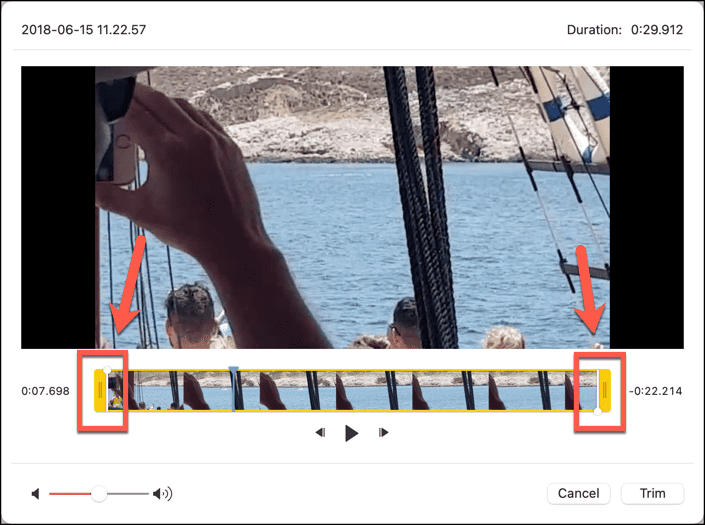
- اسحب المقبض إلى النقطة المناسبة في مقطع الفيديو الخاص بك.
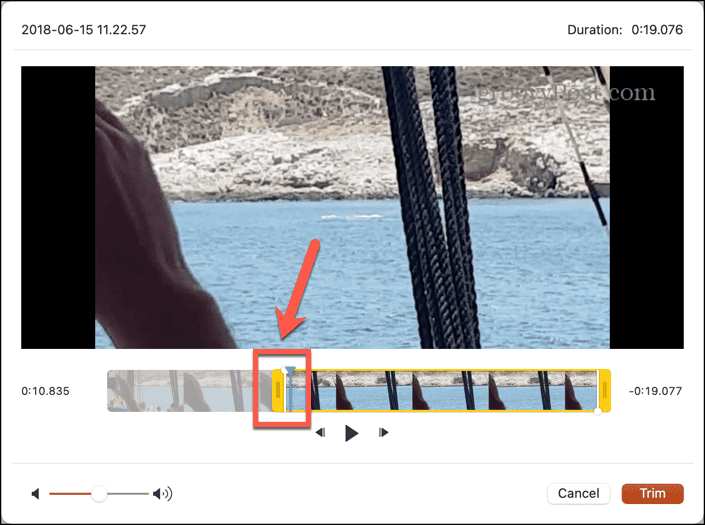
- كرر العملية لمقبض القطع الآخر إذا لزم الأمر.
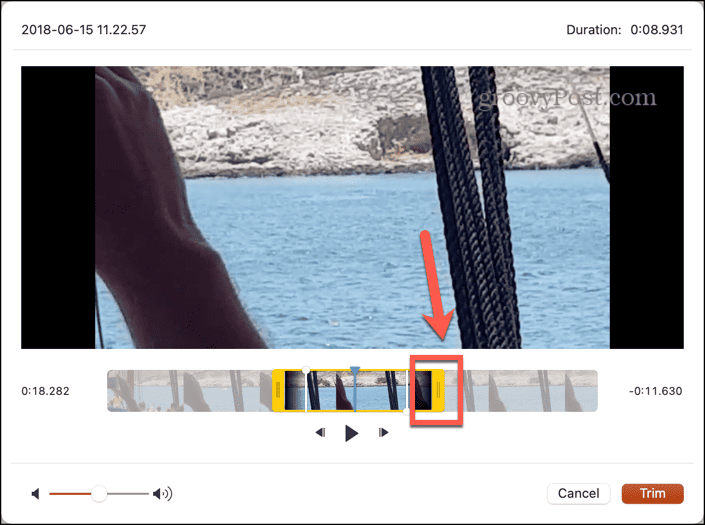
- يمكنك عرض اختيارك الحالي بالضغط يلعب. فقط قسم الفيديو بين ابدأ القطع و نهاية القطع سوف تلعب العلامات.
- بمجرد أن تصبح راضيًا عن اختيارك، انقر فوق تقليم.
- تم الآن استبدال الفيديو الخاص بك بالنسخة المقطوعة.
كن مبدعا مع PowerPoint
يتيح لك تعلم كيفية قص الفيديو في PowerPoint قطع أي أجزاء غير ضرورية بسرعة من بداية مقاطع الفيديو ونهايتها بحيث لا تستخدم سوى الأجزاء التي تحتاجها حقًا. يؤدي قص مقاطع الفيديو الخاصة بك بهذه الطريقة إلى جعلها أقصر وأكثر سرعة وتحسين العرض التقديمي. يعد الجلوس لمدة ثوانٍ من الفيديو غير ذي الصلة في الواقع طريقة رائعة لإيقاف الجمهور عن عرض PowerPoint التقديمي الخاص بك.
يعد إدراج مقاطع الفيديو في PowerPoint مجرد إحدى الطرق الفعالة لجعل عروض الشرائح الخاصة بك أكثر إبداعًا. على سبيل المثال، يمكنك إضافة المزيد من الاهتمام البصري عن طريق جعل منحنى النص الخاص بك في PowerPoint. يتيح لك هذا إنشاء بعض الشرائح الرائعة التي لها تأثير بصري أكثر لفتًا للانتباه ومن المرجح أن تجذب انتباه جمهورك أكثر من كتلة نصية بسيطة.
هل كان المقال مساعدا؟!
رهيبة، شاركها:
يشاركسقسقةرديتينكدينبريد إلكترونيشكرًا!
شكرا لتواصلك معنا.
شكرا لتواصلك معنا.

