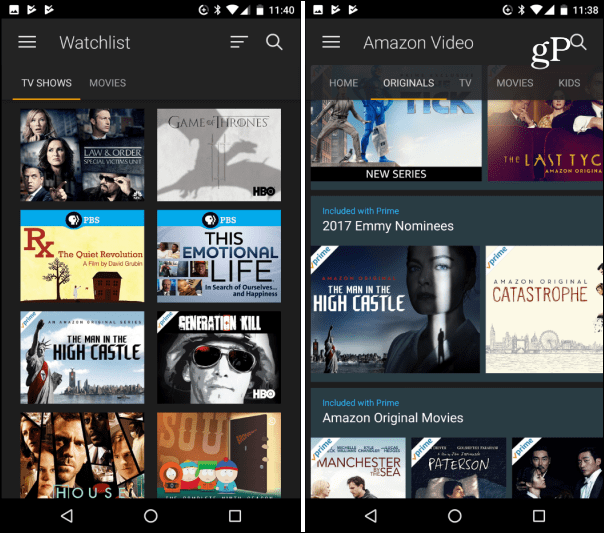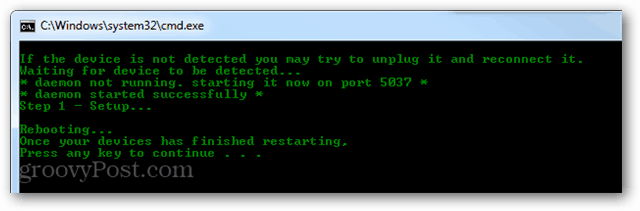خطأ لم يتم حفظ مستند Excel: كيفية الإصلاح
إنتاجية مايكروسوفت اكسل بطل / / November 15, 2023

نشرت

هل تواجه صعوبة في حفظ جدول بيانات Excel الخاص بك؟ إليك ما يجب تجربته إذا تلقيت خطأ لم يتم حفظ مستند Excel.
جداول البيانات هي أشياء مذهلة. يمكن أن تحتوي على مليارات الخلايا، إجراء حسابات معقدة، وبعضها يحتوي على أجهزة محاكاة طيران مخفية. ومع ذلك، يمكن أن تكون محبطة أيضًا عندما تسوء الأمور. ربما تكون قد أمضيت وقتًا طويلاً في العمل على جدول البيانات الخاص بك، لتكتشف أنه عندما تحاول حفظه، فإنه يعطيك خطأً. والخبر السار هو أنه ربما لا يزال من الممكن حفظ كل عملك الشاق. فيما يلي بعض الأشياء التي يمكنك تجربتها إذا كنت تواجه مشكلات مع خطأ لم يتم حفظه في مستند Excel.
احفظ ملف Excel باسم مختلف
من أول الأشياء التي يجب تجربتها إذا واجهت خطأ لم يتم حفظ المستند في Excel هو محاولة حفظه باسم مختلف. من الممكن أن تكون هناك مشكلة في الملف الحالي؛ سيؤدي حفظه باسم جديد إلى إنشاء نسخة جديدة من ملف Excel الخاص بك وقد يكون هذا كافيًا لحل مشكلاتك.
كيفية حفظ ملف Excel باسم مختلف
يمكنك حفظ ملف Excel من خلال القائمة "ملف"، أو باستخدام اختصار لوحة المفاتيح.
- انقر على ملف قائمة طعام.
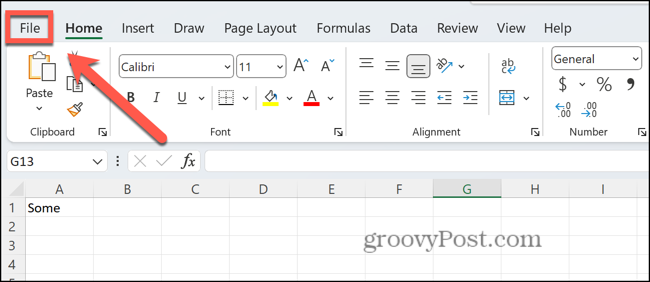
- يختار حفظ باسم.
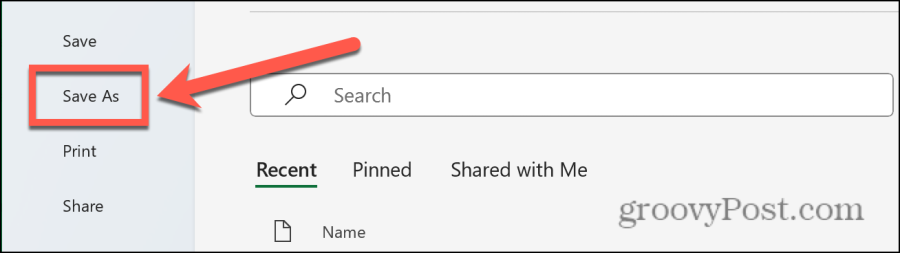
- أعط ملفك اسمًا جديدًا.
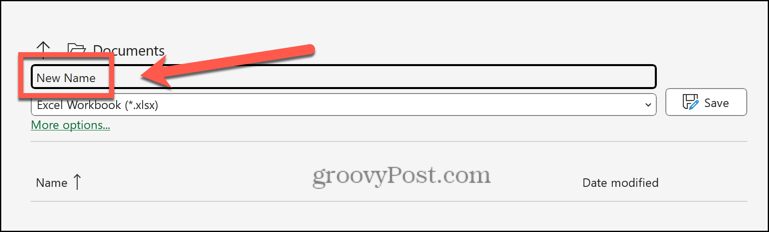
- انقر يحفظ.
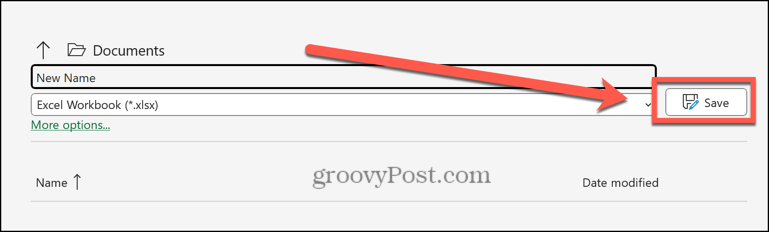
احفظ ملف Excel بامتداد مختلف
إذا لم تتمكن من حفظ الملف باسم جديد باستخدام نفس الامتداد، فيمكنك محاولة تغيير امتداد الملف إلى شيء آخر غير الامتداد الافتراضي ملف XLSX. قد تجد أنه يمكنك حفظ ملف Excel الخاص بك باستخدام نوع ملف مختلف.
كيفية حفظ ملف Excel بامتداد مختلف
يمكنك تحديد نوع الامتداد عند حفظ ملف. يجب عليك تحديد نوع الملف الذي سيحافظ على تنسيق المستند الخاص بك.
- انقر على ملف قائمة طعام.
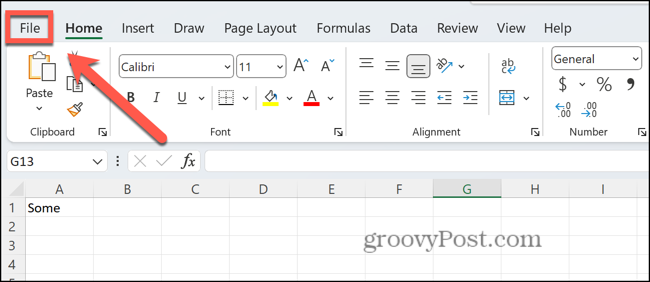
- يختار حفظ باسم.
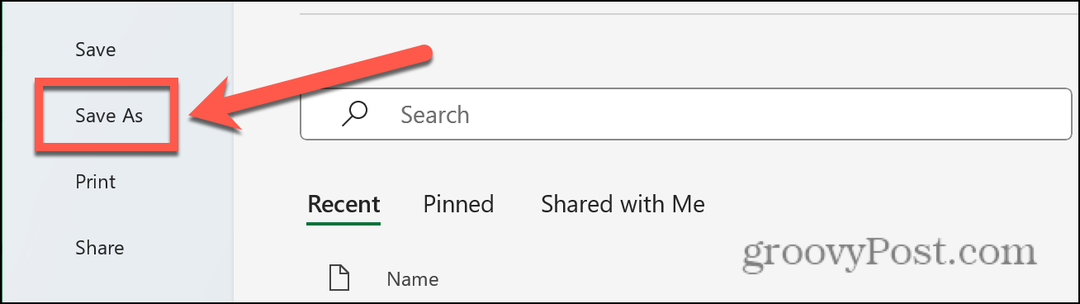
- انقر على تنسيق الملف اسقاط.
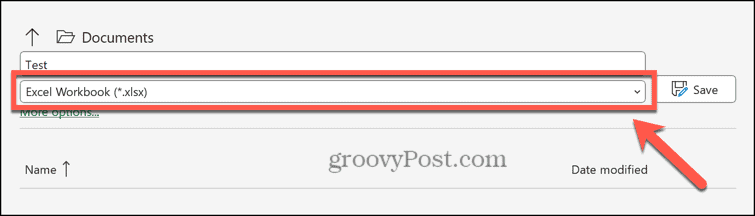
- حدد تنسيقًا، مثل مصنف اكسل 97-2003.
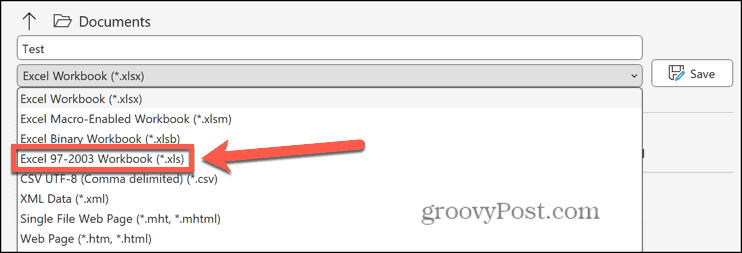
- انقر يحفظ.
احفظ ملف Excel في موقع مختلف
قد يكون السبب الآخر الذي قد يجعلك تعاني من خطأ عدم حفظ المستند عند تشغيل Excel هو أن وسيلة التخزين لديك تالفة. يمكنك محاولة حفظ ملف Excel الخاص بك في موقع آخر، أو حتى على محرك أقراص مختلف. إذا كنت قادرًا على حفظ المستند في موقع بديل، فقد ترغب في تجربته التحقق من وجود أخطاء في القرص لمعرفة ما إذا كان هذا هو سبب المشكلة.
كيفية حفظ ملف Excel في موقع مختلف
يمكنك اختيار موقع ملف Excel الخاص بك عند حفظه. إذا كان لديك محركات أقراص أخرى أو مواقع شبكة أخرى متاحة، فحاول تحديد أحدها بدلاً من ذلك.
- افتح ال ملف قائمة طعام.
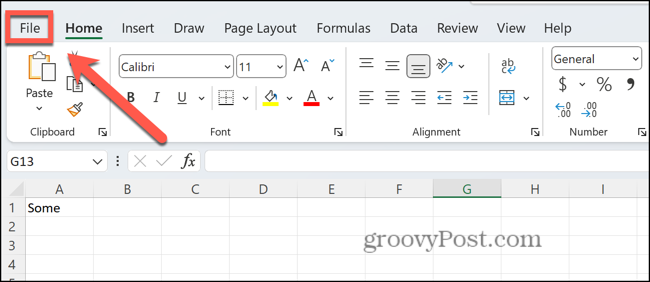
- انقر حفظ باسم.
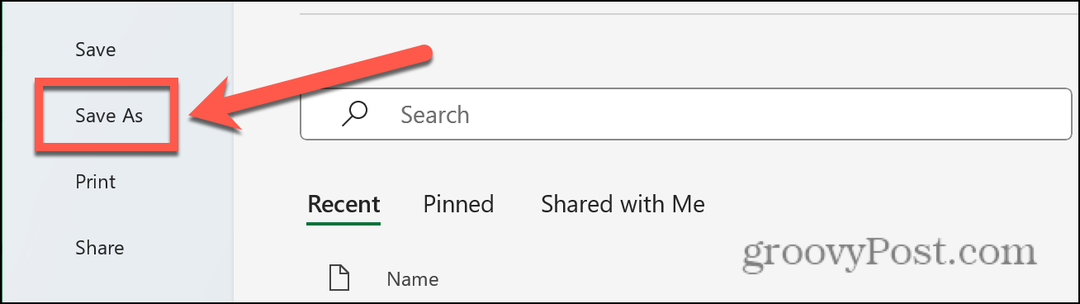
- اختر موقعًا بديلاً من القائمة اليسرى.
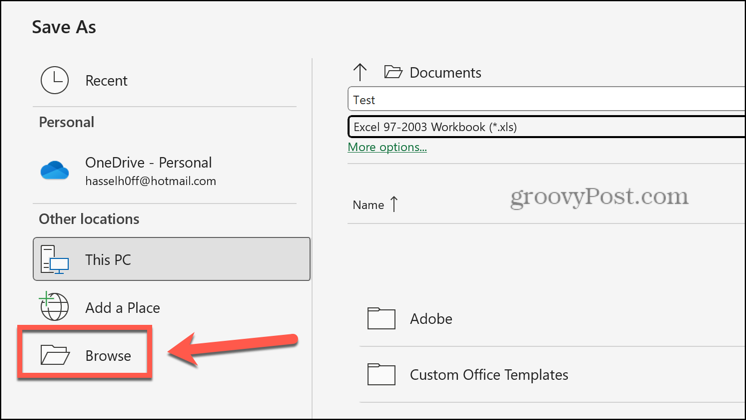
- انقر يحفظ.
انسخ المحتويات إلى ملف جديد
إذا لم تتمكن من حفظ ملفك باستخدام أي من الطرق المذكورة أعلاه، فيمكنك تجربتها نسخ جدول البيانات الخاص بك ولصقه في ملف جديد من خلال إنشاء ملف جديد ونسخ محتويات الملف الذي لا يمكنك حفظه، قد تتمكن من التغلب على المشكلة.
كيفية نسخ جدول بيانات Excel الخاص بك إلى ملف جديد
يمكنك نسخ الأوراق الفردية في المستند الجديد. وبدلاً من ذلك، يمكنك نقل أوراق متعددة في وقت واحد.
- لنقل ورقة واحدة، انقر بزر الماوس الأيمن فوق اسم الورقة في أسفل الشاشة.
- لنقل جميع الأوراق، انقر بزر الماوس الأيمن فوق اسم الورقة في أسفل الشاشة ثم انقر فوقها حدد كافة الأوراق ثم انقر بزر الماوس الأيمن فوق إحدى الأوراق المحددة.
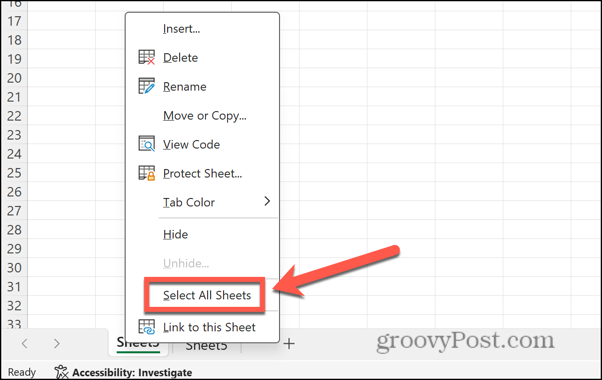
- انقر نقل أو نسخ.
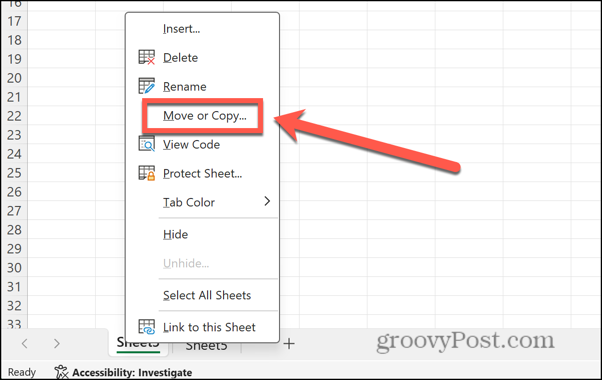
- انقر على للحجز اسقاط.
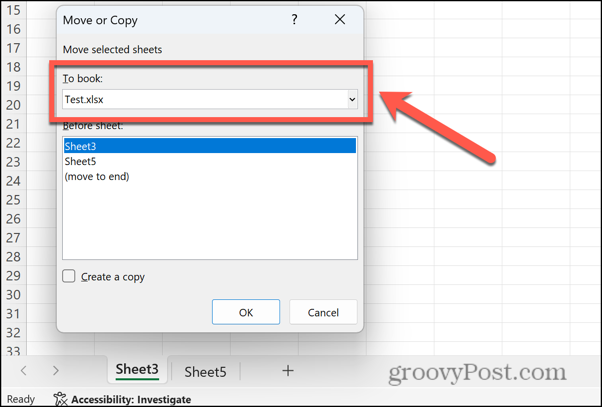
- يختار كتاب جديد.
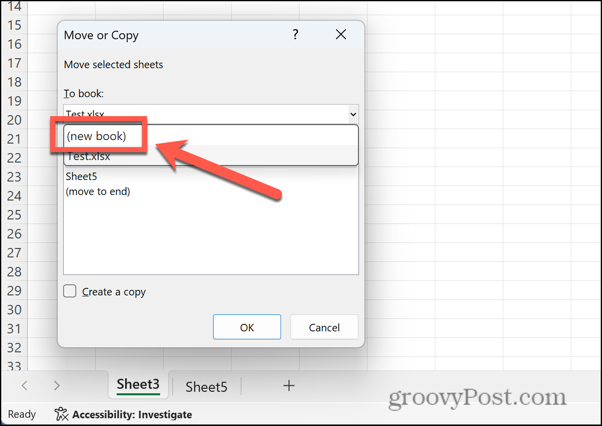
- يضمن إنشاء نسخة مفحوص.
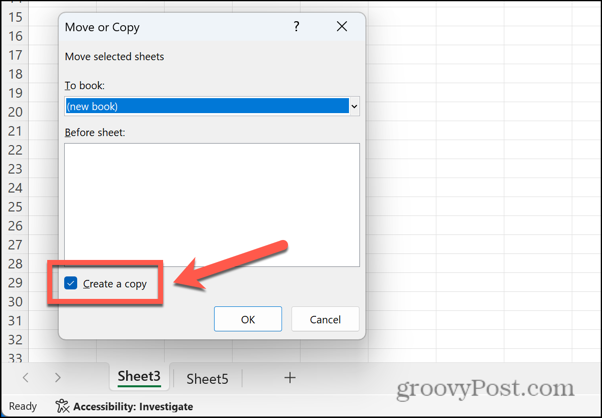
- انقر نعم ويتم نسخ الأوراق إلى ملف جديد.
- حاول حفظ الملف الجديد.
أغلق التطبيقات والعمليات الأخرى
قد تكون مشكلات حفظ جداول بيانات Excel ناجمة عن تطبيقات أو عمليات أخرى تعمل في نفس الوقت. يمكنك محاولة إغلاق بعض هذه التطبيقات والعمليات لمعرفة ما إذا كان ذلك سيحل المشكلة.
كيفية إغلاق التطبيقات على ويندوز
بدلاً من إغلاق كل تطبيق على حدة، يمكنك إغلاق التطبيقات قيد التشغيل في إدارة المهام. تأكد من حفظ عملك قبل إغلاق أي تطبيقات.
- انقر بزر الماوس الأيمن فوق يبدأ زر وانقر مدير المهام.
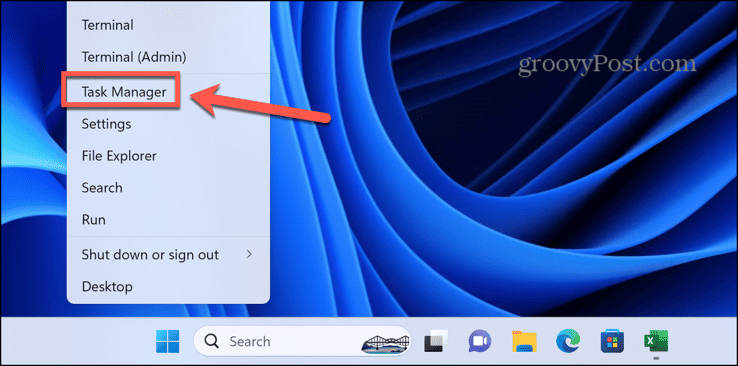
- يمكنك أيضًا استخدام الاختصار Ctrl+Shift+Esc.
- حدد العمليات علامة التبويب وانقر بزر الماوس الأيمن على أي تطبيق تريد إغلاقه. يختار إنهاء المهمة.
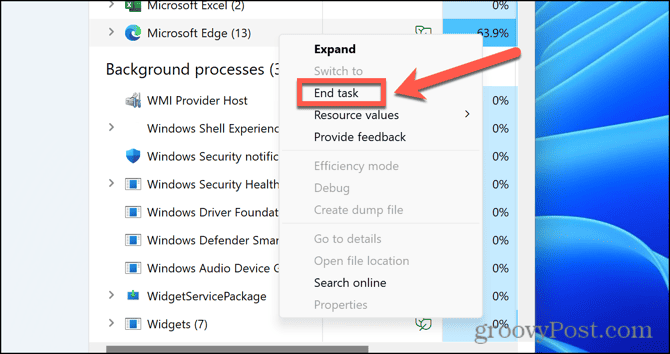
- كرر ذلك مع التطبيقات أو العمليات الأخرى التي تريد إغلاقها.
كيفية إغلاق التطبيقات على ماك
لإغلاق تطبيق على جهاز Mac، يمكنك النقر بزر الماوس الأيمن فوق التطبيق في Dock وتحديده يترك. من الممكن أيضًا فرض إيقاف تشغيل التطبيقات إذا لم يتم إغلاقها من شريط الإرساء، ولكن ستحتاج إلى التأكد من حفظ أي بيانات أولاً.
- انقر على تفاحة الشعار في شريط القائمة.

- انقر الخروج بالقوة.
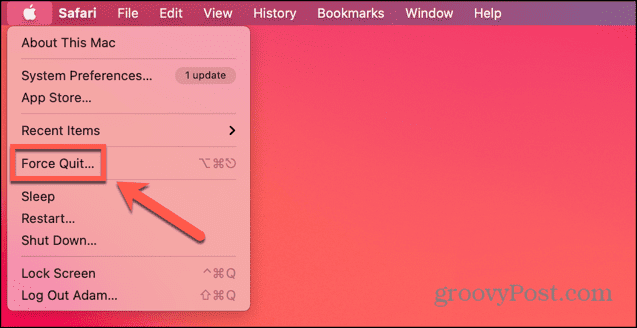
- يمكنك أيضًا استخدام الاختصار كمد + أوبتيون + إيسك.
- حدد أي تطبيق تريد إنهاءه، ثم انقر فوقه الخروج بالقوة.
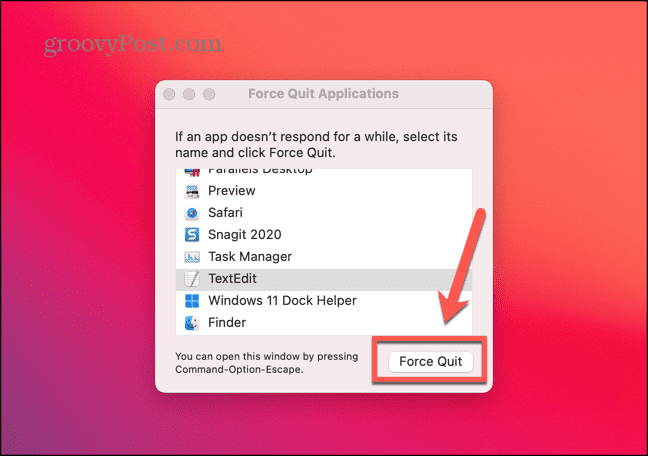
- كرر ذلك للتطبيقات الأخرى إذا كنت ترغب في ذلك.
تحقق من اتصال الشبكة لديك
إذا كنت تحاول الحفظ على السحابة أو محرك أقراص الشبكة، فقد تكمن المشكلة في عدم توفر اتصال بالشبكة، وبالتالي يتعذر حفظ الملف. يمكنك اختبار اتصالك بالإنترنت عن طريق إجراء بحث على الويب للتأكد من اتصال جهاز الكمبيوتر الخاص بك بالإنترنت. إذا كنت تحاول الحفظ على محرك أقراص الشبكة، فحاول حفظ نوع آخر من الملفات في موقع الشبكة هذا لاختبار ما إذا كان محرك أقراص الشبكة يمكن الوصول إليه أم لا.
افتح برنامج Excel في الوضع الآمن
الوظائف الإضافية لبرنامج Excel يمكن أن تكون أدوات مفيدة، ولكنها يمكن أن تسبب مشاكل أيضًا. يمكنك تحديد ما إذا كانت الوظائف الإضافية هي السبب في حدوث مشكلات في حفظ ملفات Excel الخاصة بك عن طريق تشغيل Excel في الوضع الآمن، مما سيؤدي إلى تعطيل أي وظائف إضافية. الوضع الآمن لبرنامج Excel متاح فقط على نظام التشغيل Windows؛ إذا كنت تستخدم Excel على جهاز Mac، فستحتاج إلى تعطيل الوظائف الإضافية باستخدام الإرشادات الموجودة في القسم التالي.
كيفية تشغيل برنامج Excel في الوضع الآمن
يمكنك تشغيل Excel في الوضع الآمن من خلال الضغط باستمرار على المفتاح عند فتح التطبيق. ومع ذلك، لن يعمل هذا على جهاز Mac.
- حدد ملف Excel الذي تريد فتحه في File Explorer، ولكن لا تفتحه. وبدلاً من ذلك، حدد تطبيق Excel نفسه.
- اضغط باستمرار على كنترول المفتاح واضغط يدخل.
- أكد أنك تريد فتح Excel في الوضع الآمن.
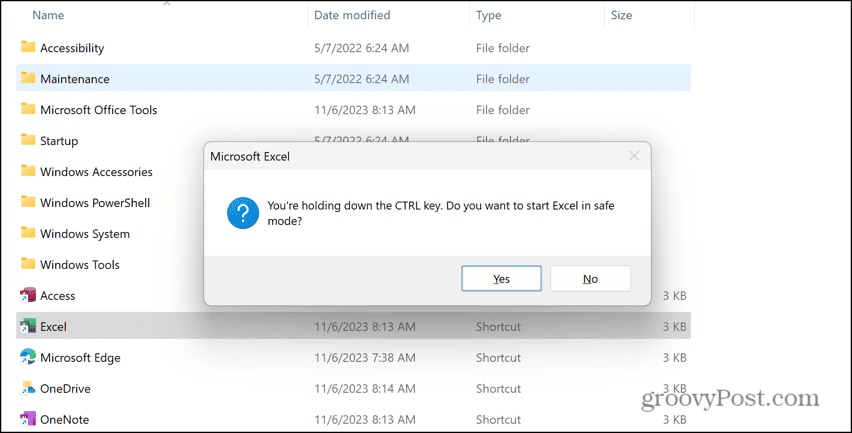
- انقر نعم ويتم تشغيل Excel في الوضع الآمن.
تعطيل الوظائف الإضافية في Excel
إذا كان بإمكانك حفظ ملفك في Excel في الوضع الآمن، فمن المحتمل أن تكون الوظيفة الإضافية هي سبب المشكلات. من خلال تعطيل الوظائف الإضافية وتمكين كل واحدة منها على حدة، يمكنك محاولة تكرار الخطأ. عندما تجد الوظيفة الإضافية التي تسبب أخطاء في حفظ ملف Excel، يمكنك تمكين الوظائف الإضافية الأخرى وترك الجاني معطلاً بشكل دائم.
كيفية تعطيل الوظائف الإضافية في Excel
هناك أنواع مختلفة من وظائف Excel الإضافية. ستحتاج إلى تعطيل كل نوع على حدة لتعطيلها جميعًا.
- انقر على ملف قائمة طعام.
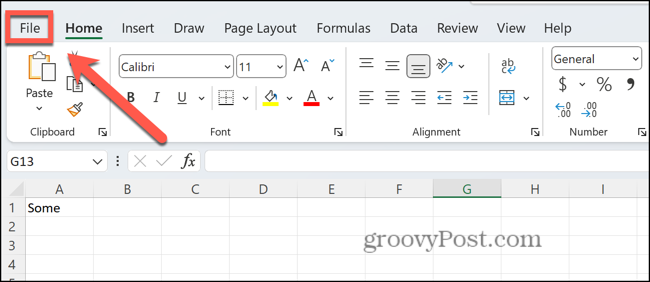
- انقر خيارات في أسفل القائمة اليسرى.
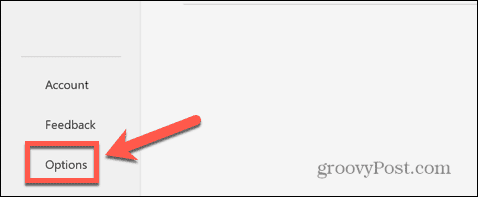
- يختار الوظائف الإضافية.
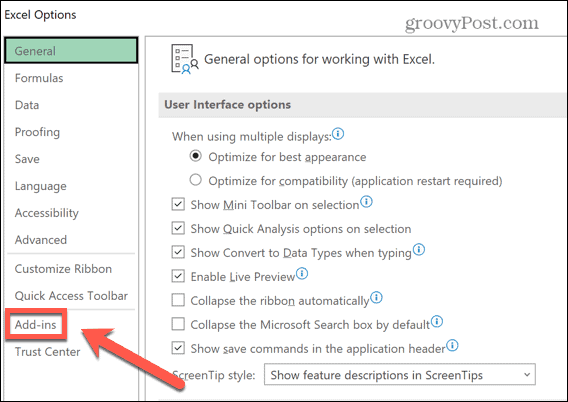
- انقر يدير واختر نوع الوظيفة الإضافية التي تريد تعطيلها، مثل الوظائف الإضافية لبرنامج Excel أو الوظائف الإضافية لـ COM.
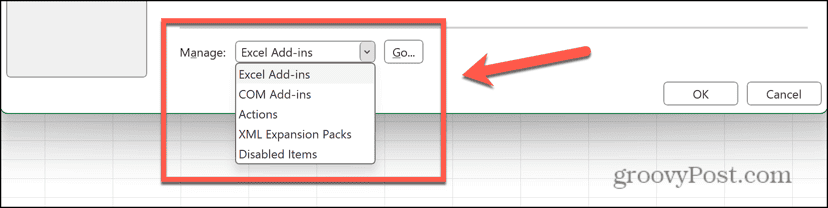
- قم بإلغاء تحديد أي وظائف إضافية نشطة وانقر فوقها نعم.
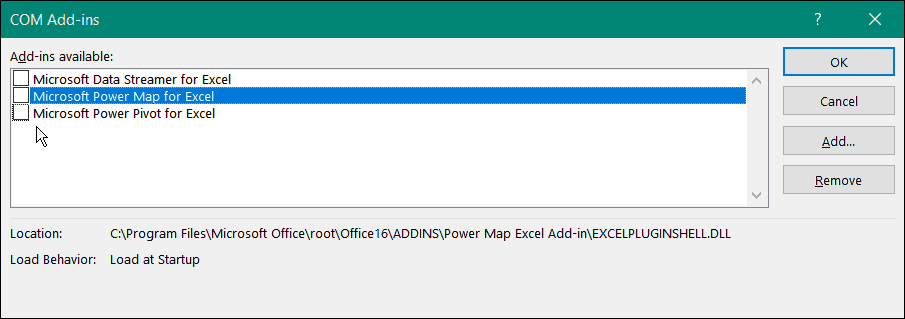
- كرر ذلك مع أي وظائف إضافية نشطة أخرى.
إصلاح أخطاء Excel الأخرى
إذا كنت تتلقى خطأ لم يتم حفظ مستند Excel، فنأمل أن يكون أحد الإصلاحات المذكورة أعلاه قد ساعدك. إذا وجدت أي إصلاحات أخرى مفيدة لهذه المشكلة، فيرجى إخبارنا بها في التعليقات أدناه.
لسوء الحظ، يمكن أن تحدث أخطاء في Excel. والخبر السار هو أن أشخاصًا آخرين واجهوا نفس المشكلة في كثير من الأحيان ووجدوا حلولاً ناجحة. على سبيل المثال، هناك العديد من الأشياء التي يمكنك تجربتها إذا كنت تواجه مشكلات Excel لا يسلط الضوء على الخلايا.
هل كان المقال مساعدا؟!
رهيبة، شاركها:
يشاركسقسقةرديتينكدينبريد إلكترونيشكرًا!
شكرا لتواصلك معنا.
شكرا لتواصلك معنا.