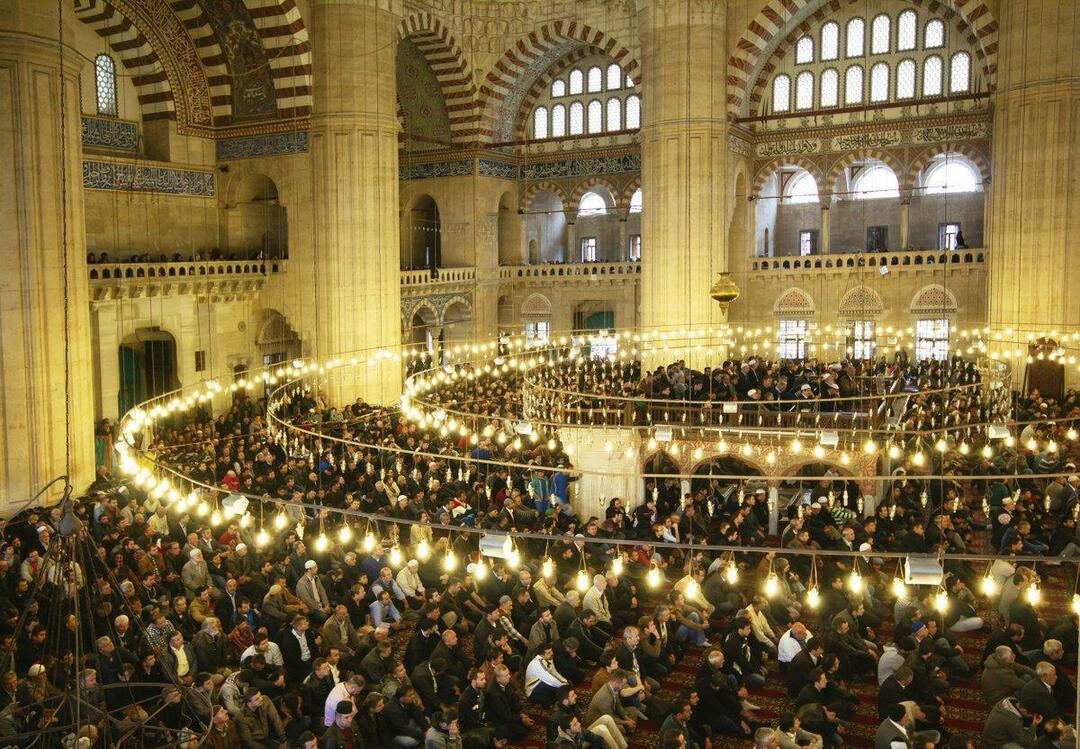نشرت
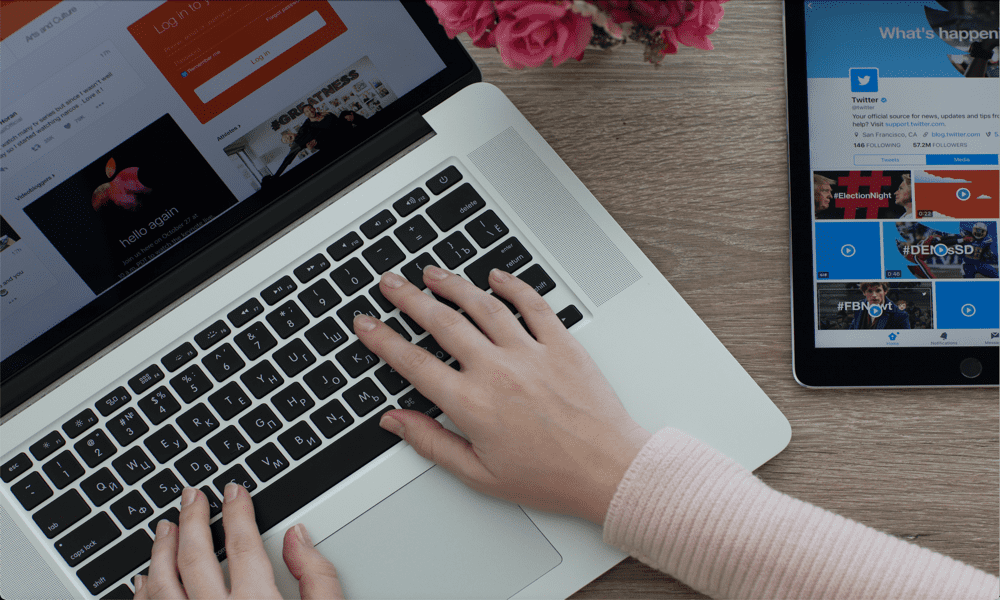
عندما تسوء الأمور مع جهاز Mac الخاص بك، أحيانًا يكون الحل الوحيد هو إعادة تشغيله. إليك كيفية إعادة تشغيل جهاز Mac.
إنها الدعوة الواضحة لفرق دعم تكنولوجيا المعلومات في جميع أنحاء العالم، والشعار الرئيسي للبرنامج التلفزيوني حشد تكنولوجيا المعلومات: هل حاولت إغلاقها ثم تشغيلها مرة أخرى؟ في كثير من الأحيان، يمكن أن يؤدي إيقاف تشغيل جهاز الكمبيوتر الخاص بك وإعادة تشغيله مرة أخرى إلى إصلاح الكثير من المشكلات التي يواجهها، ولكن القيام بذلك في الواقع ليس بهذه السهولة دائمًا.
إذا كنت باستخدام ماك، على سبيل المثال، يمكنك عادةً إعادة تشغيل جهاز الكمبيوتر الخاص بك من قائمة Apple، ولكن ماذا لو تم تجميد جهاز Mac الخاص بك وأنت غير قادر على ذلك لا يمكن استخدام الماوس أو لوحة التتبع? لحسن الحظ، هناك طرق أخرى لإعادة تشغيل جهاز Mac الخاص بك، أو حتى إجباره على القيام بذلك إذا لم يكن يلعب الكرة. إليك كل ما تحتاج إلى معرفته حول كيفية إعادة تشغيل جهاز Mac.
كيفية إعادة تشغيل جهاز Mac من شريط القوائم
إذا لم تكن تواجه أية مشكلات مع جهاز Mac الخاص بك ولا يزال بإمكانك التحكم في المؤشر باستخدامه
- انقر على تفاحة أيقونة على يسار شريط القائمة أعلى الشاشة.
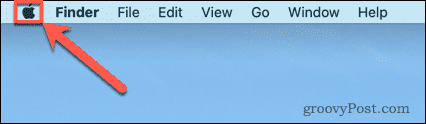
- يختار إعادة تشغيل.
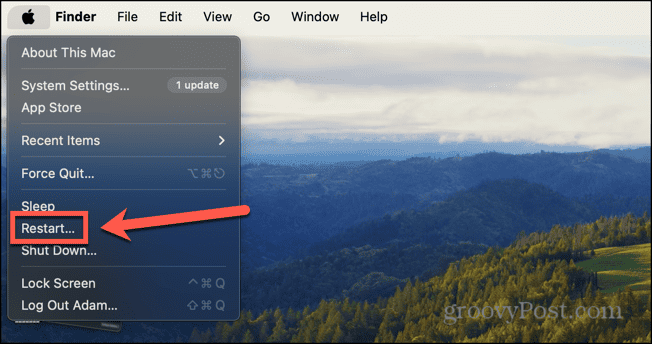
- سيُطلب منك تأكيد قرارك.
- إذا كنت تريد إعادة فتح النوافذ المفتوحة حاليًا عند إعادة تشغيل جهاز Mac الخاص بك، فتأكد من ذلك أعد فتح Windows عند تسجيل الدخول مرة أخرى مفحوص.
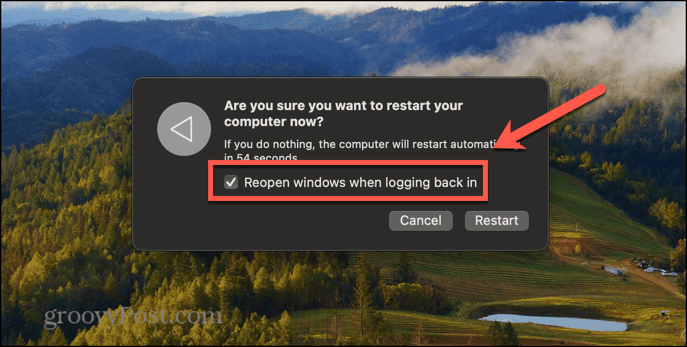
- انقر إعادة تشغيل أو انتظر حتى انتهاء العد التنازلي، وسيتم إعادة تشغيل جهاز Mac الخاص بك.
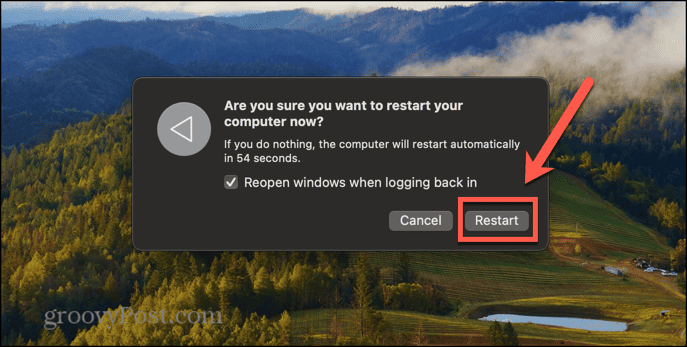
كيفية إعادة تشغيل جهاز Mac باستخدام لوحة المفاتيح
يمكنك أيضًا إعادة تشغيل جهاز Mac الخاص بك باستخدام مجموعة المفاتيح. يمكن أن يكون هذا مفيدًا إذا تسبب شيء ما في تجميد جهاز Mac الخاص بك بحيث لا يمكنك تحريك المؤشر لاستخدام الطريقة المذكورة أعلاه. إنها أيضًا طريقة جيدة إذا كنت تفضل ذلك فقط باستخدام لوحة المفاتيح بدلاً من الماوس أو لوحة التتبع للتحكم في جهاز Mac الخاص بك.
- اضغط باستمرار على كنترول الموجود على جهاز Mac الخاص بك واستمر في الضغط عليه للخطوة التالية.
- اضغط على قوة الزر الموجود على لوحة مفاتيح Mac. قد يبدو هذا كرمز طاقة، أو رمز إخراج، أو قد يكون فارغًا مع تضمين مستشعر Touch ID فيه.
- يختار إعادة تشغيل من القائمة التي تظهر.
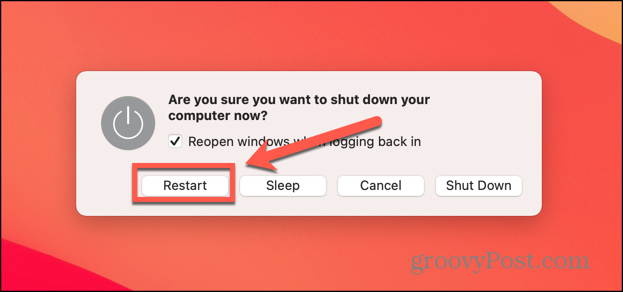
- سيتم الآن إعادة تشغيل جهاز Mac الخاص بك.
كيفية فرض إعادة تشغيل جهاز Mac باستخدام لوحة المفاتيح
إذا لم تعمل مجموعة لوحة المفاتيح المذكورة أعلاه بسبب تجميد جهاز Mac، فستحتاج إلى اللجوء إلى إجبار جهاز Mac على إعادة التشغيل. يمكنك فرض إعادة تشغيل جهاز Mac الخاص بك باستخدام مجموعة مفاتيح مماثلة. سيستخدم هذا زر الطاقة الخاص بجهاز Mac الخاص بك، والذي قد يكون زر الطاقة الخاص بك أيضًا زر معرف اللمس.
- ثبته السيطرة + القيادة واحتفظ بها باستمرار للخطوة التالية.
- اضغط مع الاستمرار على قوة الزر الموجود على لوحة مفاتيح Mac. يمكن أن يحتوي هذا على رمز طاقة، أو رمز إخراج، أو قد يكون زر Touch ID الخاص بك.
- احتفظ بالمفاتيح الثلاثة لأسفل حتى يبدأ جهاز Mac في إعادة التشغيل.
- يمكنك الآن تحرير المفاتيح عند إعادة تشغيل جهاز Mac.
كيفية فرض إعادة تشغيل جهاز Mac باستخدام زر الطاقة
إذا لم تنجح أي من الطرق المذكورة أعلاه، فيمكنك إجبار جهاز Mac على إيقاف التشغيل باستخدام زر الطاقة. ومع ذلك، لن يؤدي هذا إلى إعادة تشغيل جهاز Mac الخاص بك. ستحتاج إلى إعادة تشغيله يدويًا عن طريق الضغط على زر الطاقة بمجرد إيقاف تشغيل جهاز Mac بالكامل.
- اضغط مع الاستمرار على قوة زر على جهاز Mac الخاص بك.
- في أجهزة MacBooks، سيكون هذا موجودًا على لوحة المفاتيح وسيحتوي على رمز الطاقة أو رمز الإخراج أو مستشعر Touch ID.
- بالنسبة لأجهزة iMac أو Mac Studio أو Mac Mini، يوجد زر الطاقة في الجزء الخلفي من الجهاز.
- استمر في الضغط على زر الطاقة حتى يتم إيقاف تشغيل جهاز Mac.
- انتظر بضع ثوانٍ ثم اضغط على زر الطاقة مرة أخرى لإعادة تشغيل جهاز Mac.
كيفية إعادة تشغيل جهاز Mac من المحطة الطرفية
إذا لم يتم تجميد جهاز Mac الخاص بك تمامًا، فيمكنك أيضًا إعادة تشغيل جهاز Mac باستخدام المحطة. يمكنك تحديد المدة التي يجب أن ينتظرها جهاز Mac الخاص بك قبل إعادة تشغيله أيضًا.
- إطلاق صالة التطبيق على جهاز Mac الخاص بك.
- أدخل الأمر التالي لإعادة التشغيل فورًا:
sudo shutdown -r now
- لإعادة التشغيل بعد فترة زمنية محددة، استبدل الآن مع عدد الدقائق قبل أن تتم إعادة التشغيل.
- على سبيل المثال، لإعادة تشغيل جهاز Mac خلال خمس دقائق، أدخل الأمر التالي:
sudo shutdown -r 5
- يمكنك أيضًا إيقاف تشغيل جهاز Mac الخاص بك عن طريق الاستبدال -ص مع -ح، أو وضع جهاز Mac الخاص بك في وضع السكون عن طريق الاستبدال -ص مع -س.
sudo shutdown -h now
سيؤدي هذا الأمر إلى إيقاف تشغيل جهاز Mac الخاص بك تمامًا. للتمهيد مرة أخرى، ما عليك سوى الضغط على زر الطاقة.
تعرف على المزيد حول جهاز Mac الخاص بك
يمكن أن تساعدك معرفة كيفية إعادة تشغيل جهاز Mac عندما يحدث خطأ ما، خاصة إذا لم تتمكن من استخدام الماوس أو لوحة التتبع لأن جهاز Mac الخاص بك متجمد. يجب أن تدرك أنه إذا فرضت إعادة تشغيل جهاز Mac الخاص بك، فقد تفقد أي بيانات غير محفوظة. إذا كان ذلك ممكنًا، فمن الأفضل دائمًا استخدام الطرق القياسية لإيقاف تشغيل جهاز Mac الخاص بك، والتي ستطالبك بحفظ أي عمل غير محفوظ قبل بدء إيقاف التشغيل.
بغض النظر عن المدة التي حصلت فيها على جهاز Mac الخاص بك، هناك دائمًا شيء آخر يمكنك التعرف عليه عنه. على سبيل المثال، هل تعلم أنه يمكنك ذلك حماية كلمة المرور لمجلد على جهاز Mac الخاص بك للحفاظ على محتويات مخفية بأمان بعيدا؟
هل كان المقال مساعدا؟!
رهيبة، شاركها:
يشاركسقسقةرديتينكدينبريد إلكترونيشكرًا!
شكرا لتواصلك معنا.
شكرا لتواصلك معنا.