كيفية إصلاح خرائط جوجل لا تعمل على نظام ماك
خرائط جوجل بطل / / November 22, 2023

نشرت
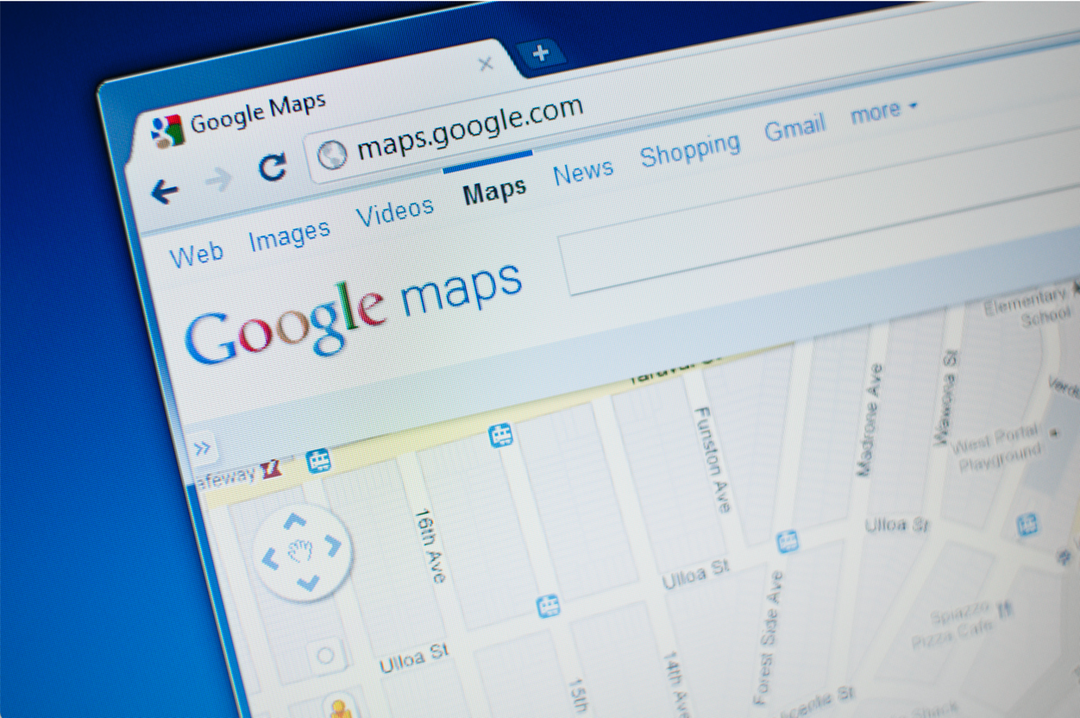
نحن ندرك مدى اعتمادنا على خرائط جوجل فقط عندما تتوقف عن العمل. إليك كيفية محاولة إصلاح عدم عمل خرائط Google على نظام Mac.
من الصعب أن نتذكر وقتًا قبل استخدام خرائط Google. كيف تمكنا من إيجاد طريقنا إلى أي مكان بدونه؟ إمكانية التنقل من وإلى أي مكان تريده باستخدام تعليمات خطوة بخطوة للمشيوركوب الدراجات والقيادة، بالإضافة إلى اتجاهات وسائل النقل العام، من السهل جدًا اعتبارها أمرًا مفروغًا منه. يمكنك أيضًا تنزيل خرائط Google لـ الاستخدام دون اتصال بالإنترنت على هاتفك. وهذا يضمن أنه يمكنك الاستمرار في التنقل حتى عندما يكون اتصالك متقطعًا.
كل هذا يجعل الأمر أكثر إيلامًا عندما تتوقف خرائط Google عن العمل. إذا كنت تحاول الوصول إلى خرائط Google على جهاز Mac الخاص بك ولم تكن تعمل، فلا داعي للذعر. فيما يلي بعض الأشياء التي يمكنك تجربتها إذا كنت تواجه مشكلات مع عدم عمل خرائط Google على جهاز Mac الخاص بك.
قم بتحديث المتصفح الخاص بك
إذا كانت خرائط Google لا تعمل في متصفحك، تحديث الصفحة قد يكون كافياً لإعادة الأمور إلى حالتها الطبيعية وتشغيلها مرة أخرى. يمكنك النقر فوق زر إعادة التحميل في نافذة المتصفح أو استخدام اختصار لوحة المفاتيح
قم بتحديث جهاز Mac الخاص بك
واجه الكثير من مستخدمي Mac مشكلات في استخدام خرائط Google عند تشغيل Safari 16 في نظام التشغيل macOS 12.6. تحديث نظام التشغيل قام (نظام التشغيل) وSafari بإصلاح هذه المشكلات للعديد من المستخدمين. من الأفضل دائمًا تشغيل أحدث إصدارات نظام التشغيل والمتصفح التي يمكن لجهاز الكمبيوتر الخاص بك تشغيلها، حيث تعمل التحديثات على إصلاح مشكلات الأمان المحتملة. إذا كنت تقوم بتشغيل برنامج قديم، فقد يكون جهاز الكمبيوتر الخاص بك في خطر.
- انقر على تفاحة أيقونة على الجانب الأيسر من شريط القائمة.
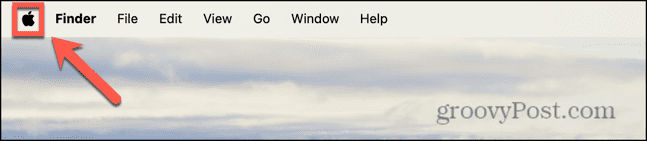
- يختار اعدادات النظام.
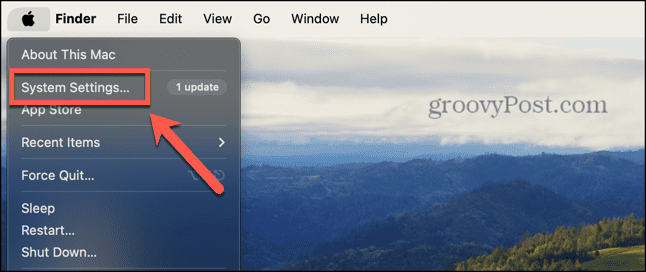
- انقر عام في الشريط الجانبي الأيسر.
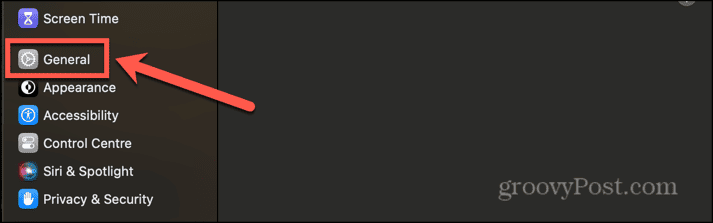
- يختار تحديث النظام.
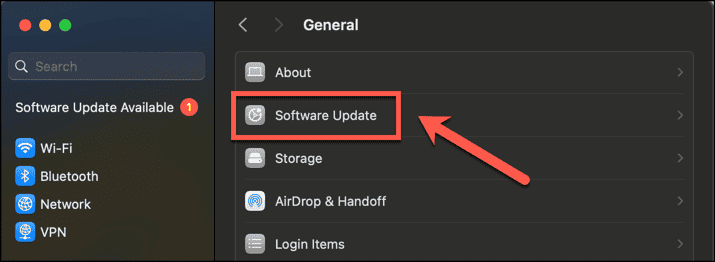
- سترى أي تحديثات متاحة مدرجة، بما في ذلك أي تحديثات لمتصفح Safari.
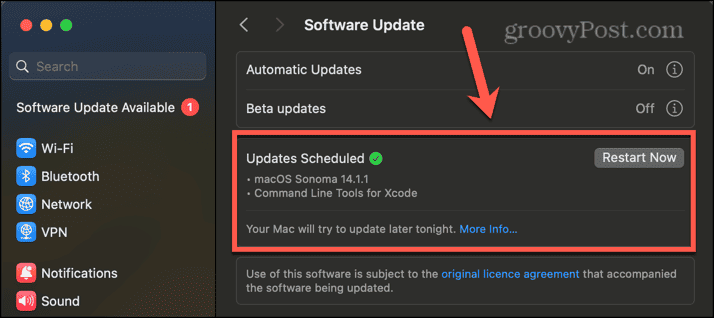
- قم بتطبيق التحديثات إذا كانت متوفرة وحاول تجربة خرائط Google مرة أخرى بمجرد تثبيتها.
قم بتحديث المتصفح الخاص بك
ستجد الطريقة المذكورة أعلاه أي تحديثات لمتصفح Safari وتسمح لك بتطبيقها. ومع ذلك، إذا كنت تستخدم متصفحًا مختلفًا، فستحتاج إلى تحديثه من خلال المتصفح نفسه. إليك كيفية القيام بذلك على Chrome.
- في كروم انقر على ثلاث نقاط قائمة طعام.
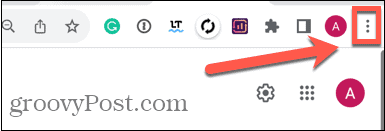
- يختار إعدادات.
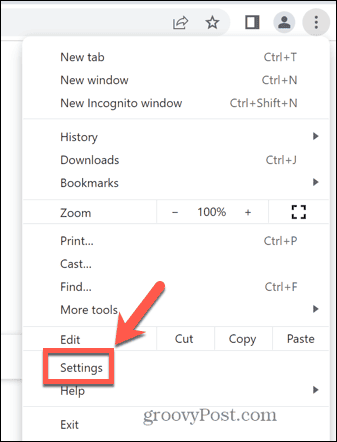
- في أسفل القائمة اليمنى، انقر فوق حول كروم.
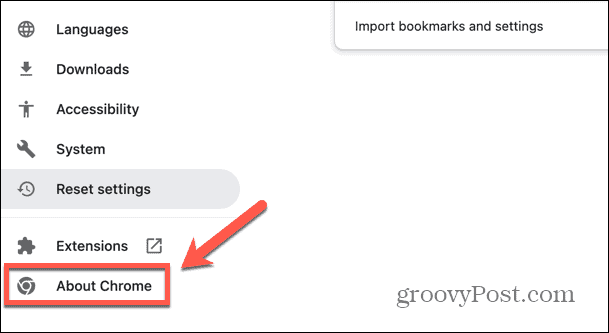
- سترى معلومات حول ما إذا كان Chrome محدثًا أم لا. إذا لم يكن الأمر كذلك، فسيبدأ Chrome في تثبيت التحديث.
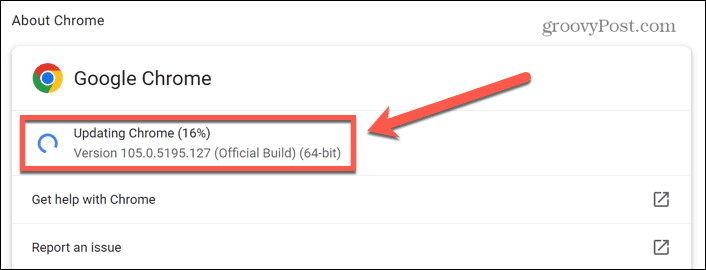
- عند انتهاء التحديث، انقر فوق إعادة التشغيل لتطبيق التحديث.
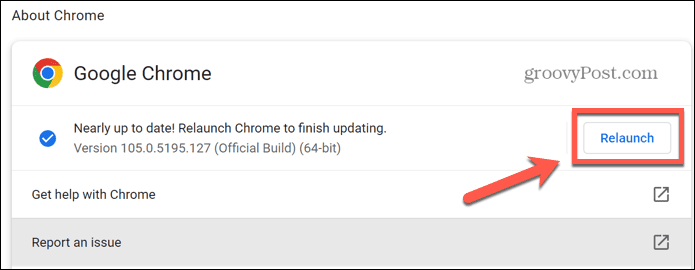
- حاول استخدام خرائط Google مرة أخرى لمعرفة ما إذا كان التحديث قد أدى إلى حل المشكلة.
أعد تشغيل جهاز Mac الخاص بك
إذا كان كل شيء محدثًا، حاول إعادة تشغيل جهاز Mac الخاص بك. قد تكون هناك مشكلة في البرنامج يمكن حلها عن طريق إعادة تشغيل جهاز Mac الخاص بك. بمجرد إعادة تشغيل جهاز Mac الخاص بك، حاول استخدام خرائط Google لمعرفة ما إذا كان قد تم حل المشكلة.
قم بتعطيل WebGL عبر Metal في Safari
إذا كنت تستخدم جهاز Mac قديمًا، فقد لا تتمكن من التحديث إلى أحدث إصدارات نظام التشغيل وربما لا تزال تواجه مشكلات مع عدم عمل خرائط Google على جهاز Mac الخاص بك. إذا كان الأمر كذلك، يمكنك محاولة تعطيل إعداد مخفي معين، والذي أثبت نجاحه عندما واجه الأشخاص المشكلة لأول مرة في Safari 16 وmacOS 12.6. تنطبق هذه الخطوات على الإصدارات الأقدم من ماك. قد لا تجد نفس الإعدادات متوفرة في الإصدارات الأحدث.
- يفتح سفاري وانقر على سفاري قائمة طعام.
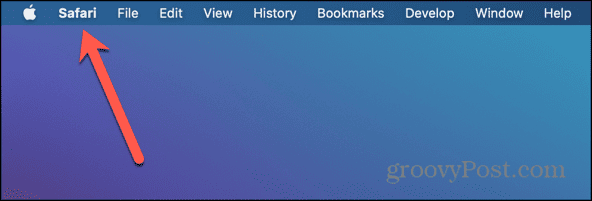
- يختار التفضيلات.
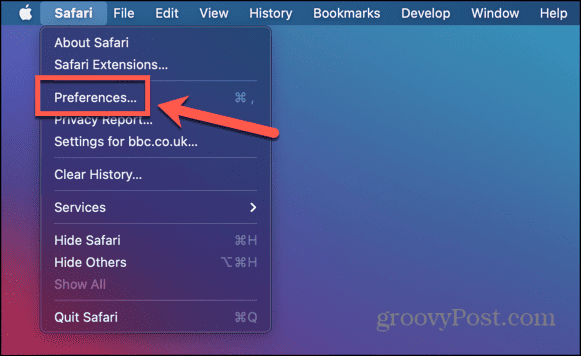
- انقر على متقدم فاتورة غير مدفوعة.
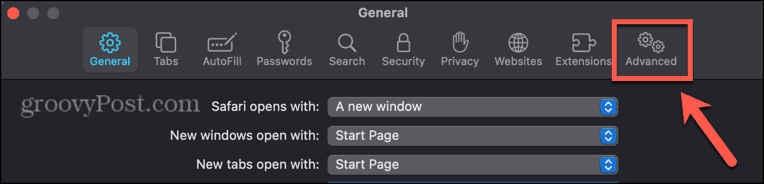
- تأكد من أن إظهار قائمة التطوير في شريط القوائم تم تحديد الخيار.
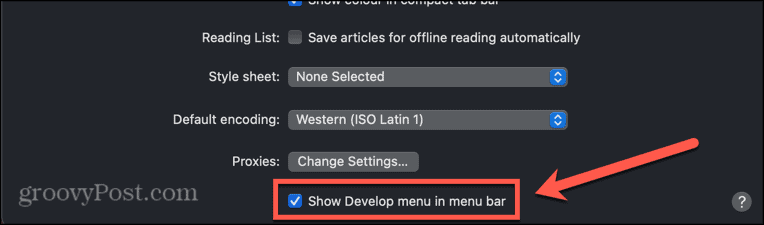
- أغلق نافذة التفضيلات وانقر على يطور القائمة في شريط القائمة.
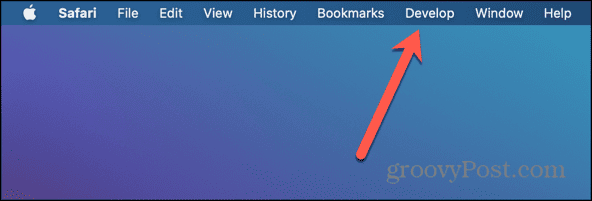
- تحوم فوق الميزات التجريبية.
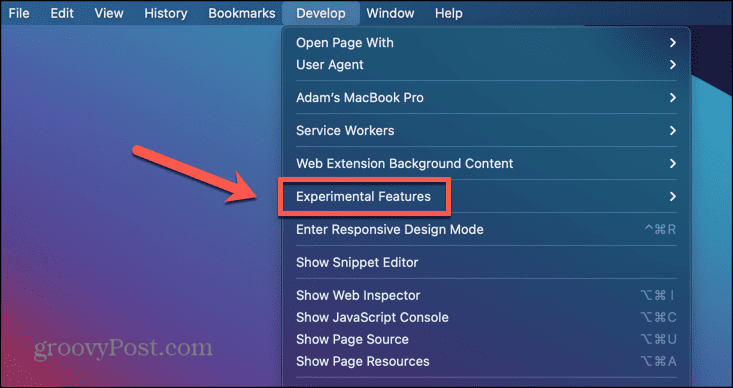
- قم بالتمرير لأسفل وتأكد WebGL عبر المعدن لم يتم تحديده.
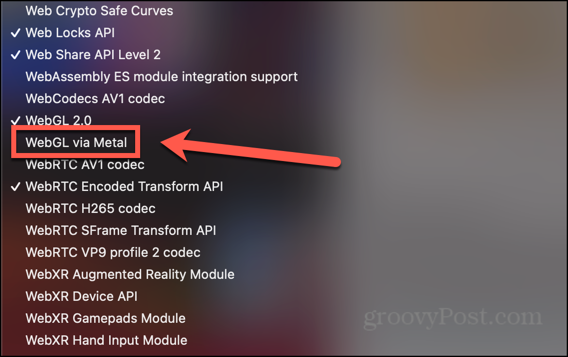
- أعد تشغيل Safari وحاول استخدام خرائط Google مرة أخرى.
تعطيل التبديل التلقائي للرسومات في Safari
إذا كنت تقوم بتشغيل إصدار أقدم من نظام التشغيل macOS على جهاز كمبيوتر محمول، فيمكنك أيضًا تجربة تعطيل التبديل التلقائي للرسومات. هذا هو الإعداد الذي يقوم بالتبديل بين أوضاع الرسومات لتحسين عمر البطارية. قد يؤدي إيقاف تشغيل هذا إلى إعادة تشغيل خرائط Google مرة أخرى.
- انقر على تفاحة الشعار في شريط القائمة.
- يختار تفضيلات النظام.
- انقر على بطارية أيقونة.
- يختار بطارية في القائمة اليسرى.
- قم بإلغاء التحديد التبديل التلقائي للرسومات.
- حاول استخدام خرائط Google مرة أخرى لمعرفة ما إذا تم حل المشكلة.
تعطيل الامتدادات
إذا كنت باستخدام الامتدادات في متصفحك، قد تتداخل هذه العناصر مع العمل الصحيح لخرائط Google. يمكنك تجربة تعطيل الإضافات لمعرفة ما إذا كان هذا سيحل مشكلاتك. تختلف طريقة تعطيل الإضافات من متصفح لآخر؛ إليك كيفية القيام بذلك في Safari.
- يفتح سفاري وانقر على سفاري القائمة في شريط القائمة.
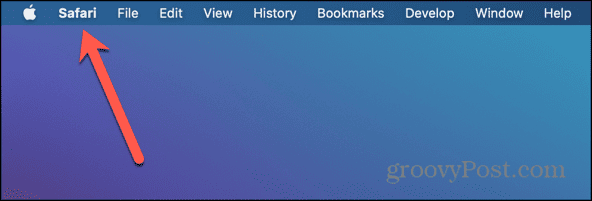
- يختار إعدادات أو التفضيلات اعتمادًا على إصدار macOS الذي تقوم بتشغيله.
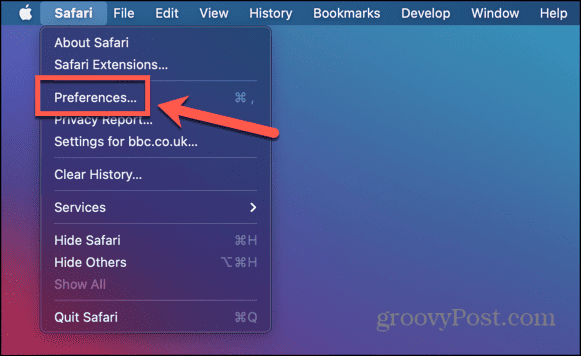
- انقر على ملحقات فاتورة غير مدفوعة.
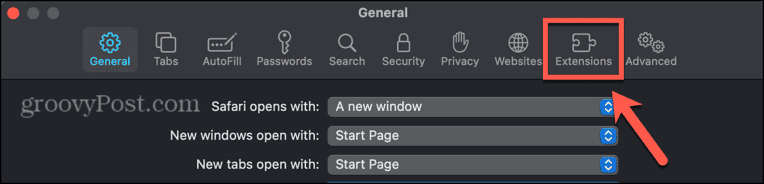
- إذا كان هناك أي ملحقات نشطة، فتأكد من إلغاء تحديدها لتعطيلها.
- حاول تشغيل خرائط Google مرة أخرى.
- إذا كان يعمل الآن، فقم بتمكين الإضافات واحدة تلو الأخرى حتى تجد الإضافة التي تتسبب في توقف خرائط Google عن العمل.
حذف بيانات خرائط جوجل
إذا لم ينجح أي شيء آخر، فيمكنك محاولة حذف بيانات خرائط Google المحفوظة بواسطة متصفحك. قد يساعد مسح هذه البيانات في إعادة تشغيل خرائط Google وتشغيلها مرة أخرى على جهاز Mac الخاص بك. ستختلف طريقة مسح بيانات الموقع حسب متصفحك. الخطوات التالية مخصصة لمتصفح Safari، ولكن يمكنك التعرف عليها أيضًا كيفية مسح ذاكرة التخزين المؤقت على كروم.
- يفتح سفاري وانقر على سفاري قائمة طعام.
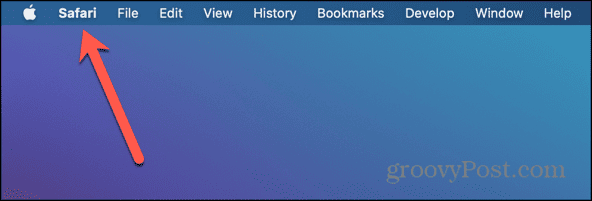
- يختار إعدادات أو التفضيلات اعتمادًا على إصدار macOS الذي تقوم بتشغيله.
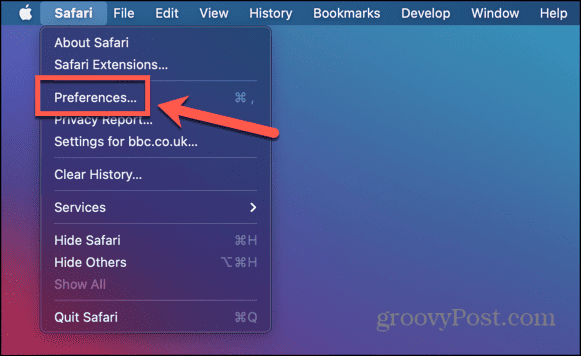
- حدد خصوصية فاتورة غير مدفوعة.
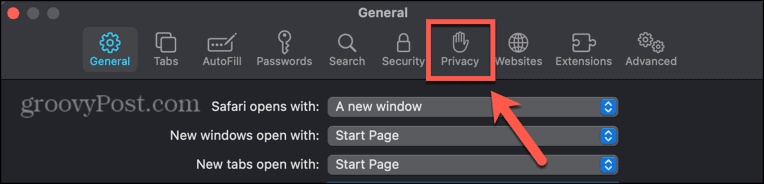
- انقر على إدارة بيانات الموقع زر.
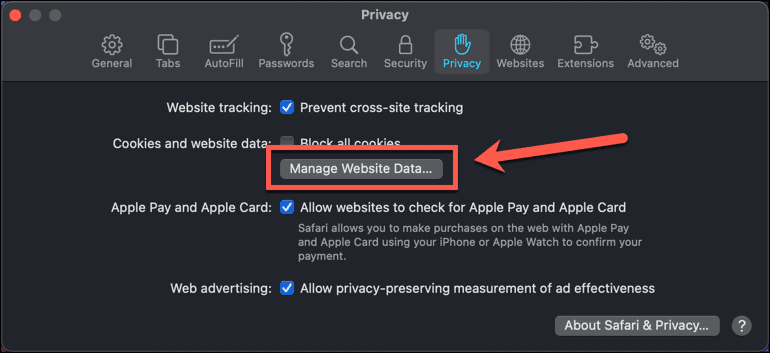
- يكتب جوجل في مجال البحث.
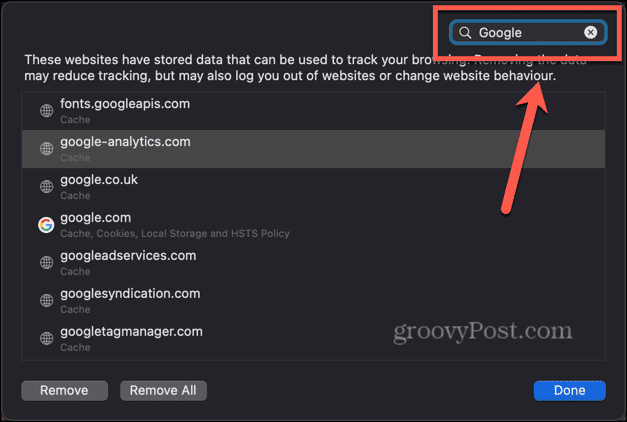
- حدد عنصرًا لإزالته وانقر فوقه يزيل زر.
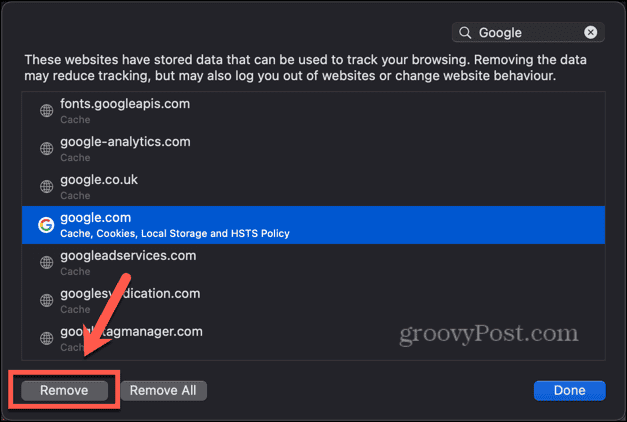
- كرر ذلك مع أي بيانات أخرى تريد إزالتها.
أنجز المزيد باستخدام خرائط Google
نأمل أن تساعدك إحدى الخطوات المذكورة أعلاه إذا كنت تواجه مشكلة في عدم عمل خرائط Google على نظام Mac. إذا كنت لا تزال غير قادر على تشغيل خرائط Google على جهاز Mac الخاص بك، فقد تحتاج إلى استخدام هاتفك حتى تتمكن من العثور على حل. إذا وجدت أي إصلاحات أخرى مفيدة، فيرجى إخبارنا بها في التعليقات أدناه.
هل كان المقال مساعدا؟!
رهيبة، شاركها:
يشاركسقسقةرديتينكدينبريد إلكترونيشكرًا!
شكرا لتواصلك معنا.
شكرا لتواصلك معنا.



