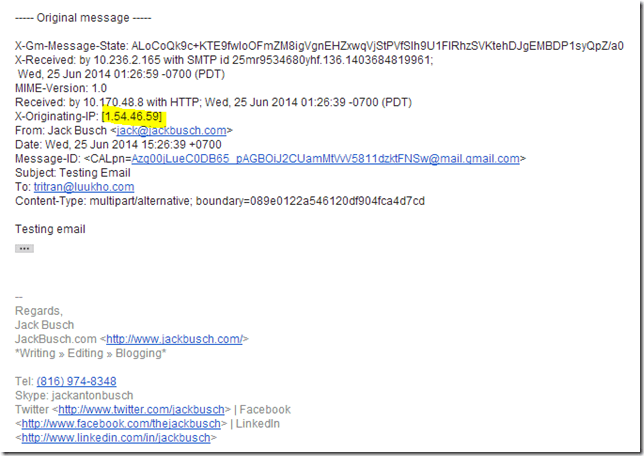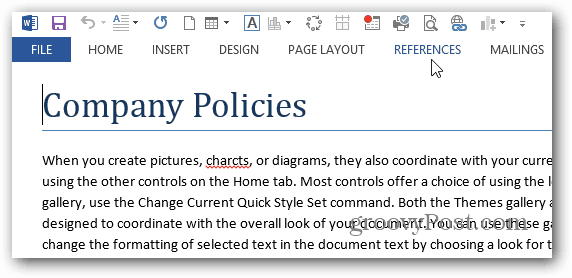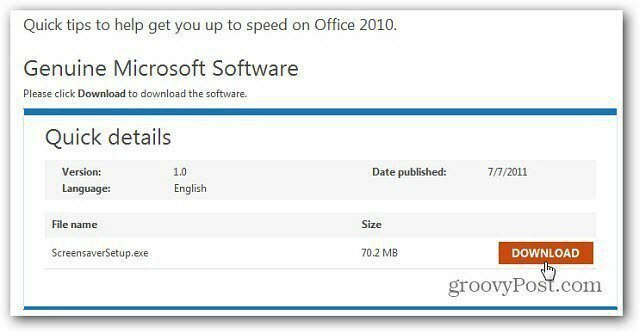كيفية تداخل أو تجميع الصفوف في Excel
إنتاجية مايكروسوفت اكسل بطل / / December 06, 2023

نشرت

إذا كان جدول البيانات الخاص بك معقدًا ومليئًا بالبيانات، فقد يكون من المفيد معرفة كيفية تجميع الصفوف أو تداخلها في Excel لتسهيل الرؤية.
التعامل مع جدول بيانات مليء بالبيانات و النسب المئوية يمكن أن تشعر وكأنك ضائع في غابة رقمية من الصفوف. إن الأمر أشبه بمحاولة العثور على تلك الشجرة في الغابة - أمر ممل جدًا، أليس كذلك؟ لكن لا تقلق، فبرنامج Excel يأتي للإنقاذ كالبطل الخارق! لدينا نصيحة أخرى حول كيفية تحقيق أقصى استفادة من برنامج Excel. دعنا نتعمق في كيفية ترويض هذا الوحش البري من خلال تعلم كيفية تداخل الصفوف أو تجميعها في برنامج Excel. إنه مثل إعطاء بياناتك منزلًا صغيرًا مريحًا حيث يسهل العثور على كل شيء!
الحصول على هذه الكتلة من البيانات تحت السيطرة
عندما تجد نفسك تقاتل هذه الغابة الرقمية، ستجد أن تجميع الصفوف في أجزاء معينة يساعد في التحكم في كل تلك البيانات. بمجرد أن تتعلم كيفية تداخل الصفوف في Excel، يمكنك تنظيم بياناتك بحيث يمكنك بسهولة طي الصفوف التي لا تريد رؤيتها.
كيفية استخدام ميزة المخطط التفصيلي في Excel لتجميع الصفوف أو تداخلها
لتجميع الصفوف معًا، ما عليك سوى اتباع الخطوات التالية.
- حدد الصفوف التي تريدها الى المجموعة. يمكنك النقر فوق الصف الأول ثم الضغط باستمرار على يحول المفتاح عند النقر فوق الصف الأخير. أو يمكنك النقر على عناوين الصفوف وسحبها لتحديدها.
- في ال شريط التحديدات، انقر فوق بيانات.
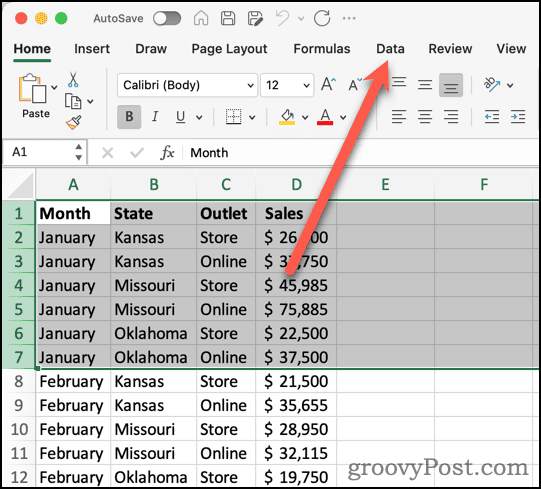
- انقر على مجموعة زر.

- سيضيف Excel خط اتصال وعلامة ناقص للصفوف المحددة. كما أنه يضيف أزرار المستوى (1، 2، وما إلى ذلك) لمستويات مختلفة من المخطط التفصيلي الخاص بك.
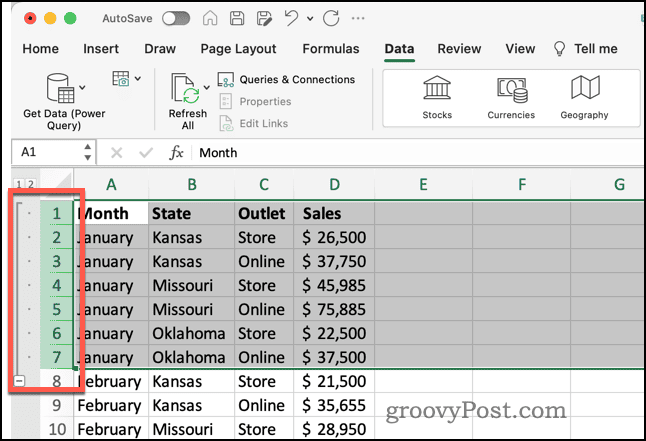
إضافة المزيد من مجموعات الصفوف إلى جدول بيانات Excel الخاص بك
إذا كنت تريد تجميع مجموعات إضافية من الصفوف، فيمكنك ذلك. من المهم ملاحظة أنك تحتاج إلى صف فارغ بين الصف الأخير من إحدى المجموعات وبداية مجموعة أخرى. إذا لم يكن هناك صف فارغ، فسيقوم Excel بإضافة الصفوف الجديدة إلى المجموعة الموجودة.
من المؤكد أن هذا النوع من الخطوط العريضة والتنظيم يمكن أن يسهل العمل مع بياناتك. على سبيل المثال، إذا كنت بحاجة إلى ذلك إنشاء مخطط دائري من مجرد جزء من معلوماتك، يصبح من الأسهل بكثير رؤية الصفوف التي تريد العمل بها بالضبط وليس بقية البيانات.
طي أو توسيع مجموعات الصفوف
الآن، يمكنك ترويض غابة الصفوف الخاصة بك إلى حد كبير، وذلك باستخدام علامات الطرح الخاصة بالمجموعات لطي المجموعات. بهذه الطريقة، يمكنك بسهولة إخفاء البيانات للحصول على عرض أقل فوضى لما تحتاج إلى التعامل معه.
- عندما تريد طي مجموعة من الصفوف، انقر فوق علامة ناقص (-) لإخفاء المجموعة.
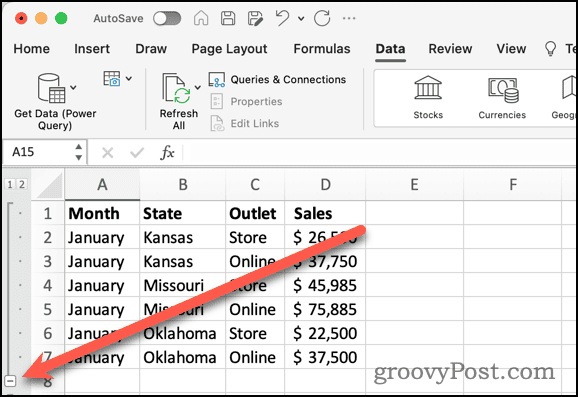
- لرؤية الصفوف مرة أخرى، انقر فوق علامة الزائد (+).
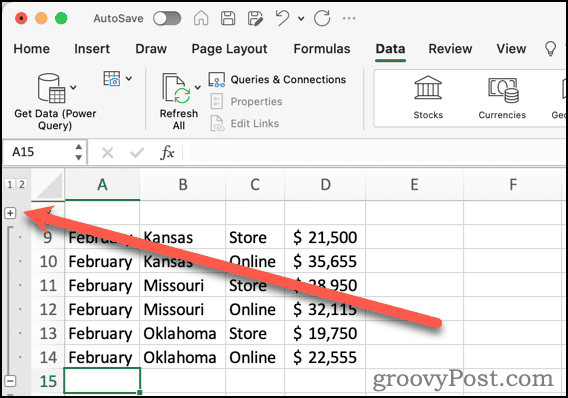
- يمكنك أيضًا استخدام 1 في أعلى عناوين الصفوف لطي مجموعتك. ال 2 يقوم الزر بتوسيع المجموعة.
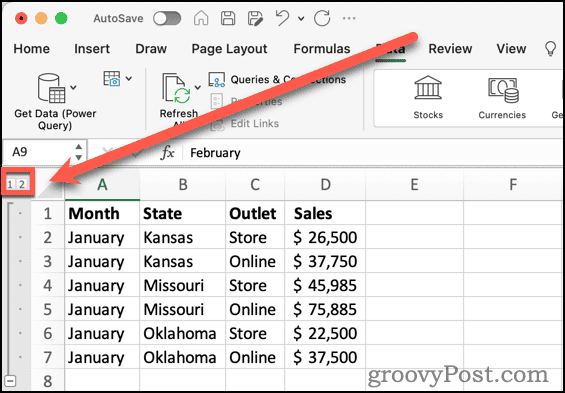
إضافة مجموعات فرعية إلى بياناتك
ربما تريد تنظيم صفوفك بشكل أكبر. أنت يمكن إنشاء مجموعات فرعية ضمن مجموعة من الصفوف.
- حدد الصفوف التي تريد تضمينها في المجموعة الفرعية.
- انقر مجموعة.
- تظهر مجموعة فرعية متداخلة، مع زر جديد يسمى 3.
- النقر 2 ينهار أي مجموعات فرعية. انقر 3 لتوسيع المجموعات الفرعية مرة أخرى.
استخدام ميزة المجموع الفرعي في Excel لتداخل الصفوف
إذا كنت تعلم أنك بحاجة إلى إجماليات فرعية لعمود واحد أو أكثر في مجموعاتك، فإن Excel لديه ميزة مشابهة للمساعدة في تنظيم المخطط التفصيلي للصفوف. يقع في نفس منطقة شريط البيانات مثل زري التجميع وفك التجميع، ويسمى المجموع الفرعي.
كيفية تداخل أو تجميع الصفوف باستخدام المجموع الفرعي في إكسيل
- اختر الصفوف التي تريد تنظيمها في مجموعات.
- انقر المجموع الفرعي.
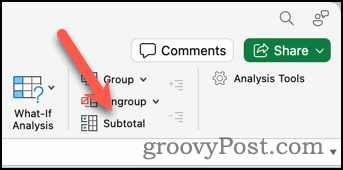
- يسمح لك مربع الحوار التالي بضبط كيفية قيام Excel بتنظيم صفوفك في مجموعات والأعمدة التي يحسب الإجماليات الفرعية لها.
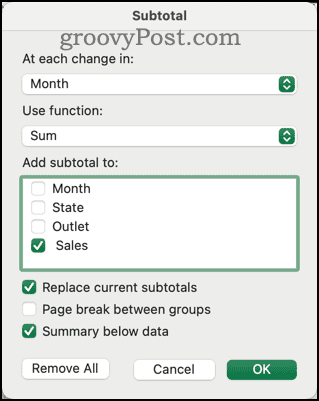
- بامكانك ايضا اختر دالة مثل COUNT بدلاً من SUM لاستخدامها ضمن المجاميع الفرعية الخاصة بك.
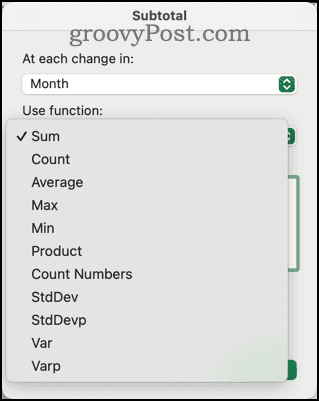
- انقر نعم لإنهاء إعداداتك وإنشاء مجموعاتك وحقول الإجمالي الفرعي.
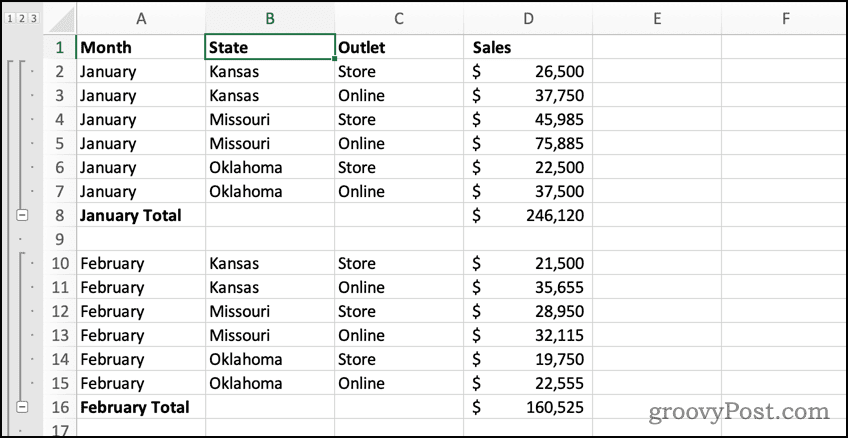
العمل بشكل أكثر ذكاءً مع بياناتك في Excel
من خلال تطبيق مجموعات ذكية من صفوفك في Excel، يمكنك ضبط كتلة البيانات في جدول البيانات الخاص بك. يمكن أن يؤدي ذلك إلى تسهيل عرض معلوماتك وتحريرها دون الحاجة إلى التمرير والبحث الذي لا نهاية له.
كملاحظة أخيرة، يمكن أيضًا استخدام جميع الخطوات السابقة للتجميع أو التداخل الأعمدة بدلا من الصفوف. ما عليك سوى تحديد الأعمدة بدلاً من ذلك، وسيقوم برنامج Excel بالتعامل مع المخطط التفصيلي نيابةً عنك.
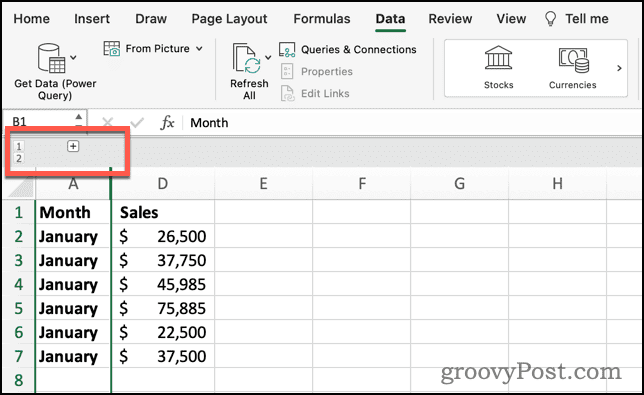
هل كان المقال مساعدا؟!
رهيبة، شاركها:
يشاركسقسقةرديتينكدينبريد إلكترونيشكرًا!
شكرا لتواصلك معنا.
شكرا لتواصلك معنا.