أضف SkyDrive إلى Windows انقر بزر الماوس الأيمن على "إرسال إلى القائمة"
مايكروسوفت ويندوز 8 Vindovs 7 Skydrive / / March 18, 2020
إذا كنت تستخدم Microsoft SkyDrive كثيرًا ، فقد تحتاج إلى طريقة أسهل لإرسال الملفات والمجلدات إليها. إليك كيفية إضافة SkyDrive إلى قائمة الإرسال إلى في Windows.
إذا كنت تستخدم تطبيق SkyDrive لسطح المكتب في Windows ، فقد ترغب في طريقة أسهل لإرسال الملفات إلى محرك الأقراص الخاص بك بخلاف طريقة السحب والإفلات القياسية. تتمثل إحدى الطرق في إضافة SkyDrive إلى قائمة السياق "إرسال إلى" ، وهي عملية سهلة.
أضف SkyDrive إلى Windows Send To Menu
إن إضافة SkyDrive إلى قائمة Send To هي في الأساس مثل إضافة Google Drive إليها. استخدم اختصار لوحة المفاتيح Windows Key + R لإظهار مربع الحوار Run و اكتب:قذيفة: سندتو واضغط على Enter.
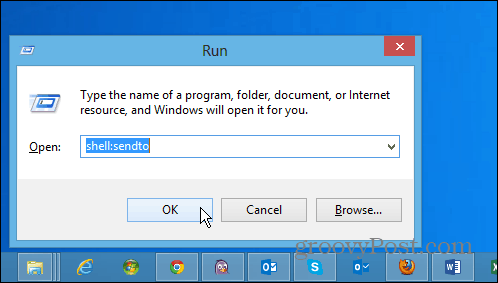
الآن اسحب اختصارًا إلى SkyDrive إلى المجلد Send To. هناك طريقتان للقيام بذلك ، ولكن الطريقة التي أقوم بها هي النقر بزر الماوس الأيمن فوق SkyDrive من Windows Explorer ، يجب أن يتم إدراجها ضمن المفضلة. ثم اسحبه ، ثم حرره ، ثم حدد إنشاء اختصارات هنا. بهذه الطريقة سيظل لديك مجلد SkyDrive ضمن المفضلة.
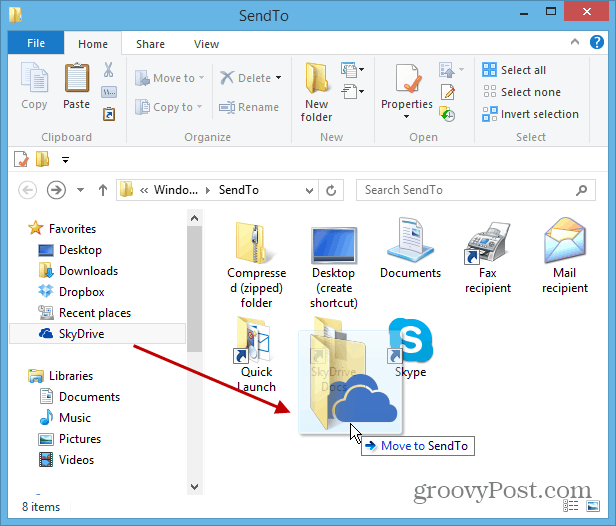
عند النقر بزر الماوس الأيمن فوق ملف أو مجلد ، سيكون لديك SkyDrive مدرجًا ضمن إرسال إلى في قائمة السياق.
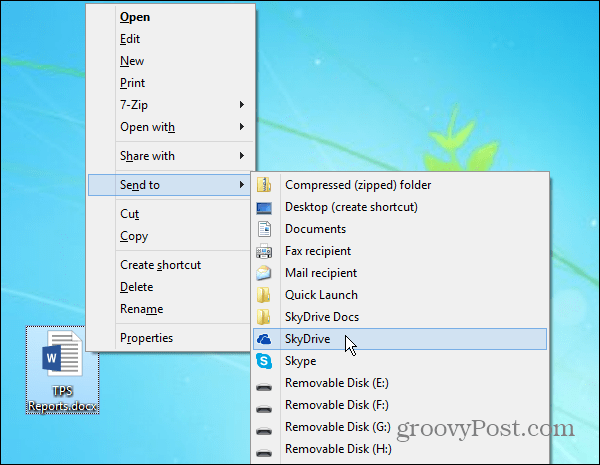
نصيحة إضافية: باستخدام الخطوات المذكورة أعلاه ، ستتمكن من إرسال العناصر إلى جذر مجلد SkyDrive الخاص بك. إذا كنت تريد أن تنتقل العناصر إلى موقع معين ، فما عليك سوى نسخ اختصارات المجلد من SkyDrive إلى المجلد Send To. أضفت هنا مكانين شائعين أقوم بإرسال الملفات إليهما.
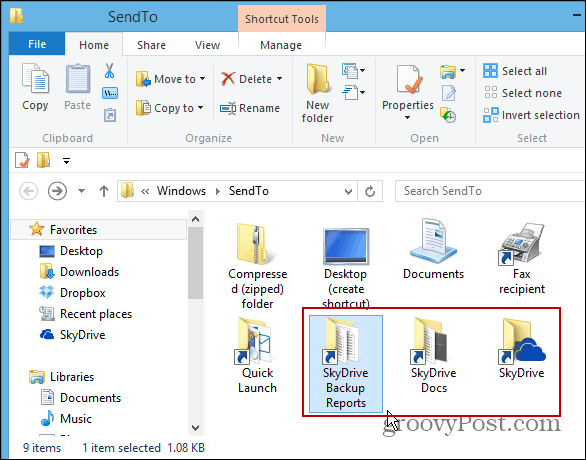
قم بتنزيل تطبيق SkyDrive لسطح المكتب
