قم بإنشاء آلة افتراضية باستخدام Hyper-V في Windows 8
مايكروسوفت ويندوز 8 متميز هايبر V المحاكاة الافتراضية / / March 18, 2020
يحتوي Windows 8 Pro على تقنية Hyper-V ، التي تأتي من عائلة Server 2008. يتيح لك هذا إعداد الأجهزة الافتراضية وإدارتها.
واحدة من الميزات الرائعة المتوفرة في Windows 8 هي تقنية Hyper-V ، التي تأتي من عائلة Server 2008. يتيح لك هذا إعداد الأجهزة الافتراضية وإدارتها دون الحاجة إلى تثبيت برنامج تابع لجهة خارجية مثل VirtualBox أو VMware.
أول شيء عليك القيام به هو التحقق من أن جهازك قادر على تشغيل Hyper-V. يحتاج CPU الخاص بالكمبيوتر إلى دعم SLAT.
أفضل أداة لاختبار ما إذا كانت وحدة المعالجة المركزية AMD أو Intel تدعم SLAT هي CoreInfo مارك روسينوفيتش.
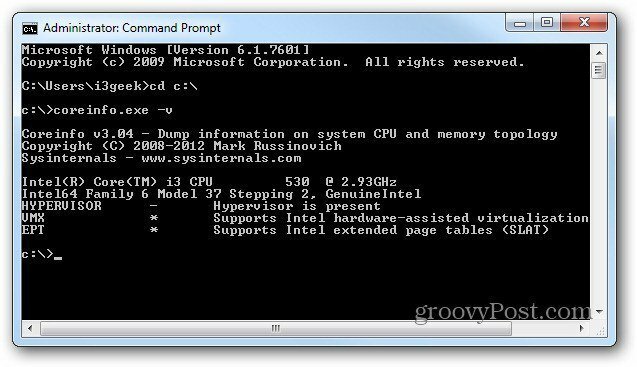
بعد ذلك ، تحتاج إلى تمكين Hyper-V في Windows 8، والتي لا يتم تشغيلها افتراضيًا.
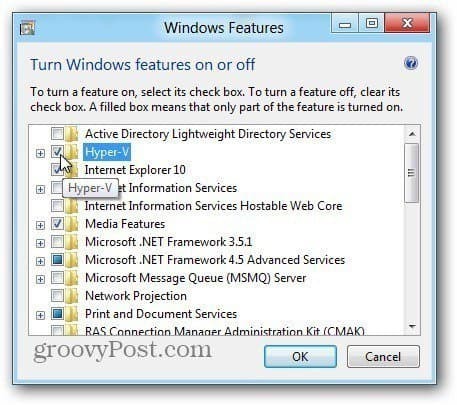
الآن بعد تمكين Hyper-V ، قم بتشغيل Hyper-V Virtual Machine. يمكنك الوصول إليه من شاشة Start Start عن طريق البحث عن Hyper-V والنقر على أيقونة Hyper-V Manager.
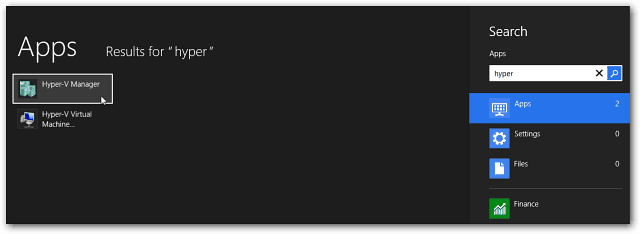
لسهولة الوصول ، أوصي بالعرض أدوات إدارية على شاشة ابدأ مترو للوصول إلى مربعات Hyper-V. حدد مدير Hyper-V.
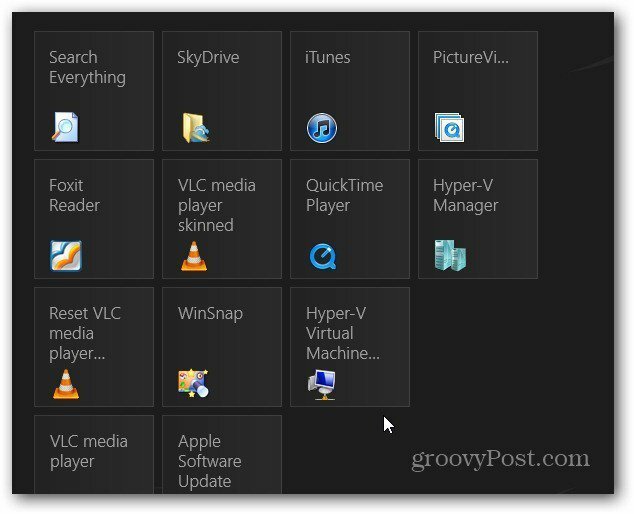
قم بإنشاء آلة افتراضية جديدة
يتم فتح Hyper-V Manager على سطح المكتب. مثل جدولة المهام في Windows، يبدو الأمر شاقًا ، ولكنه ليس كذلك حقًا.
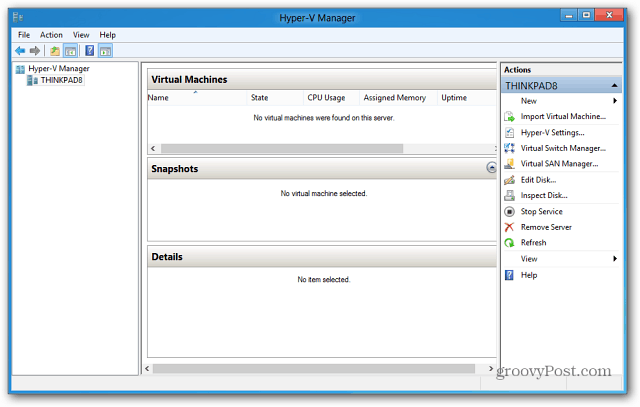
أول شيء أحب القيام به هو إنشاء محول افتراضي - وهو محول إيثرنت الظاهري الذي سيستخدم بطاقة أجهزة الكمبيوتر المضيفة.
في جزء الإجراءات على اليسار ، انقر فوق إدارة التبديل الظاهري.
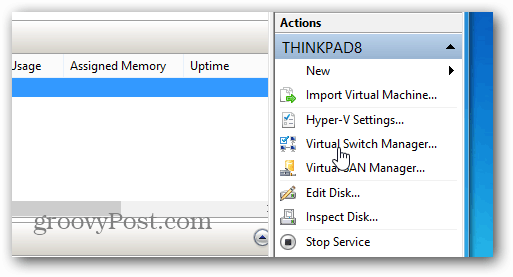
الآن ، تأكد من أنه تم تعيينه على خارجي بحيث يستخدم NIC الخاص بك. ببساطة انقر فوق إنشاء تبديل افتراضي.
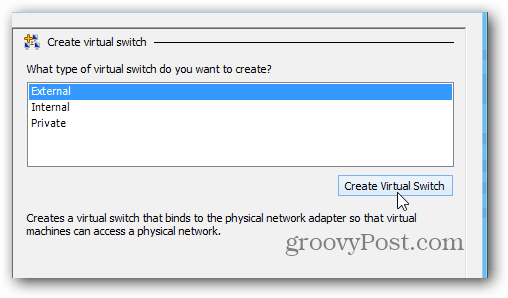
ثم قم بتسمية المفتاح الافتراضي... أي شيء يساعدك على تذكر الغرض من استخدامه. ثم يتم تعيين نوع الاتصال افتراضيًا على محول الشبكة الذي قمت بتثبيته على هذا الجهاز.
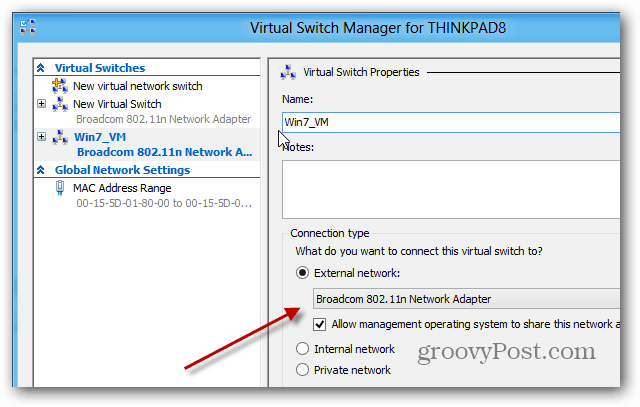
حدد اسم الكمبيوتر المضيف (الكمبيوتر الذي يقوم بتشغيل Hyper-V). ثم ضمن جزء الإجراءات ، انقر فوق جديد >> آلة افتراضية.
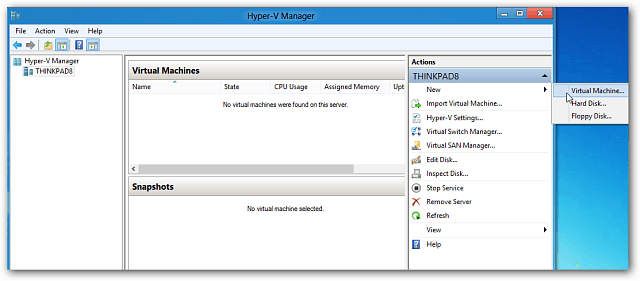
يتم تشغيل معالج الجهاز الظاهري الجديد إلى رسالة قبل أن تبدأ. إذا كنت لا تريد رؤيته في كل مرة تنشئ فيها VM جديدًا ، فحدد عدم إظهار هذه الصفحة مرة أخرى. انقر فوق {التالي.
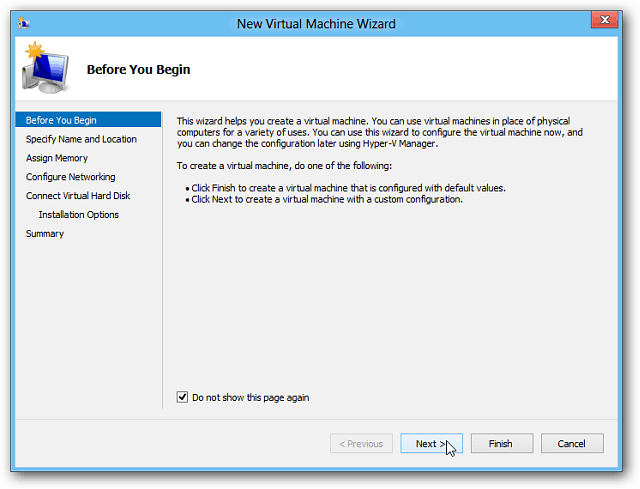
الصفحات: 12



