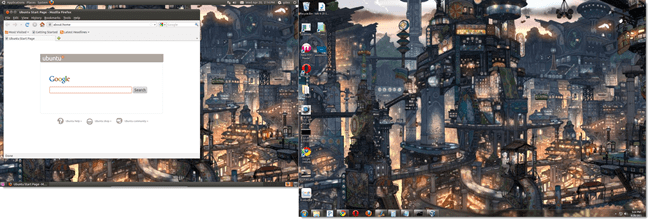قم بتشغيل Ubuntu بسلاسة عند إعداد شاشة مزدوجة باستخدام Virtualbox
أوبونتو مايكروسوفت فيرتثلبوإكس المحاكاة الافتراضية آلة افتراضية / / March 18, 2020
 لماذا تختار بين Windows و Ubuntu بينما يمكنك الحصول على أفضل ما في العالمين؟ في الأيام القليلة الماضية ، كنت أعمل على حد سواء في وقت واحد على سطح المكتب بشاشة مزدوجة ، ويجب أن أقول أنه رائع للغاية. باستخدام Virtualbox ، يمكنك إعداد جهاز افتراضي (VM) يتم تشغيله على الشاشة الثانية. مع الإعدادات الصحيحة ، سيكون Ubuntu VM سلسًا تمامًا.
لماذا تختار بين Windows و Ubuntu بينما يمكنك الحصول على أفضل ما في العالمين؟ في الأيام القليلة الماضية ، كنت أعمل على حد سواء في وقت واحد على سطح المكتب بشاشة مزدوجة ، ويجب أن أقول أنه رائع للغاية. باستخدام Virtualbox ، يمكنك إعداد جهاز افتراضي (VM) يتم تشغيله على الشاشة الثانية. مع الإعدادات الصحيحة ، سيكون Ubuntu VM سلسًا تمامًا.
للقيام بذلك ، تحتاج إلى بعض الأشياء:
- تم تثبيت Virtualbox على جهاز الكمبيوتر الخاص بك
- Ubuntu VM يعمل على Virtualbox
- إضافات الضيوف الافتراضية المثبتة على VM
إذا كنت بحاجة إلى مساعدة في إعدادها انقر إما الارتباط في القائمة أعلاه. لاحظ أن هذا سيعمل مع أنظمة التشغيل الأخرى على جهاز افتراضي أيضًا ، وليس فقط Ubuntu.
فلنبدأ إعداد الشاشة المزدوجة!
الخطوة 1
في Virtualbox مع تشغيل VM ، انقر ال آلة القائمة على نافذة VM. من القائمة تحديدقم بالتبديل إلى الوضع السلس.
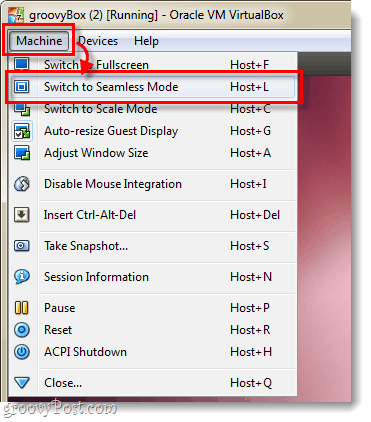
الخطوة 2
سيظهر مربع معلومات صغير ، انقرمفتاح كهربائي.
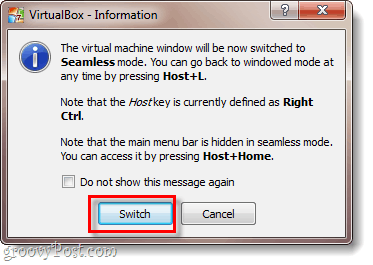
الخطوه 3
الآن على الأرجح ، أصبحت الآلة الافتراضية في وضع ملء الشاشة وسلس ، ولكن على الشاشة الخاطئة. لإصلاح هذا يحوم فوق الحافة السفلية للشاشة ويجب أن تكون هناك قائمة صغيرة الانزلاق فوق. من القائمة تحديدعرض> الشاشة الافتراضية 1> استخدام شاشة المضيف 2.
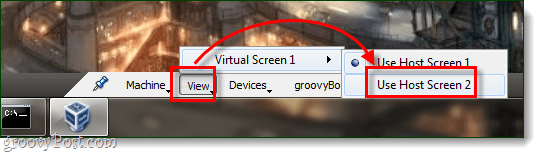
منجز!
الآن لديك Ubuntu (VM) قيد التشغيل على شاشتك الثانية ويجب أن تكون خلفية الشاشة شفافة. الجانب السلبي الوحيد لذلك هو أن أجهزة الكمبيوتر المنخفضة قد تواجه مشكلات في الأداء ، ولكن إذا كان لديك ما يكفي من ذاكرة الوصول العشوائي ووحدة المعالجة المركزية للتجول ، فهذا هو الإعداد الرائع.