كيفية إصلاح الأيقونات والصور المصغرة المكسورة أو المفقودة في Windows 10
مايكروسوفت ويندوز 10 / / March 18, 2020
تاريخ آخر تحديث
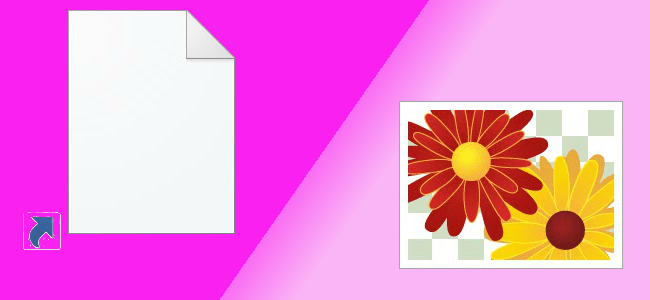
هل رموز سطح المكتب والصور المصغرة للصور لا يتم عرضها بشكل صحيح؟ إليك طريقة لإصلاحها في Windows 10.
أحد المهام الشائعة "لا يزال Windows" التي يتعين علينا القيام بها بين الحين والآخر هي إعادة تعيين الرمز وذاكرة التخزين المؤقت للصورة المصغرة. إذا كانت رموزك تالفة بطريقة ما - فارغة ، أو تم الاستيلاء عليها بواسطة تطبيق آخر أو لا يتم عرضها كما تفعل عادةً - فإن إعادة تعيين ذاكرة التخزين المؤقت للرموز يمكن أن تحل المشكلة.
وينطبق الشيء نفسه على ذاكرة التخزين المؤقت للصور المصغرة ، والتي تحتفظ بمعاينة للصور ومقاطع الفيديو والمستندات. هناك عدة طرق للقيام بذلك. الأكثر شيوعًا هو استخدام سطر الأوامر. أو يمكنك استخدام أداة خارجية مجانية. سنلقي نظرة على كلا الخيارين.
إعادة تعيين الأيقونات وذاكرة التخزين المؤقت للصور المصغرة
إذا كانت رموزك تالفة أو لا يتم عرضها بشكل صحيح ، فيمكنك إعادة تعيين ذاكرة التخزين المؤقت لرمز Windows 10 لإصلاحها.
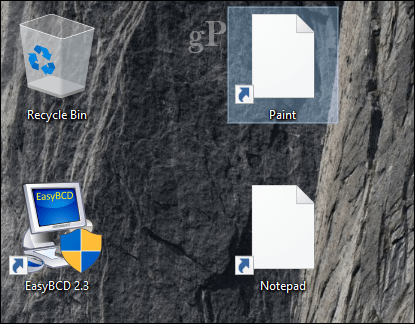
أسهل طريقة للقيام بذلك هي باستخدام Winaero Tweaker خدمة. توفر هذه الأداة المساعدة المجانية مجموعة متنوعة من الخيارات لإصلاح المشكلات الشائعة التي سيواجهها المستخدمون في Windows 10 من وقت لآخر. إنه مجرد تنزيل 2 ميغابايت. بعد التنزيل ، قم باستخراج الملف
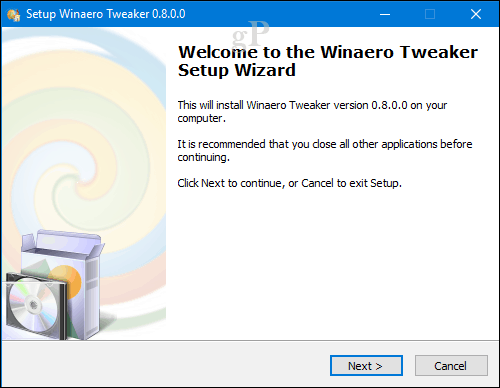
بعد الانتهاء من الإعداد ، قم بتشغيل Winaero Tweaker ، قم بالتمرير لأسفل إلى مجموعة الأدوات ، حدد إعادة تعيين ذاكرة التخزين المؤقت للرمز ثم اضغط إعادة تعيين ذاكرة التخزين المؤقت للرمز. هذا هو؛ يجب أن تعود الرموز إلى وضعها الطبيعي.
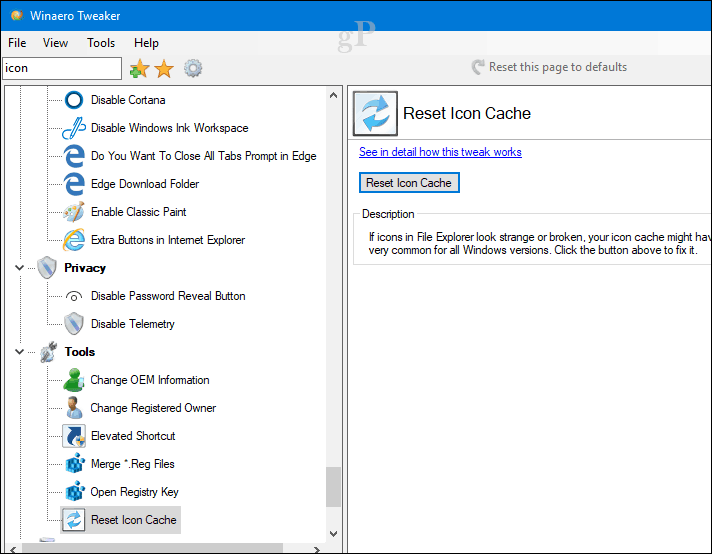
إصلاح الرموز والصور المصغرة من تشغيل أو موجه الأوامر
إذا كنت لا ترغب في استخدام تطبيق تابع لجهة خارجية ، يمكنك محاولة إعادة تعيين عدد من الطرق. من الأمر run ، اكتب: ie4uinit -عرض ثم اضغط على Enter.
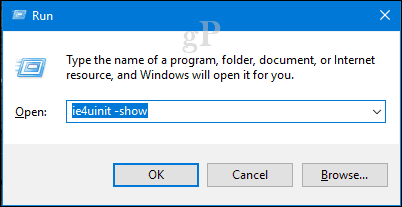
أما زلت لا ترى هذه الرموز؟ ثم دعنا نقفز إلى سطر الأوامر ونجعل أيدينا تتسخ. أولاً ، ستحتاج إلى تعطيل Explorer.exe. اضغط على مفتاح Windows + X ثم انقر فوق إدارة المهام (أو اضغط على Control + Shift + Esc). من علامة التبويب "العمليات" ، حدد مستكشف Windows ، وانقر بزر الماوس الأيمن فوقها ثم انقر فوق "إنهاء المهمة".
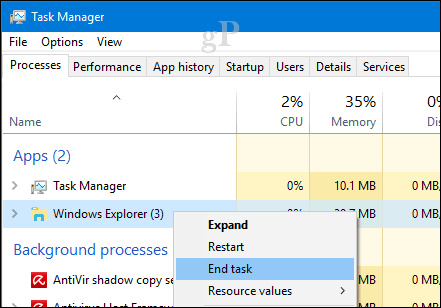
انقر فوق ملف> تشغيل مهمة جديدة ، واكتب: CMD، اضغط باستمرار على تحول المفتاح ثم انقر فوق موافق. سيؤدي هذا إلى فتح موجه الأوامر بامتيازات المسؤول.
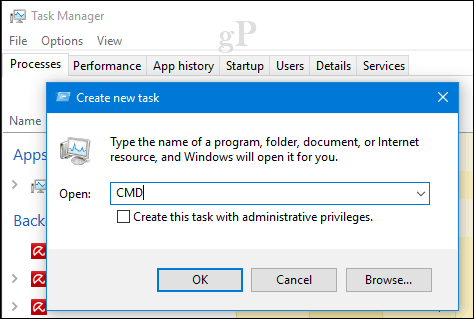
اكتب كل أمر ثم اضغط على Enter.
القرص المضغوط٪ homepath٪ \ AppData \ Local \ Microsoft \ Windows \ Explorer
دير أيقونة *
del iconcache *
دير أيقونة *
اكتب explorer.exe لإعادة تشغيل مستكشف Windows.
اخرج من موجه الأوامر ثم تحقق من عمل الرموز مرة أخرى.
إعادة تعيين ذاكرة التخزين المؤقت للصورة المصغرة الخاصة بك
يمكن أن تحدث مشكلة مماثلة عند معاينة الصورة المصغرة. بدلاً من رؤية معاينة للصورة أو الفيديو أو المستند الفعلي ، قد ترى فقط رمزًا عامًا.
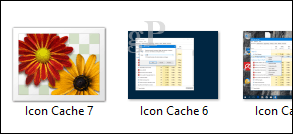
يجب أن يكون إصلاح هذا الأمر أسهل بكثير. اضغط على مفتاح Windows + R ، اكتب: cleanmgr.exe ثم اضغط على Enter. مرر لأسفل ثم حدد المربع بجوار صور مصغرة ثم انقر فوق "موافق".
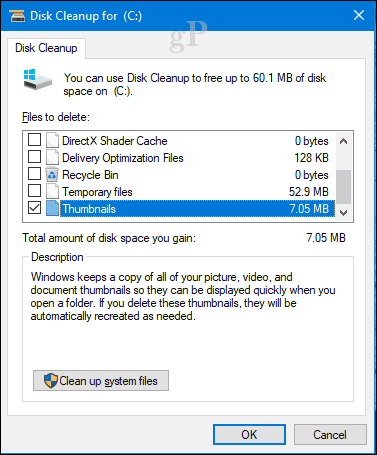
لذا ، هذه هي خياراتك إذا بدأت الرموز الخاصة بك في التصرف بشكل غير صحيح. دعنا نعرف الطريقة التي تفضل استخدامها.


